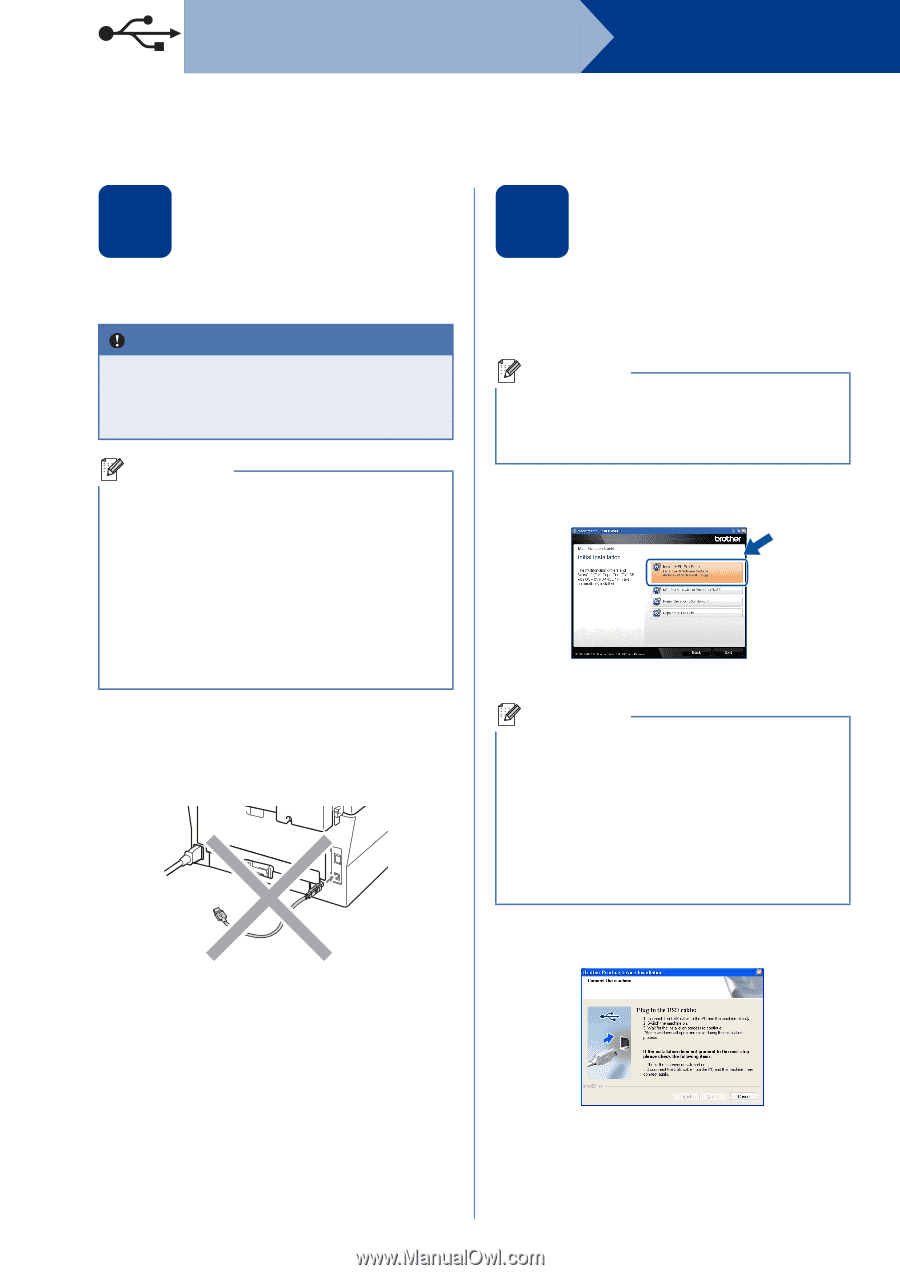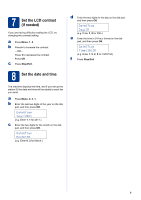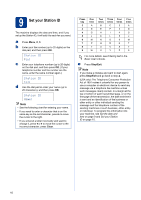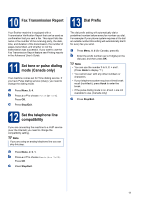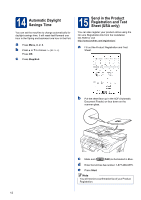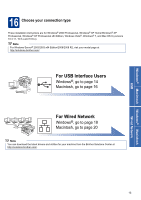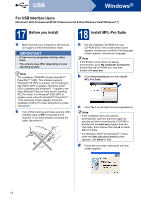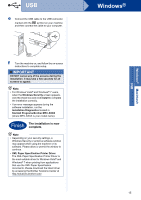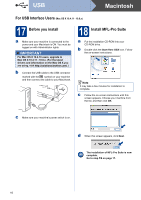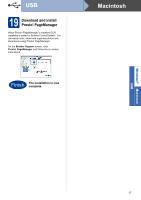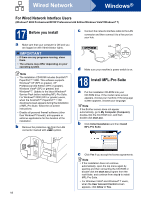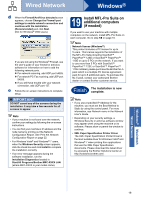Brother International MFC-7360N Quick Setup Guide - English - Page 14
For USB Interface Users, Before you install, Install MFL-Pro Suite - software download
 |
UPC - 012502627005
View all Brother International MFC-7360N manuals
Add to My Manuals
Save this manual to your list of manuals |
Page 14 highlights
USB Windows® For USB Interface Users (Windows® 2000 Professional/XP/XP Professional x64 Edition/Windows Vista®/Windows® 7) 17 Before you install a Make sure that your computer is ON and you are logged on with Administrator rights. IMPORTANT • If there are any programs running, close them. • The screens may differ depending on your operating system. Note The installation CD-ROM includes ScanSoft™ PaperPort™ 12SE. This software supports Windows® XP (SP3 or greater), XP Professional x64 Edition (SP2 or greater), Windows Vista® (SP2 or greater) and Windows® 7. Update to the latest Windows® Service Pack before installing MFL-Pro Suite. For Windows® 2000 (SP4 or greater) users, when the ScanSoft™ PaperPort™ 11SE download screen appears during the installation of MFL-Pro Suite, follow the on-screen instructions. b Turn off the machine and make sure the USB interface cable is NOT connected to the machine. If you have already connected the cable, disconnect it. 18 Install MFL-Pro Suite a Put the installation CD-ROM into your CD-ROM drive. If the model name screen appears, choose your machine. If the language screen appears, choose your language. Note If the Brother screen does not appear automatically, go to My Computer (Computer), double-click the CD-ROM icon, and then double-click start.exe. b Click Initial Installation and then Install MFL-Pro Suite. c Click Yes if you accept the license agreements. Note • If the installation does not continue automatically, open the top menu again by ejecting and then reinserting the CD-ROM or double-click the start.exe program from the root folder, and continue from step b to install MFL-Pro Suite. • For Windows Vista® and Windows® 7 users, when the User Account Control screen appears, click Allow or Yes. d Follow the on-screen instructions until this screen appears. 14