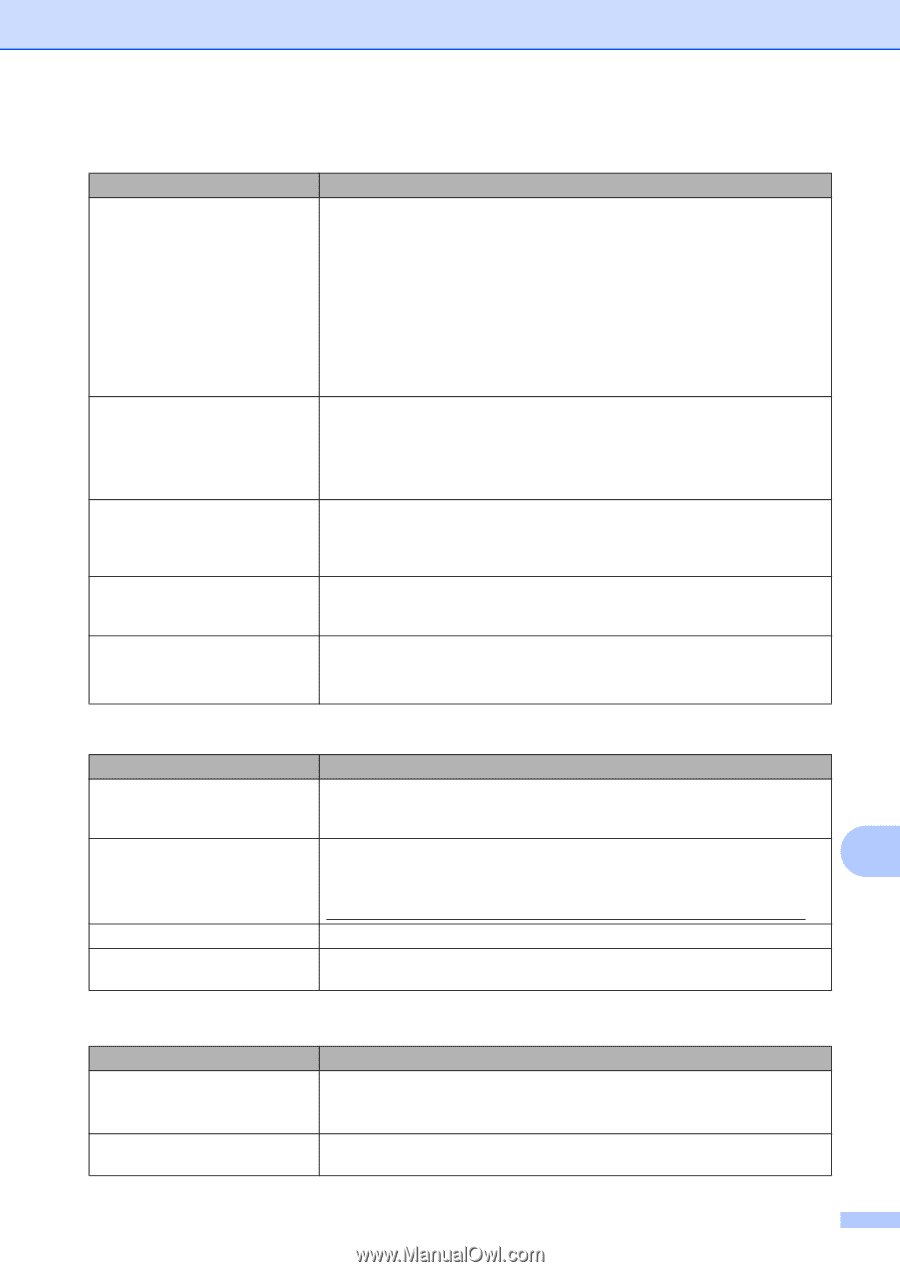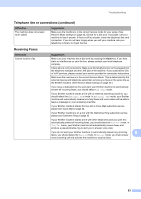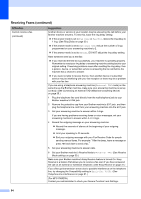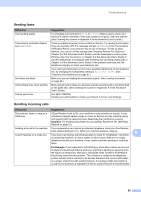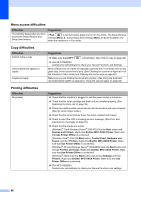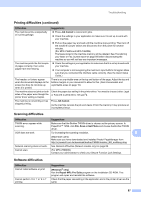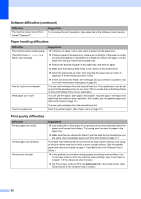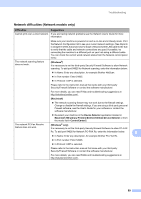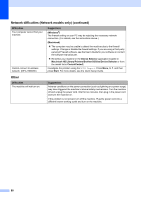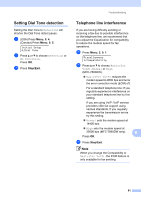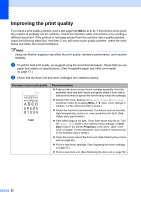Brother International MFC-7360N Users Manual - English - Page 103
Scanning difficulties, Software difficulties, Printing difficulties continued, Job Cancel - printer driver download
 |
UPC - 012502627005
View all Brother International MFC-7360N manuals
Add to My Manuals
Save this manual to your list of manuals |
Page 103 highlights
Troubleshooting Printing difficulties (continued) Difficulties The machine prints unexpectedly or it prints garbage. The machine prints the first couple of pages correctly, then some pages have text missing. The headers or footers appear when the document displays on the screen but they do not show up when it is printed. The machine does not print on both sides of the paper even though the printer driver setting is Duplex. The machine is not printing or has stopped printing. Suggestions Press Job Cancel to cancel print jobs. Check the settings in your application to make sure it is set up to work with your machine. Pull out the paper tray and wait until the machine stops printing. Then turn off the machine's power switch and disconnect from the power for several minutes. (For MFC-7360N and MFC-7460DN) The faxes stored in the machine memory will be deleted. See Transferring your faxes or Fax Journal report on page 69 before disconnecting the machine so you will not lose any important messages. Check the settings in your application to make sure that it is set up to work with your machine. Your computer is not recognizing the machine's input buffer's full signal. Make sure that you connected the interface cable correctly. (See the Quick Setup Guide.) There is an unprintable area on the top and bottom of the page. Adjust the top and bottom margins in your document to allow for this. (See Unscannable and unprintable areas on page 16.) Check the paper size setting in the printer driver. You need to choose Letter, Legal or Folio [16 to 28 lb (60 to 105 g/m2)]. Press Job Cancel. As the machine cancels the job and clears it from the memory it may produce an incomplete printout. Scanning difficulties Difficulties Suggestions TWAIN errors appear while scanning. OCR does not work. Make sure that the Brother TWAIN driver is chosen as the primary source. In PaperPort™ 12SE, click File, Scan or Get Photo and choose the Brother TWAIN driver. Try increasing the scanning resolution. B (Macintosh users) Make sure you have downloaded and installed Presto! PageManager from http://nj.newsoft.com.tw/download/brother/PM9SEInstaller_BR_multilang.dmg Network scanning does not work. See Network difficulties (Network models only) on page 89. Cannot scan. (For MFC-7860DW) Contact your administrator to check your Secure Function Lock Settings. Software difficulties Difficulties Cannot install software or print. Cannot perform '2 in 1' or '4 in 1' printing. Suggestions (Windows® only) Run the Repair MFL-Pro Suite program on the installation CD-ROM. This program will repair and reinstall the software. Check that the paper size setting in the application and in the printer driver are the same. 87