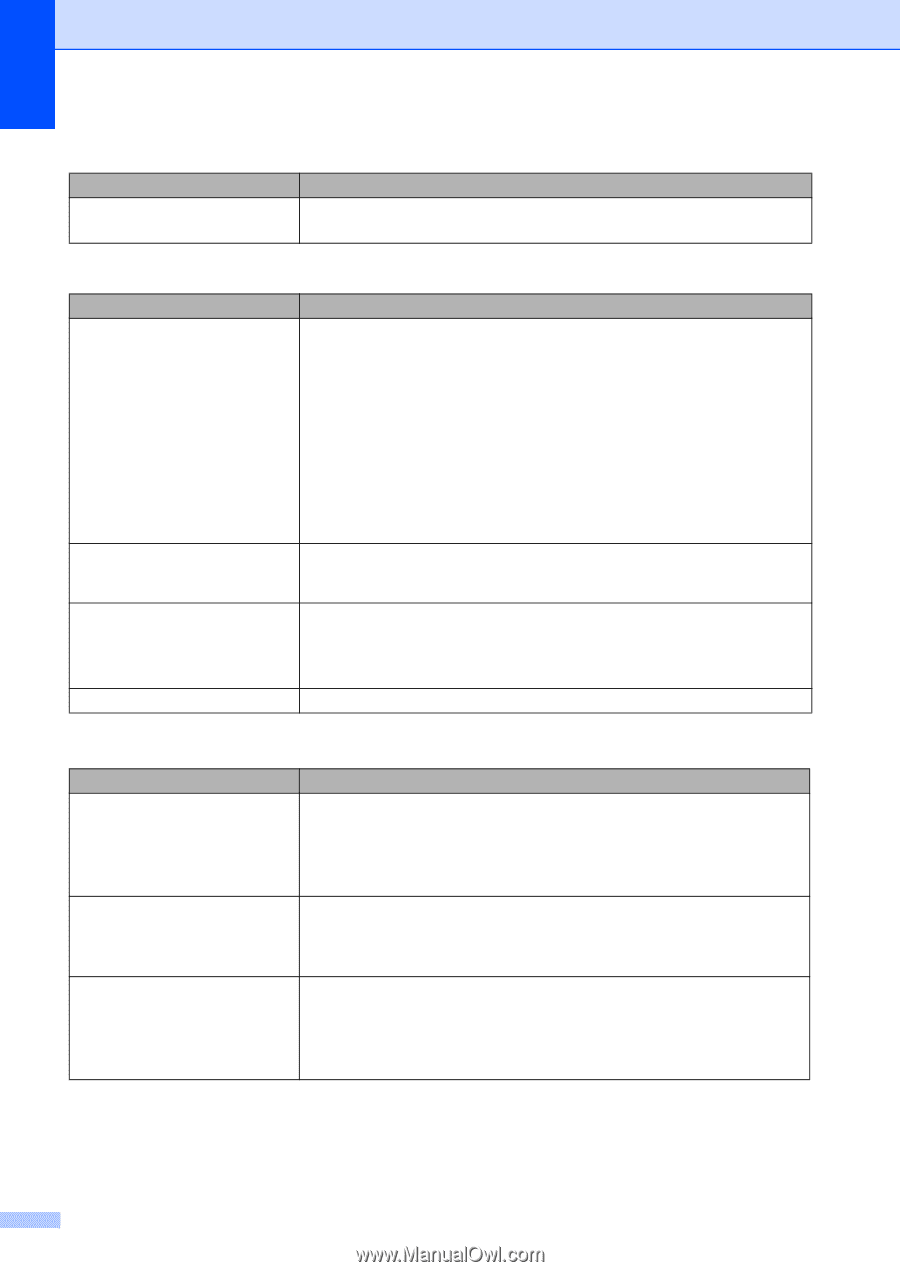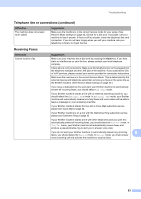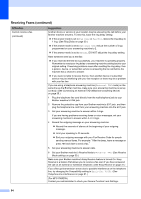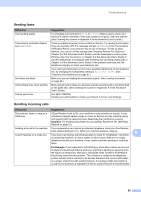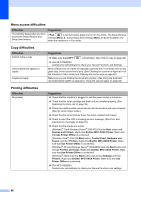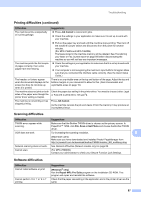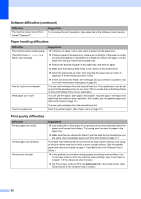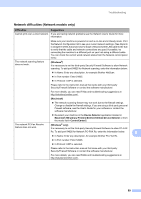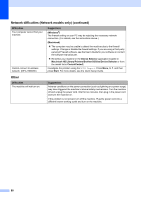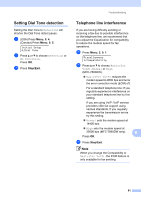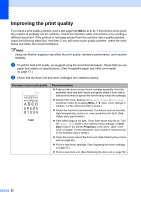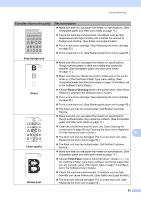Brother International MFC-7860DW Users Manual - English - Page 104
Paper handling difficulties, Print quality difficulties, Software difficulties continued, Difficulties - laser all in one
 |
UPC - 012502627029
View all Brother International MFC-7860DW manuals
Add to My Manuals
Save this manual to your list of manuals |
Page 104 highlights
Software difficulties (continued) Difficulties The machine does not print from Adobe® Illustrator®. Suggestions Try to reduce the print resolution. (See Basic tab in the Software User's Guide.) Paper handling difficulties Difficulties The machine does not feed paper. The LCD shows No Paper or a Paper Jam message. How do I print on envelopes? What paper can I use? There is a paper jam. Suggestions If there is no paper, load a new stack of paper into the paper tray. If there is paper in the paper tray, make sure it is straight. If the paper is curled, you should straighten it. Sometimes it is helpful to remove the paper, turn the stack over and put it back into the paper tray. Reduce the amount of paper in the paper tray, and then try again. Make sure that manual feed mode is not chosen in the printer driver. Clean the paper pick-up roller. See Cleaning the paper pick-up rollers in Appendix A of the Advanced User's Guide. If the LCD shows the Paper Jam message and you still have a problem, see Error and maintenance messages on page 64. You can load envelopes from the manual feed slot. Your application must be set up to print the envelope size you are using. This is usually done in the Page Setup or Document Setup menu of your application. You can use thin paper, plain paper, bond paper, recycled paper, envelopes and labels that are made for laser machines. (For details, see Acceptable paper and other print media on page 17.) You can load envelopes from the manual feed slot. Clear the jammed paper. (See Paper Jams on page 72.) Print quality difficulties Difficulties Printed pages are curled. Printed pages are smeared. Printouts are too light. Suggestions Low quality thin or thick paper or not printing on the recommended side of the paper could cause this problem. Try turning over the stack of paper in the paper tray. Make sure that you choose the Paper Type that suits the print media type you are using. (See Acceptable paper and other print media on page 17.) The Paper Type setting may be incorrect for the type of print media you are using, or the print media may be too thick or have a rough surface. (See Acceptable paper and other print media on page 17 and Basic tab in the Software User's Guide.) If this problem occurs when making copies or printing received faxes, turn Toner Save mode to Off in the machine menu settings. (See Toner Save in Chapter 1 of the Advanced User's Guide.) Set Toner Save mode to Off in the Advanced tab in the printer driver. (See Advanced tab in the Software User's Guide.) 88