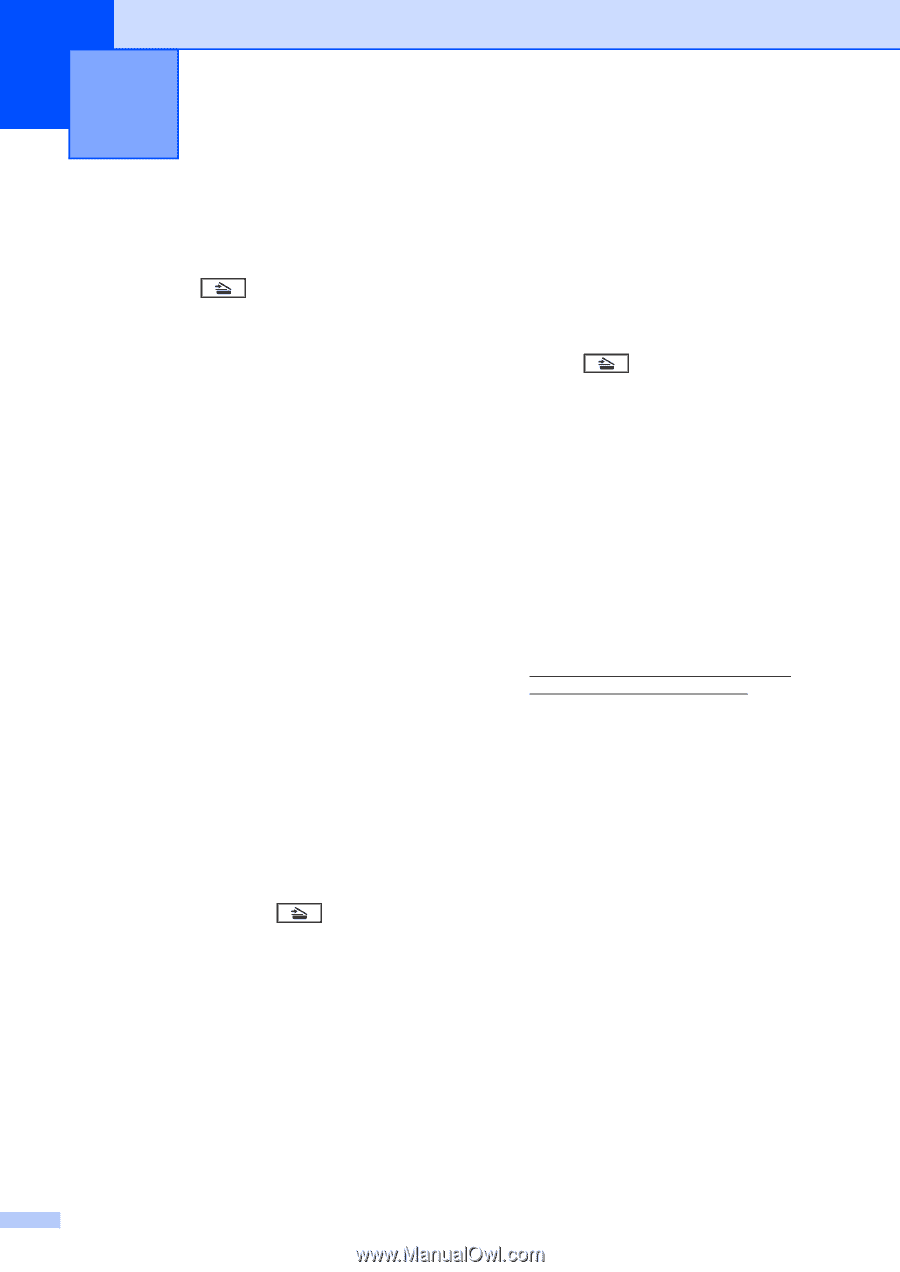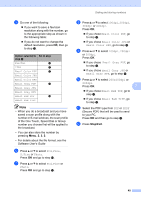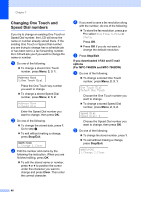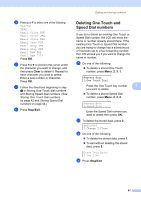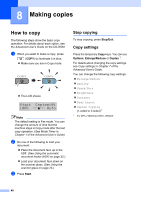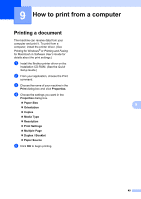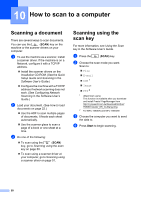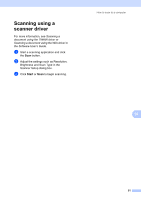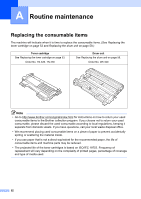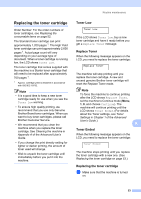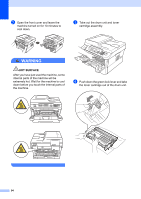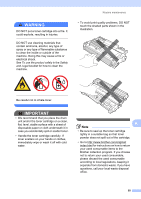Brother International MFC-7860DW Users Manual - English - Page 66
How to scan to a computer, Scanning a document, Scanning using the scan key, Scanning using - driver download
 |
UPC - 012502627029
View all Brother International MFC-7860DW manuals
Add to My Manuals
Save this manual to your list of manuals |
Page 66 highlights
10 How to scan to a computer 10 Scanning a document 10 There are several ways to scan documents. You can use the (SCAN) key on the machine or the scanner drivers on your computer. a To use the machine as a scanner, install a scanner driver. If the machine is on a Network, configure it with a TCP/IP address. Install the scanner drivers on the Installation CD-ROM. (See the Quick Setup Guide and Scanning in the Software User's Guide.) Configure the machine with a TCP/IP address if network scanning does not work. (See Configuring Network Scanning in the Software User's Guide.) b Load your document. (See How to load documents on page 22.) Use the ADF to scan multiple pages of documents. It feeds each sheet automatically. Use the scanner glass to scan a page of a book or one sheet at a time. c Do one of the following: To scan using the (SCAN) key, go to Scanning using the scan key on page 50. To scan using a scanner driver at your computer, go to Scanning using a scanner driver on page 51. Scanning using the scan key 10 For more information, see Using the Scan key in the Software User's Guide. a Press the (SCAN) key. b Choose the scan mode you want. Scan to: File E-mail OCR 1 Image FTP 2 1 (Macintosh users) This function is available after you download and install Presto! PageManager from http://nj.newsoft.com.tw/download/brother/ PM9SEInstaller_BR_multilang.dmg 2 For MFC-7460DN and MFC-7860DW c Choose the computer you want to send the data to. d Press Start to begin scanning. 50