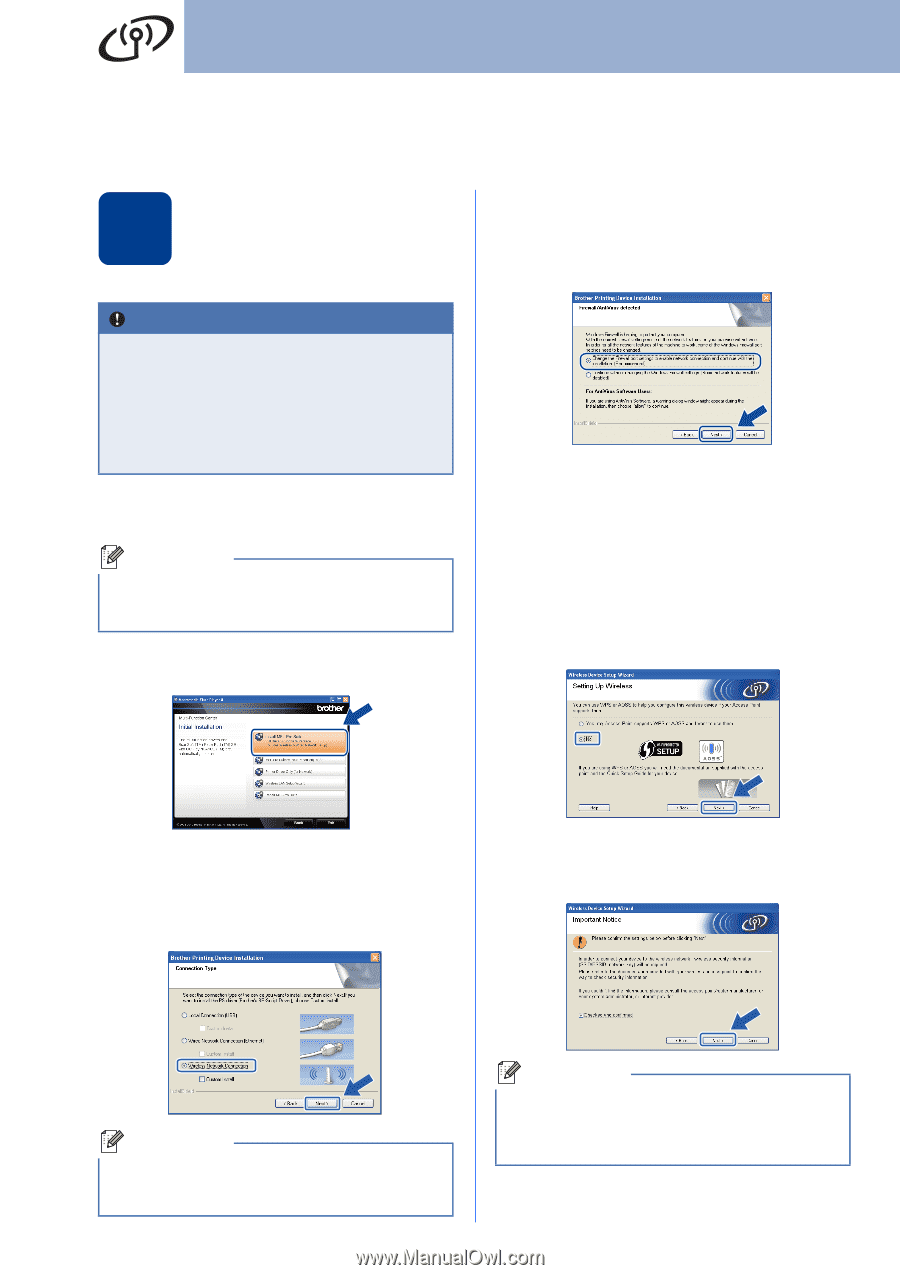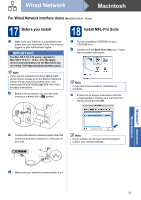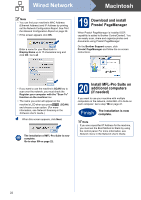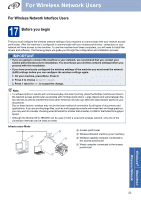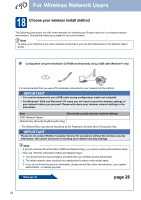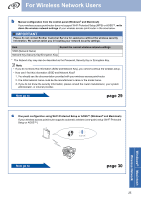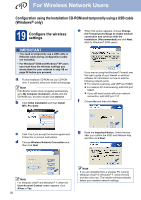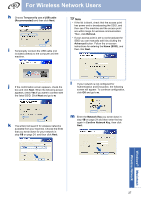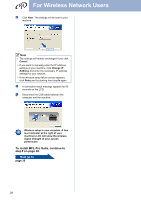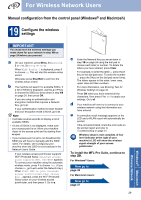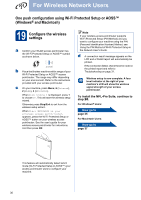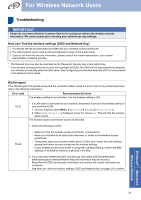Brother International MFC-7860DW Quick Setup Guide - English - Page 26
Configuration using the Installation CD-ROM and temporarily using a USB cable (Windows® only), 19 - scan check connection
 |
UPC - 012502627029
View all Brother International MFC-7860DW manuals
Add to My Manuals
Save this manual to your list of manuals |
Page 26 highlights
For Wireless Network Users Configuration using the Installation CD-ROM and temporarily using a USB cable (Windows® only) 19 Configure the wireless settings e When this screen appears, choose Change the Firewall port settings to enable network connection and continue with the installation. (Recommended) and click Next. (Not for Windows® 2000 users) IMPORTANT • You need to temporarily use a USB cable or Ethernet cable during configuration (cable not included). • For Windows® 2000 and Windows® XP users you must have the wireless settings you wrote down for your network in step 18 on page 24 before you proceed. a Put the installation CD-ROM into your CD-ROM drive. If prompted, select your model and language. Note If the Brother screen does not appear automatically, go to My Computer (Computer), double-click the CD-ROM icon, and then double-click start.exe. b Click Initial Installation and then Install MFL-Pro Suite. If you are not using the Windows® Firewall, see the user's guide of your firewall or antivirus software for information on how to add the following network ports. For network scanning, add UDP port 54925. For network PC-Fax receiving, add UDP port 54926. If you still have trouble with your network connection, add UDP port 137. f Choose No and then click Next. c Click Yes if you accept the license agreement. Follow the on-screen instructions. d Choose Wireless Network Connection and then click Next. g Read the Important Notice. Check the box after you confirm the SSID and Network Key, and then click Next. Note For Windows Vista® and Windows® 7, when the User Account Control screen appears, click Allow or Yes. 26 Note If you are installing from a wireless PC running Windows Vista® or Windows® 7, check the box and then click next. The installer will automatically detect your wireless network settings.