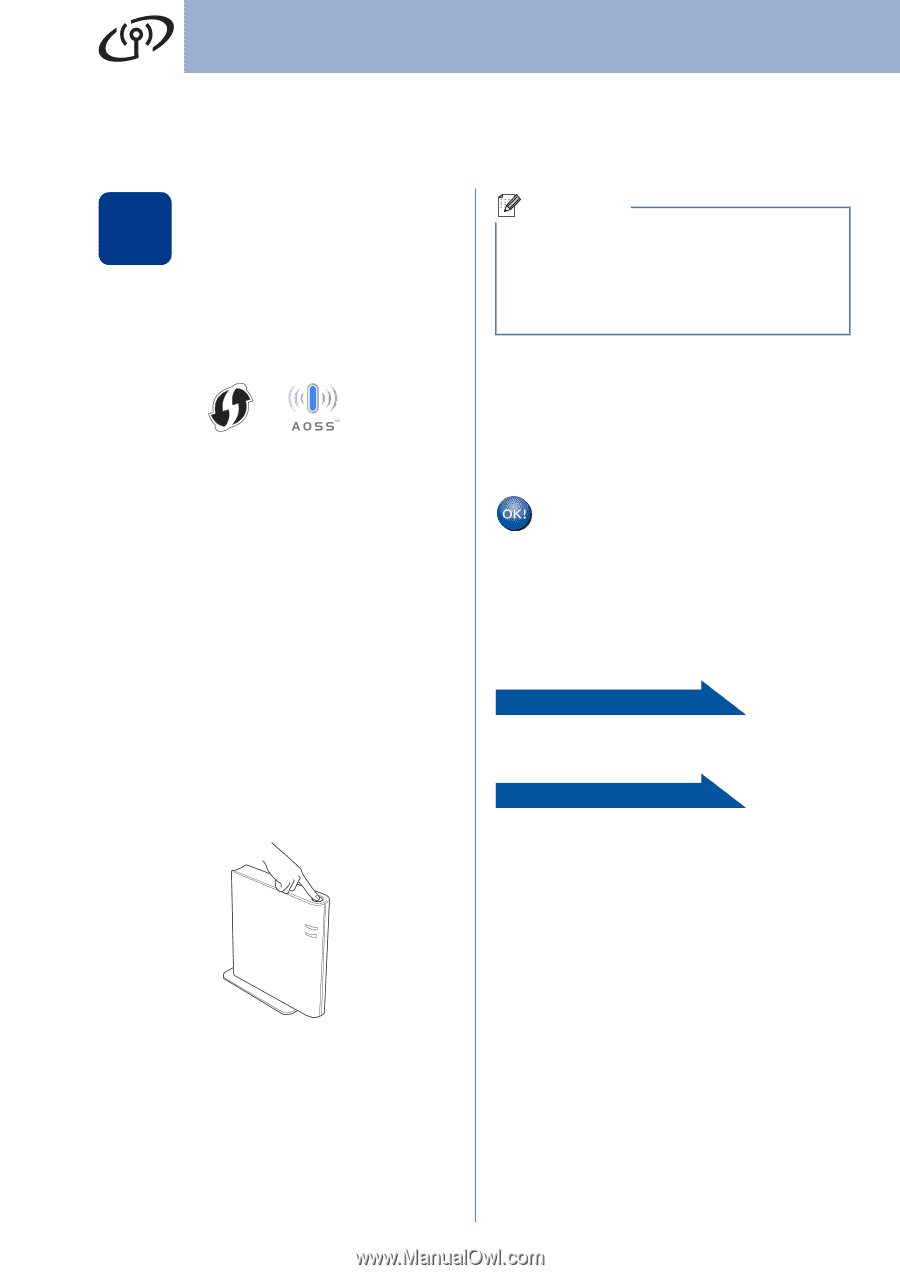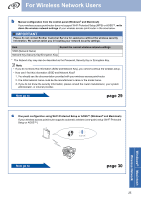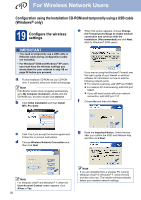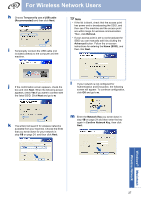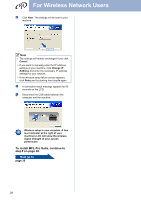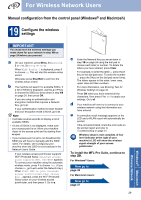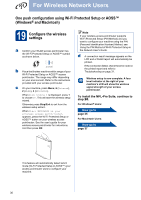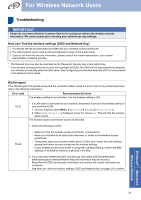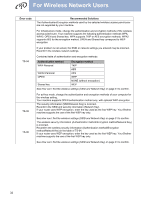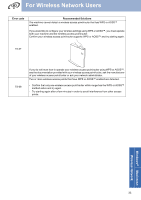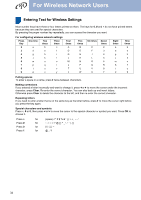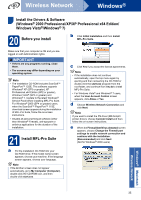Brother International MFC-7860DW Quick Setup Guide - English - Page 30
One push configuration using Wi-Fi Protected Setup or AOSS™ (Windows® and Macintosh)
 |
UPC - 012502627029
View all Brother International MFC-7860DW manuals
Add to My Manuals
Save this manual to your list of manuals |
Page 30 highlights
For Wireless Network Users One push configuration using Wi-Fi Protected Setup or AOSS™ (Windows® and Macintosh) 19 Configure the wireless settings a Confirm your WLAN access point/router has the Wi-Fi Protected Setup or AOSS™ symbol as shown below. b Place the Brother machine within range of your Wi-Fi Protected Setup or AOSS™ access point/router. The range may differ depending on your environment. Refer to the instructions provided with your access point/router. c On your machine, press Menu, 6 (Network), 2 (WLAN), 3 (WPS/AOSS). When WLAN Enable ? is displayed, press 1 to choose On. This will start the wireless setup wizard. Otherwise press Stop/Exit to exit from the wireless setup wizard. When Start WPS/AOSS on your wireless access point/router. appears, press the Wi-Fi Protected Setup or AOSS™ button on your wireless access point/router. See the user's guide for your wireless access point/router for instructions. And then press OK. Note If your wireless access point/router supports Wi-Fi Protected Setup (PIN Method) and you want to configure your machine using the PIN (Personal Identification Number) Method, see Using the PIN Method of Wi-Fi Protected Setup in the Network User's Guide. d A connection result message appears on the LCD and a WLAN report will automatically be printed. If the connection failed, check the error code on the printed report and refer to Troubleshooting on page 31. Wireless setup is now complete. A four level indicator at the right of your machine's LCD will show the wireless signal strength of your access point/router. To install the MFL-Pro Suite, continue to step 20. For Windows® Users: Now go to page 35 For Macintosh Users: Now go to page 37 This feature will automatically detect which mode (Wi-Fi Protected Setup or AOSS™) your access point/router uses to configure your machine. 30