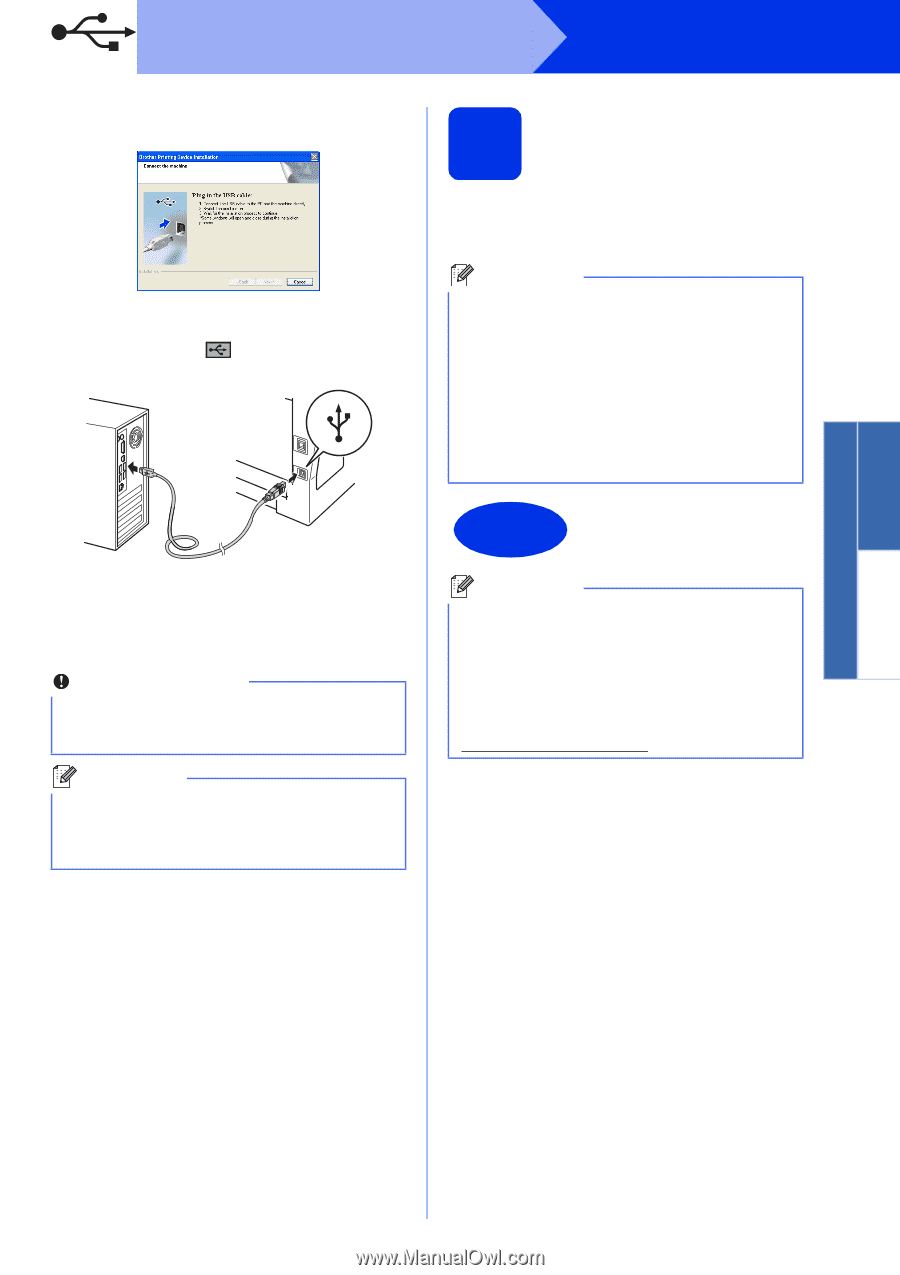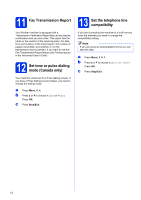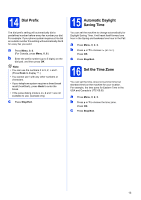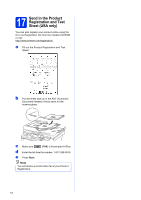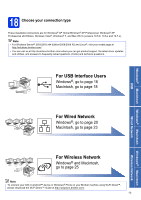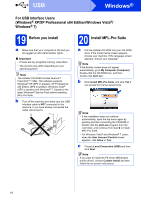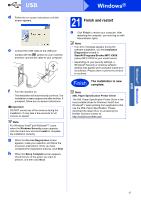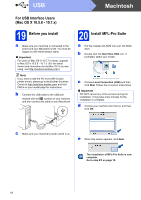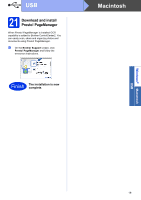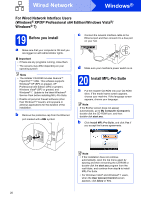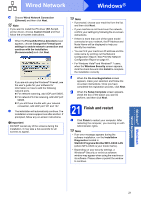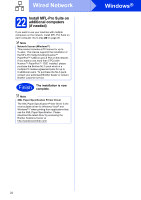Brother International MFC-8710DW Quick Setup Guide - English - Page 17
Finish - printer driver downloads
 |
View all Brother International MFC-8710DW manuals
Add to My Manuals
Save this manual to your list of manuals |
Page 17 highlights
Windows® Macintosh USB USB Windows® d Follow the on-screen instructions until this screen appears. e Connect the USB cable to the USB port marked with the symbol on your machine and then connect the cable to your computer. f Turn the machine on. The installation will automatically continue. The installation screens appear one after another. If prompted, follow any on-screen instructions. Important DO NOT cancel any of the screens during the installation. It may take a few seconds for all screens to appear. Note For Windows Vista® and Windows® 7 users, when the Windows Security screen appears, click the check box and click Install to complete the installation correctly. g When the On-Line Registration screen appears, make your selection and follow the on-screen instructions. Once you have completed the registration process, click Next. h When the Setup Complete screen appears, check the box of the action you want to perform, and then click Next. 21 Finish and restart a Click Finish to restart your computer. After restarting the computer, you must log on with Administrator rights. Note • If an error message appears during the software installation, run the Installation Diagnostics located in Start/All Programs/Brother/MFC-XXXX (where MFC-XXXX is your model name). • Depending on your security settings, a Windows® Security or antivirus software window may appear when using the machine or its software. Please allow or permit the window to continue. Finish The installation is now complete. Note XML Paper Specification Printer Driver The XML Paper Specification Printer Driver is the most suitable driver for Windows Vista® and Windows® 7 when printing from applications that use the XML Paper Specification. Please download the latest driver by accessing the Brother Solutions Center at http://solutions.brother.com/. 17