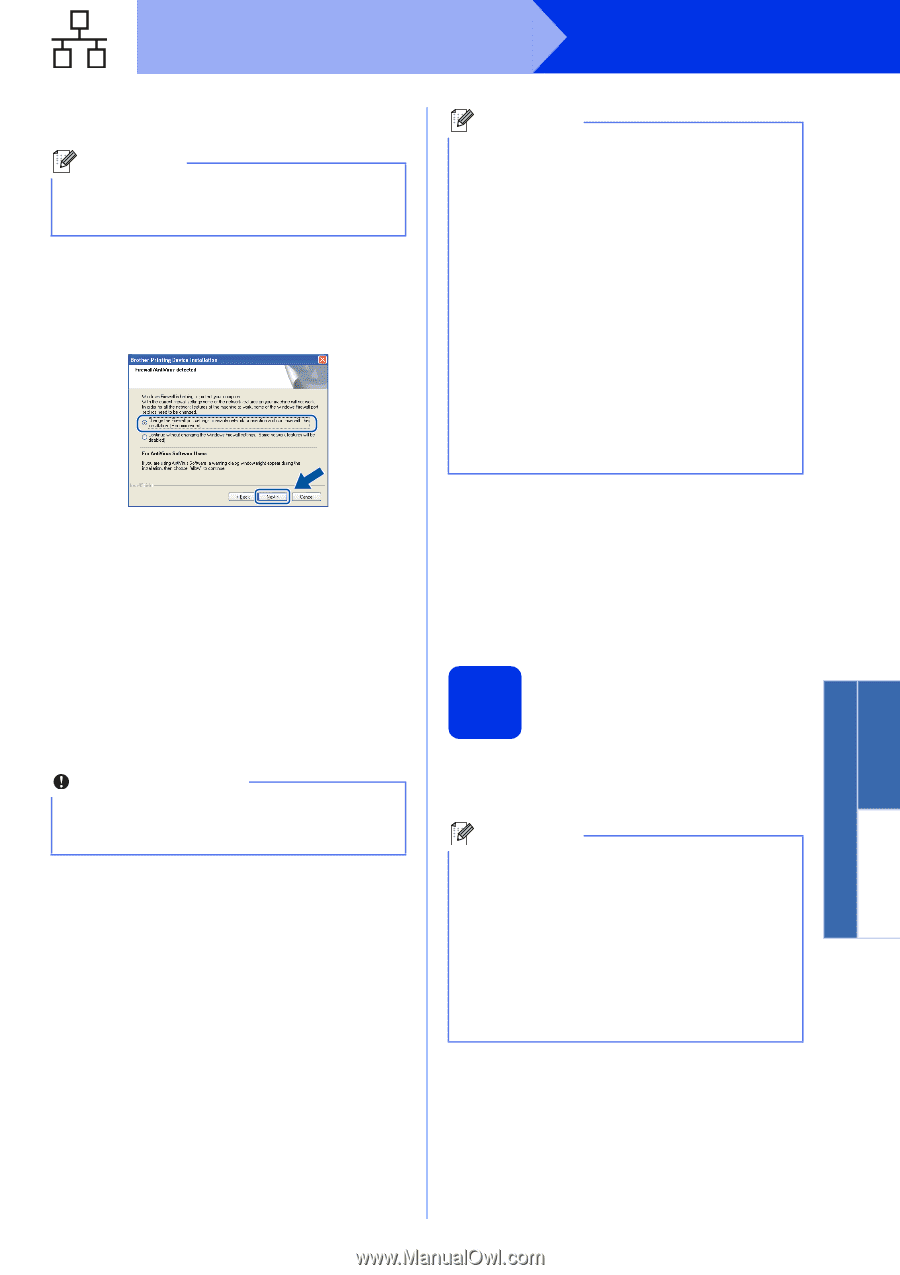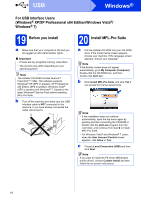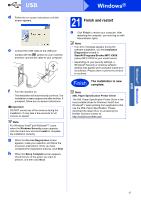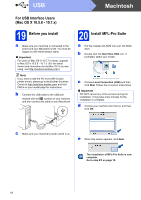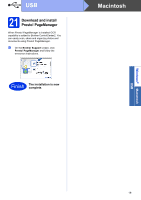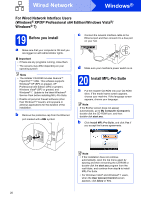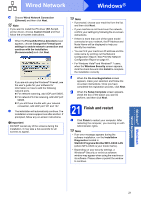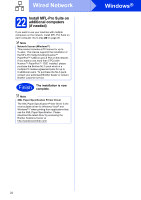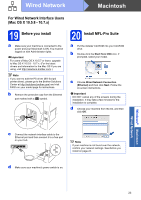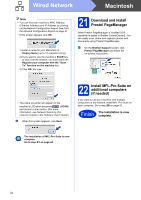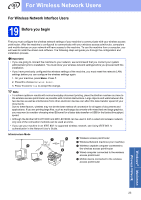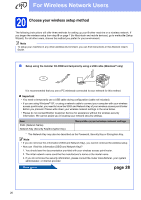Brother International MFC-8710DW Quick Setup Guide - English - Page 21
Finish and restart - scan check connection
 |
View all Brother International MFC-8710DW manuals
Add to My Manuals
Save this manual to your list of manuals |
Page 21 highlights
Wired Network Windows® c Choose Wired Network Connection (Ethernet) and then click Next. Note If you want to install the PS driver (BR-Script3 printer driver), choose Custom Install and then follow the on-screen instructions. d When the Firewall/AntiVirus detected screen appears, choose Change the Firewall port settings to enable network connection and continue with the installation. (Recommended) and click Next. If you are not using the Windows® Firewall, see the user's guide for your software for information on how to add the following network ports. For network scanning, add UDP port 54925. For network PC-Fax receiving, add UDP port 54926. If you still have trouble with your network connection, add UDP port 161 and 137. e The installation will automatically continue. The installation screens appear one after another. If prompted, follow any on-screen instructions. Important DO NOT cancel any of the screens during the installation. It may take a few seconds for all screens to appear. Note • If prompted, choose your machine from the list, and then click Next. • If your machine is not found over the network, confirm your settings by following the on-screen instructions. • If there is more than one of the same model connected on your network, the IP Address and Node Name will be displayed to help you identify the machine. • You can find your machine's IP address and the node name by printing out the Network Configuration Report. See Print the Network Configuration Report on page 41. • For Windows Vista® and Windows® 7 users, when the Windows Security screen appears, click the check box and click Install to complete the installation correctly. f When the On-Line Registration screen appears, make your selection and follow the on-screen instructions. Once you have completed the registration process, click Next. g When the Setup Complete screen appears, check the box of the action you want to perform, and then click Next. 21 Finish and restart a Click Finish to restart your computer. After restarting the computer, you must log on with Administrator rights. Note • If an error message appears during the software installation, run the Installation Diagnostics located in Start/All Programs/Brother/MFC-XXXX LAN (where MFC-XXXX is your model name). • Depending on your security settings, a Windows® Security or antivirus software window may appear when using the machine or its software. Please allow or permit the window to continue. Windows® Macintosh Wired Network 21