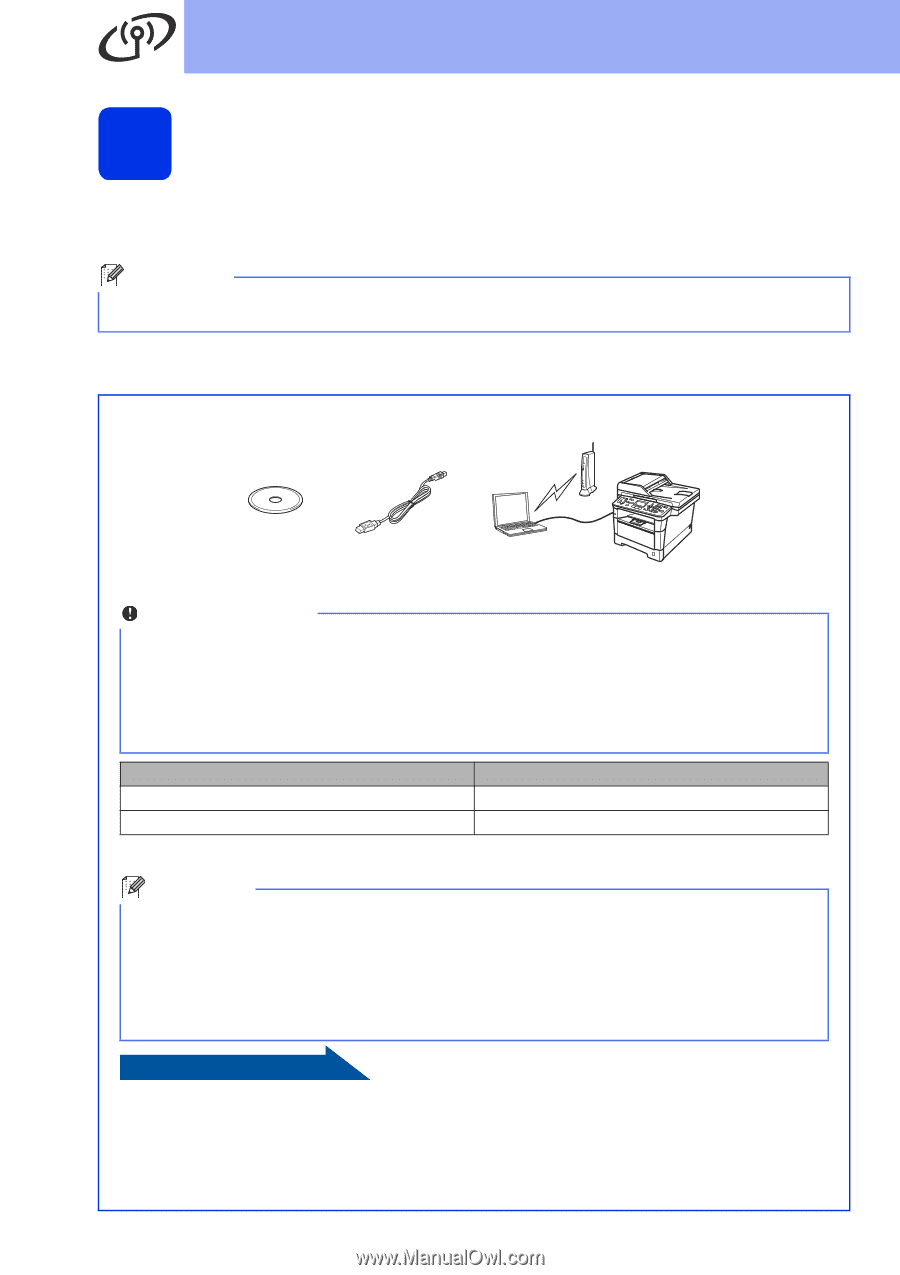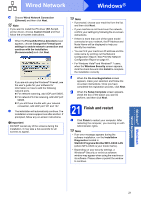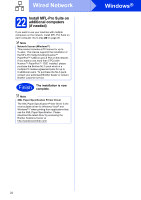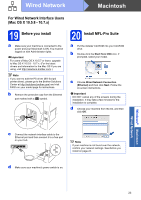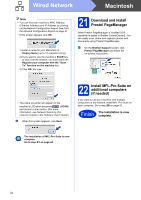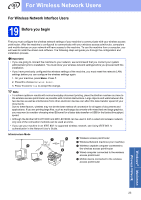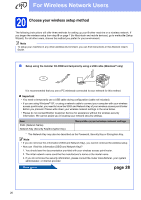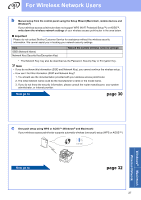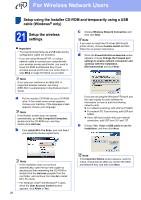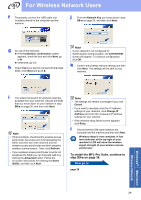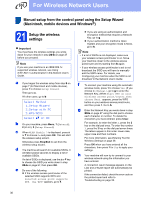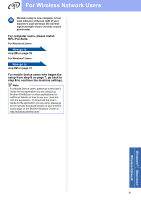Brother International MFC-8710DW Quick Setup Guide - English - Page 26
Brother International MFC-8710DW Manual
 |
View all Brother International MFC-8710DW manuals
Add to My Manuals
Save this manual to your list of manuals |
Page 26 highlights
For Wireless Network Users 20 Choose your wireless setup method The following instructions will offer three methods for setting up your Brother machine on a wireless network. If you began the wireless setup from step 5 on page 7 (for Macintosh and mobile devices), go to method b (Setup Wizard). For all other users, choose the method you prefer for your environment. Note To setup your machine in any other wireless environment, you can find instructions in the Network User's Guide. a Setup using the Installer CD-ROM and temporarily using a USB cable (Windows® only) It is recommended that you use a PC wirelessly connected to your network for this method. Important • You need to temporarily use a USB cable during configuration (cable not included). • If you are using Windows® XP, or using a network cable to connect your computer with your wireless access point/router, you need to know the SSID and Network Key of your wireless access point/router before you proceed. Please write down your wireless network settings in the area below. • Please do not contact Brother Customer Service for assistance without the wireless security information. We cannot assist you in locating your network security settings. Item SSID (Network Name) Network Key (Security Key/Encryption Key) Record the current wireless network settings * The Network Key may also be described as the Password, Security Key or Encryption Key. Note • If you do not know this information (SSID and Network Key), you cannot continue the wireless setup. • How can I find this information (SSID and Network Key)? 1. You should see the documentation provided with your wireless access point/router. 2. The initial network name could be the manufacturer's name or the model name. 3. If you do not know the security information, please consult the router manufacturer, your system administrator, or internet provider. Now go to page 28 26