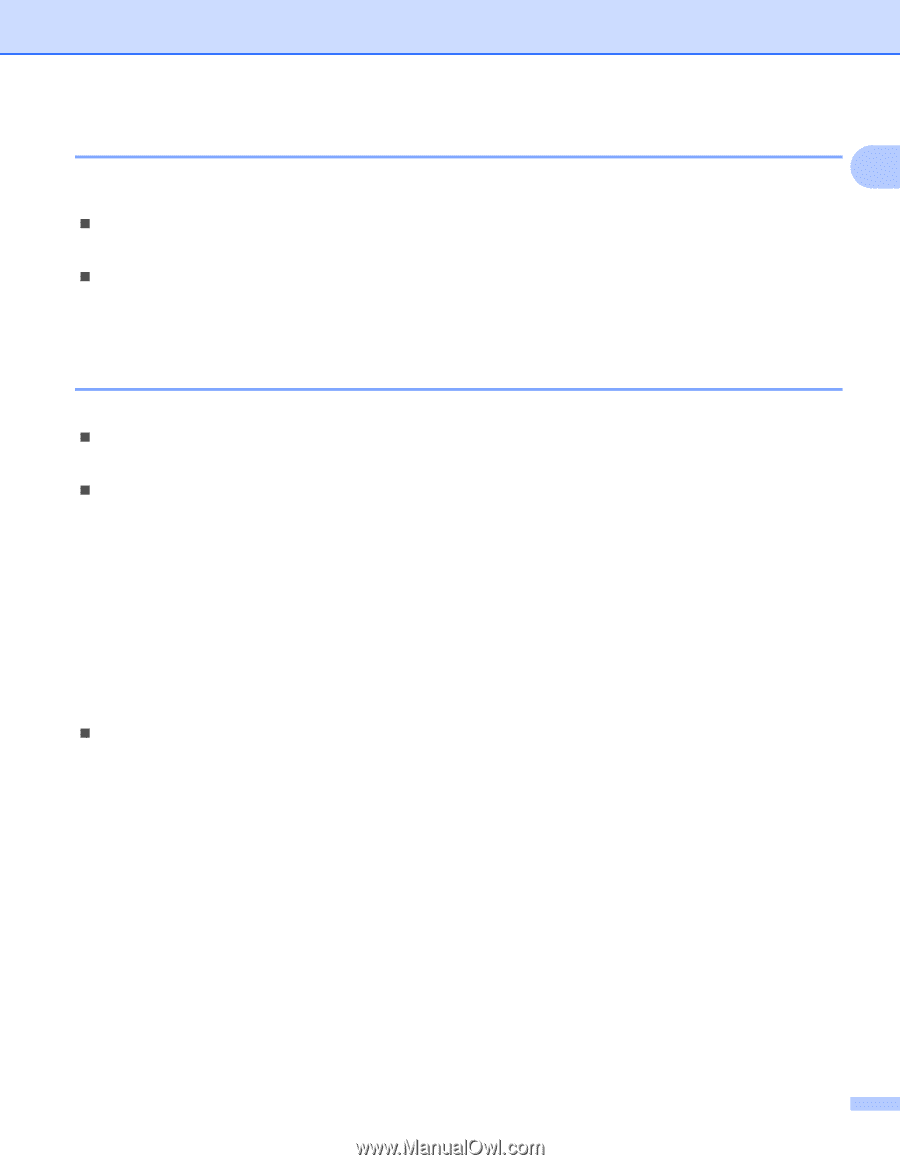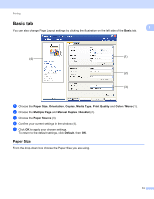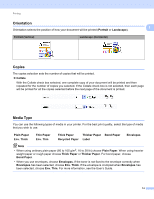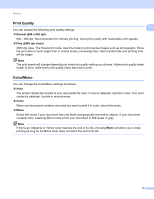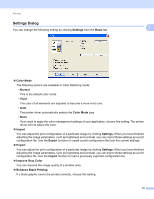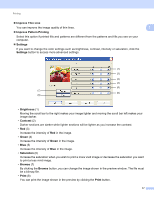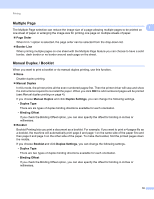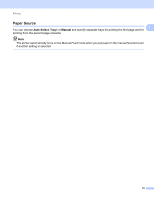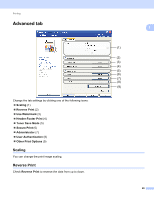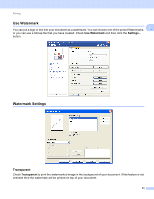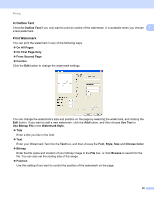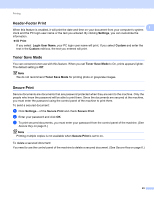Brother International MFC-9320CW Software Users Manual - English - Page 26
Multiple Manual Duplex / Booklet, Order, Border Line, Manual Duplex, Duplex Settings - printer manual
 |
UPC - 012502622406
View all Brother International MFC-9320CW manuals
Add to My Manuals
Save this manual to your list of manuals |
Page 26 highlights
Printing Multiple Page 1 1 The Multiple Page selection can reduce the image size of a page allowing multiple pages to be printed on one sheet of paper or enlarging the image size for printing one page on multiple sheets of paper. „ Page Order When N in 1 option is selected, the page order can be selected from the drop-down list. „ Border Line When printing multiple pages on one sheet with the Multiple Page feature you can choose to have a solid border, dash border or no border around each page on the sheet. Manual Duplex / Booklet 1 When you want to print a booklet or do manual duplex printing, use this function. „ None Disable duplex printing. „ Manual Duplex In this mode, the printer prints all the even numbered pages first. Then the printer driver will stop and show the instructions required to re-install the paper. When you click OK the odd numbered pages will be printed (see Manual duplex printing on page 4). If you choose Manual Duplex and click Duplex Settings, you can change the following settings. • Duplex Type There are six types of duplex binding directions available for each orientation. • Binding Offset If you check the Binding Offset option, you can also specify the offset for binding in inches or millimeters. „ Booklet Booklet Printing lets you print a document as a booklet. For example: If you want to print a 4 pages file as a booklet, the machine will automatically print page 4 and page 1 on the same side of the paper first and then page 2 and page 3 on the other side of the paper. To make the booklet, fold the printed pages down the middle. If you choose Booklet and click Duplex Settings, you can change the following settings. • Duplex Type There are two types of duplex binding directions available for each orientation. • Binding Offset If you check the Binding Offset option, you can also specify the offset for binding in inches or millimeters. 18