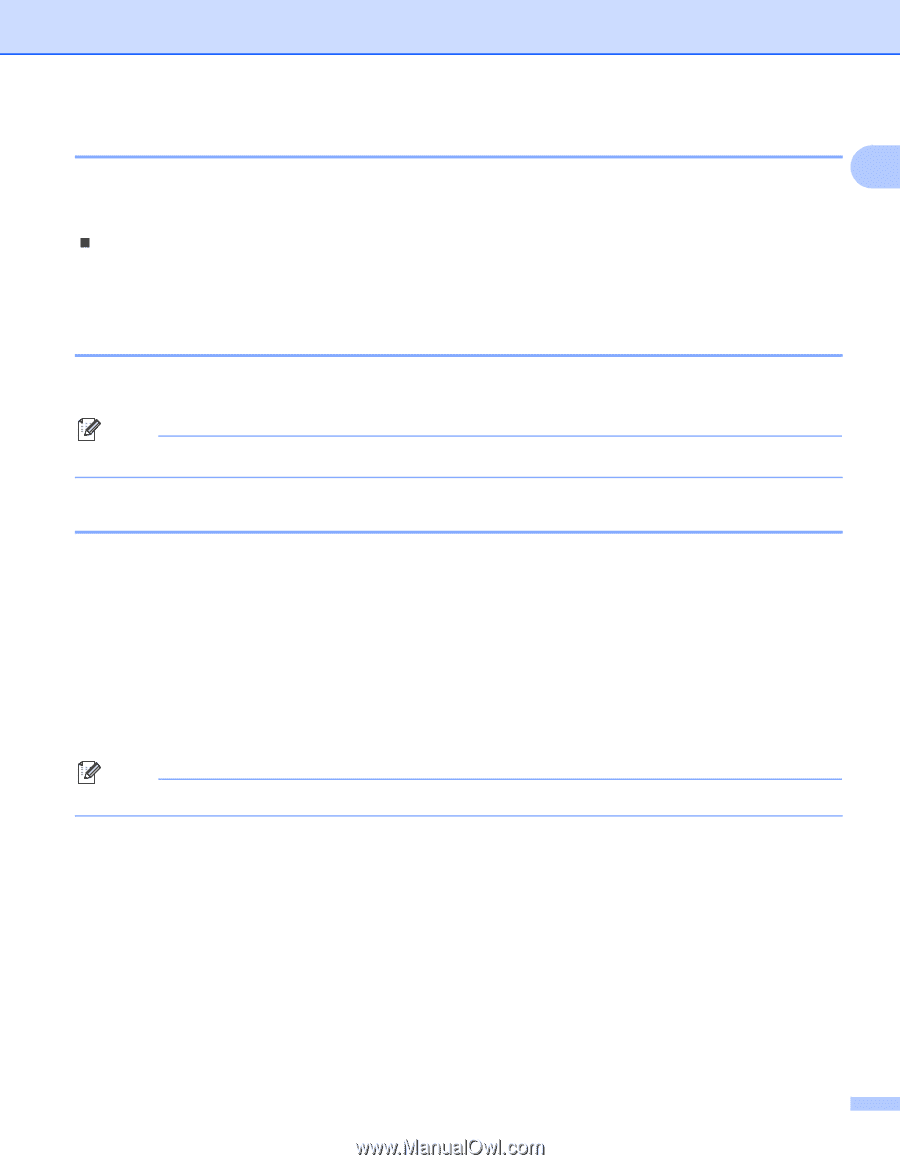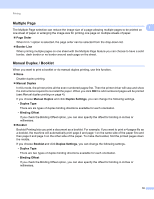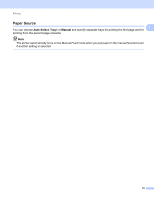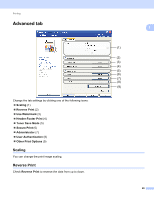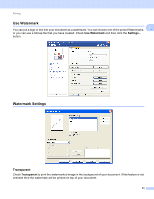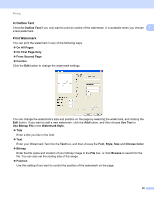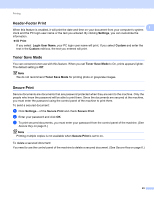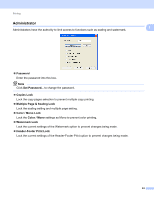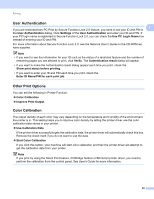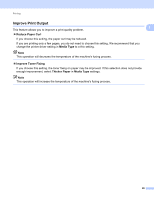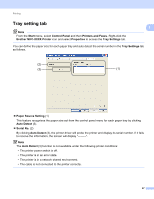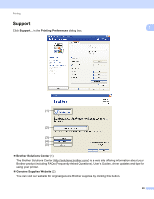Brother International MFC-9320CW Software Users Manual - English - Page 31
Header-Footer Print, Toner Save Mode, Secure Print, Settings, ID Print, Login User Name, Custom
 |
UPC - 012502622406
View all Brother International MFC-9320CW manuals
Add to My Manuals
Save this manual to your list of manuals |
Page 31 highlights
Printing Header-Footer Print 1 1 When this feature is enabled, it will print the date and time on your document from your computer's system clock and the PC login user name or the text you entered. By clicking Settings, you can customize the information. „ ID Print If you select Login User Name, your PC login user name will print. If you select Custom and enter the text in the Custom edit box, the text you entered will print. Toner Save Mode 1 You can conserve toner use with this feature. When you set Toner Save Mode to On, prints appears lighter. The default setting is Off. Note We do not recommend Toner Save Mode for printing photo or grayscale images. Secure Print 1 Secure documents are documents that are password protected when they are sent to the machine. Only the people who know the password will be able to print them. Since the documents are secured at the machine, you must enter the password using the control panel of the machine to print them. To send a secured document: a Click Settings... of the Secure Print and check Secure Print. b Enter your password and click OK. c To print secured documents, you must enter your password from the control panel of the machine. (See Secure Key on page 6.) Note Printing multiple copies is not available when Secure Print is set to on. To delete a secured document: You need to use the control panel of the machine to delete a secured document. (See Secure Key on page 6.) 23