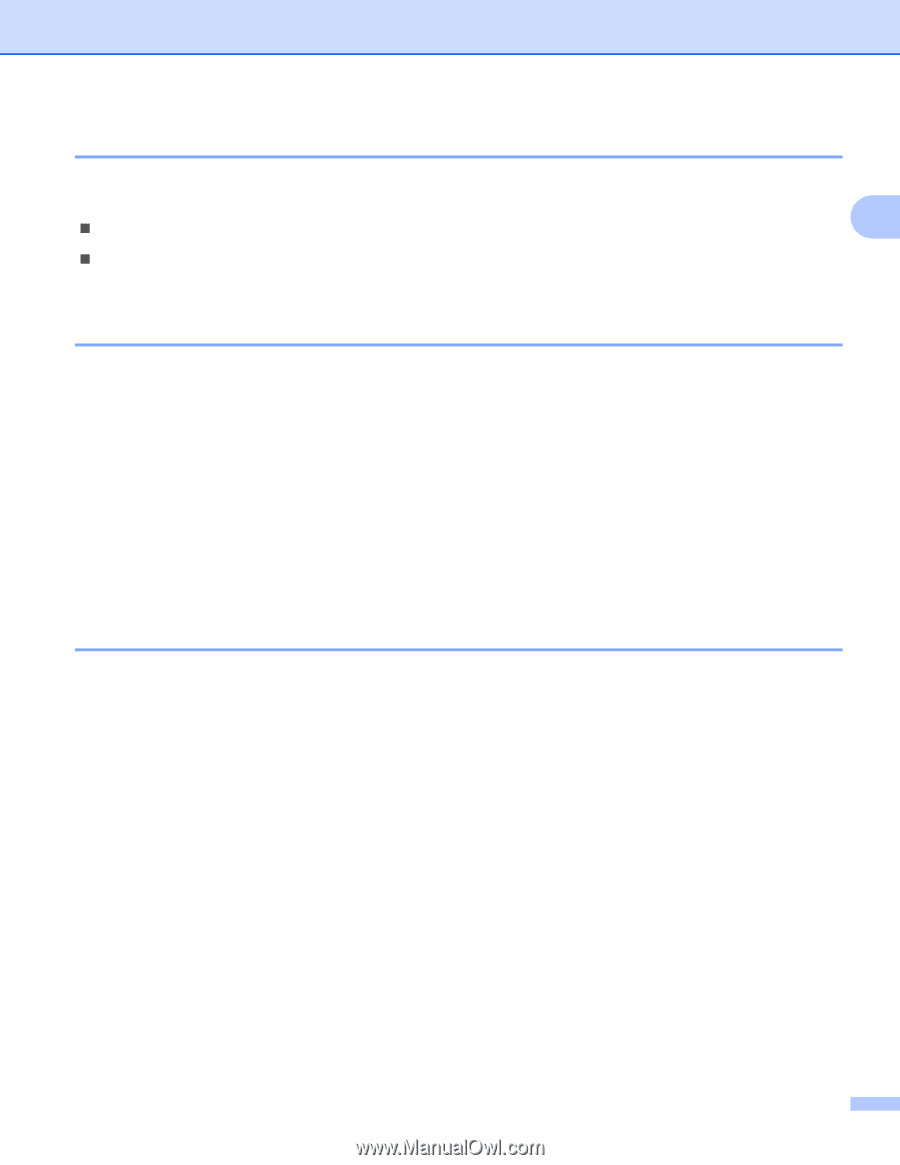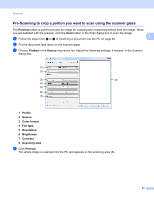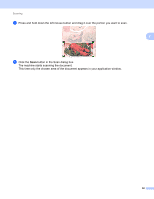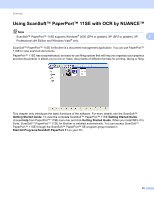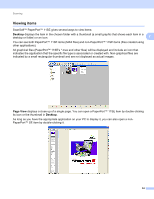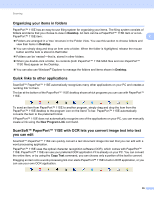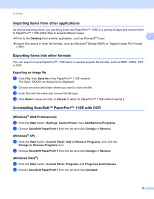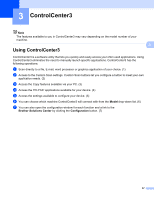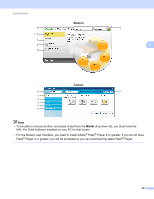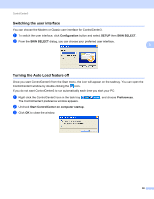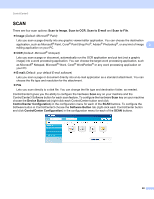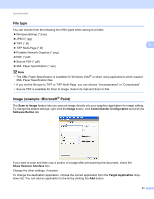Brother International MFC-9320CW Software Users Manual - English - Page 64
Importing items from other applications, Exporting items into other formats, Exporting an image file - scan to pdf
 |
UPC - 012502622406
View all Brother International MFC-9320CW manuals
Add to My Manuals
Save this manual to your list of manuals |
Page 64 highlights
Scanning Importing items from other applications 2 As well as scanning items, you can bring items into PaperPort™ 11SE in a variety of ways and convert them to PaperPort™ 11SE (MAX) files in several different ways: „ Print to the Desktop from another application, such as Microsoft® Excel. 2 „ Import files saved in other file formats, such as Windows® Bitmap (BMP) or Tagged Image File Format (TIFF). Exporting items into other formats 2 You can export or save PaperPort™ 11SE items in several popular file formats, such as BMP, JPEG, TIFF or PDF. Exporting an image file 2 a Click File, then Save As in the PaperPort™ 11SE window. The Save 'XXXXX' as dialog box is displayed. b Choose the drive and folder where you want to store the file. c Enter the new file name and choose the file type. d Click Save to save your file, or Cancel to return to PaperPort™ 11SE without saving it. Uninstalling ScanSoft™ PaperPort™ 11SE with OCR 2 (Windows® 2000 Professional) 2 a Click the Start button, Settings, Control Panel, then Add/Remove Programs. b Choose ScanSoft PaperPort11 from the list and click Change or Remove. (Windows® XP) 2 a Click the Start button, Control Panel, Add or Remove Programs, and click the Change or Remove Programs icon. b Choose ScanSoft PaperPort11 from the list and click Change or Remove. (Windows Vista®) 2 a Click the Start button, Control Panel, Programs and Programs and Features. b Choose ScanSoft PaperPort11 from the list and click Uninstall. 56