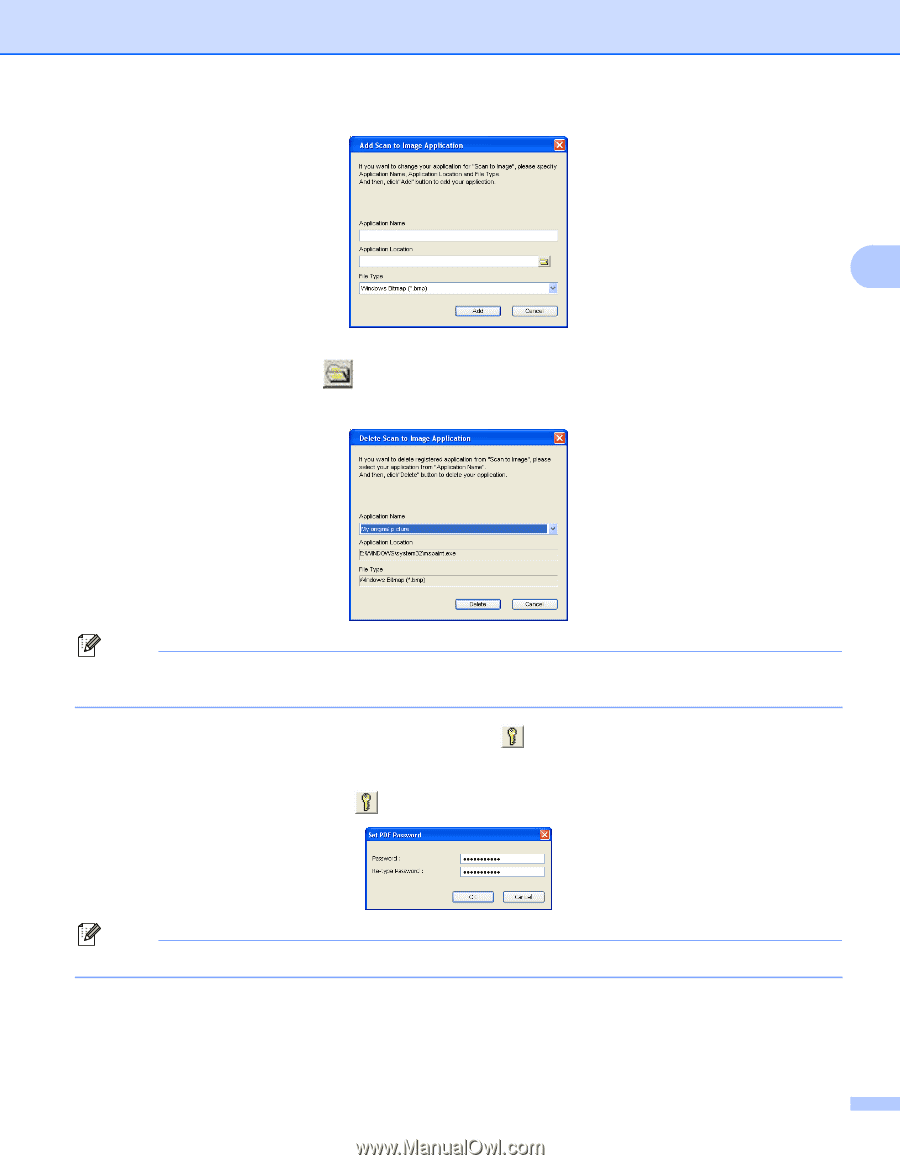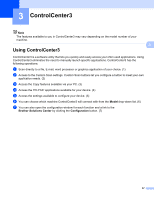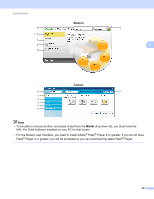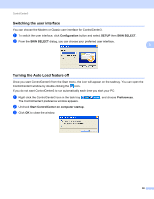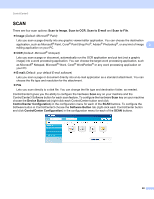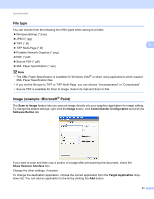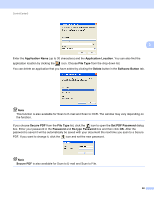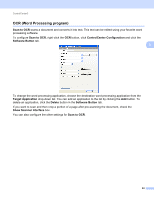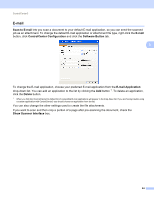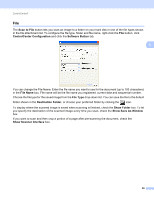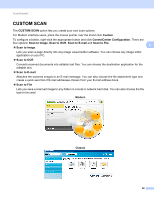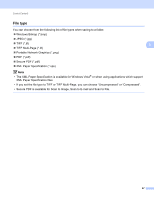Brother International MFC-9320CW Software Users Manual - English - Page 70
Application Name, Application Location, File Type, Delete, Software Button, Secure PDF
 |
UPC - 012502622406
View all Brother International MFC-9320CW manuals
Add to My Manuals
Save this manual to your list of manuals |
Page 70 highlights
ControlCenter3 3 Enter the Application Name (up to 30 characters) and the Application Location. You can also find the application location by clicking the icon. Choose File Type from the drop-down list. You can delete an application that you have added by clicking the Delete button in the Software Button tab. Note This function is also available for Scan to E-mail and Scan to OCR. The window may vary depending on the function. If you choose Secure PDF from the File Type list, click the icon to open the Set PDF Password dialog box. Enter your password in the Password and Re-type Password box and then click OK. After the password is saved it will be automatically be saved with your document the next time you scan to a Secure PDF. If you want to change it, click the icon and set the new password. Note Secure PDF is also available for Scan to E-mail and Scan to File. 62