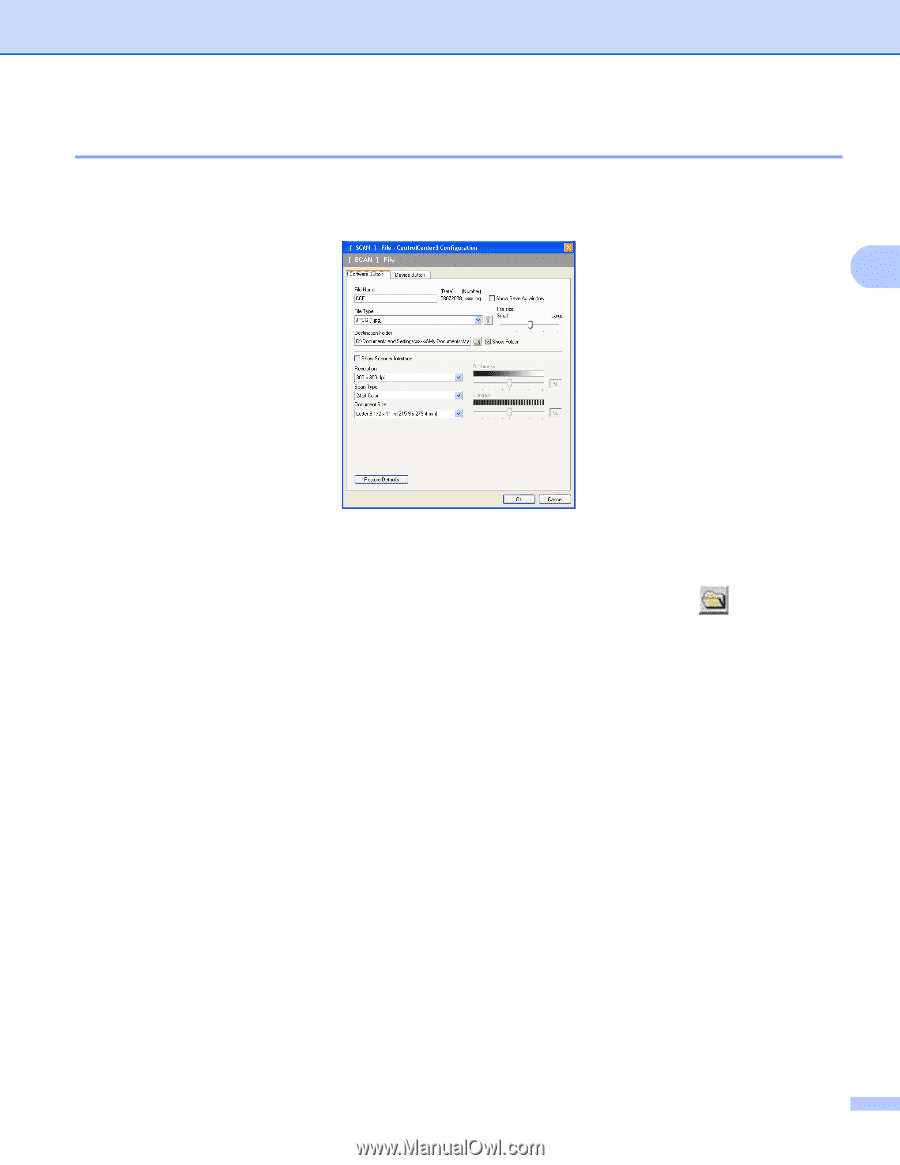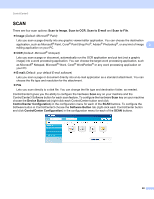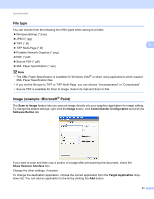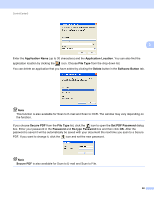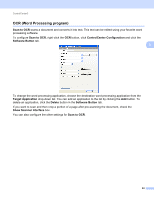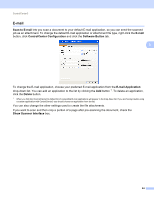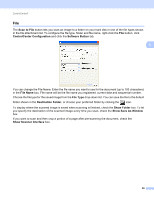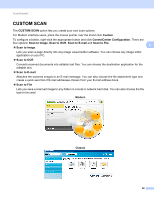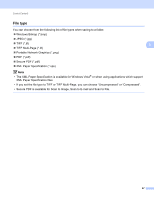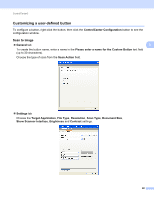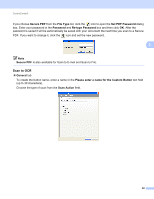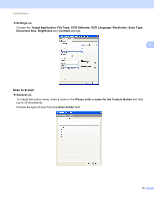Brother International MFC-9320CW Software Users Manual - English - Page 73
File, or choose your preferred folder by clicking
 |
UPC - 012502622406
View all Brother International MFC-9320CW manuals
Add to My Manuals
Save this manual to your list of manuals |
Page 73 highlights
ControlCenter3 File 3 The Scan to File button lets you scan an image to a folder on your hard disk in one of the file types shown in the file attachment list. To configure the file type, folder and file name, right-click the File button, click ControlCenter Configuration and click the Software Button tab. 3 You can change the File Name. Enter the file name you want to use for the document (up to 100 characters) in the File Name box. File name will be the file name you registered, current date and sequential number. Choose the file type for the saved image from the File Type drop-down list. You can save the file to the default folder shown in the Destination Folder, or choose your preferred folder by clicking the icon. To display where the scanned image is saved when scanning is finished, check the Show Folder box. To let you specify the destination of the scanned image every time you scan, check the Show Save As Window box. If you want to scan and then crop a portion of a page after pre-scanning the document, check the Show Scanner Interface box. 65