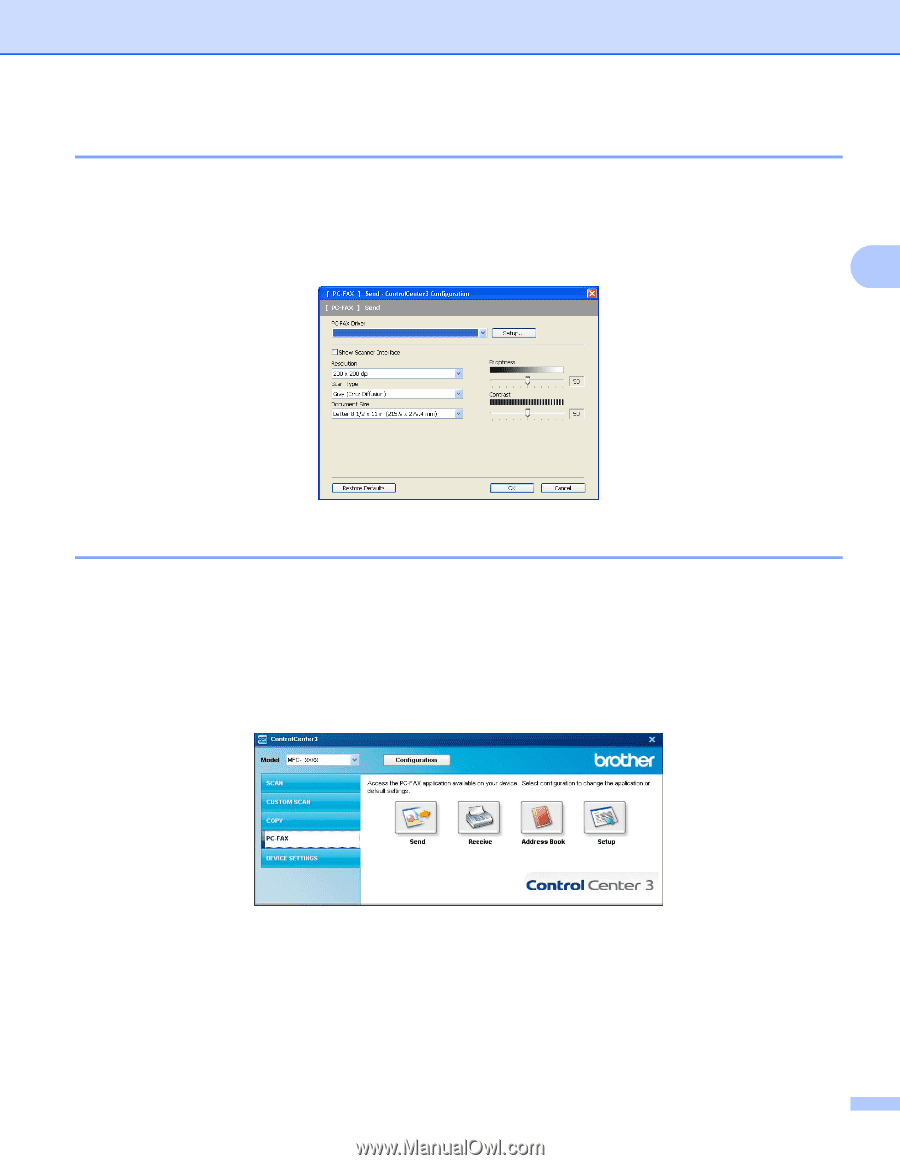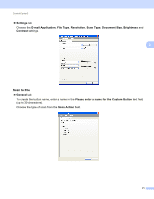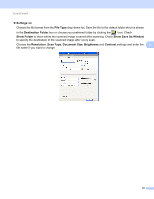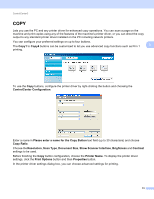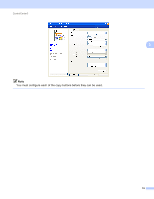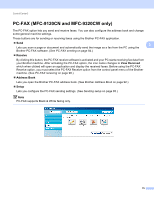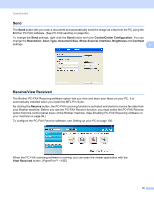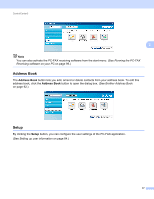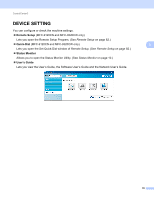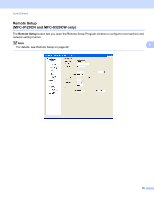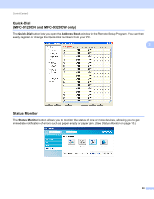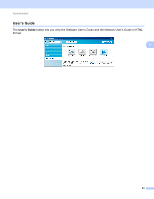Brother International MFC-9320CW Software Users Manual - English - Page 84
Send, Receive/View Received, ControlCenter Configuration, Resolution, Scan Type, Document Size
 |
UPC - 012502622406
View all Brother International MFC-9320CW manuals
Add to My Manuals
Save this manual to your list of manuals |
Page 84 highlights
ControlCenter3 Send 3 The Send button lets you scan a document and automatically send the image as a fax from the PC using the Brother PC-FAX software. (See PC-FAX sending on page 84.) To change the Send settings, right-click the Send button and click ControlCenter Configuration. You can change the Resolution, Scan Type, Document Size, Show Scanner Interface, Brightness and Contrast settings. 3 Receive/View Received 3 The Brother PC-FAX Receiving software option lets you view and store your faxes on your PC. It is automatically installed when you install the MFL-Pro Suite. By clicking the Receive button, the PC-FAX receiving function is activated and starts to receive fax data from your Brother machine. Before you use the PC-FAX Receive function, you must select the PC-FAX Receive option from the control panel menu of the Brother machine. (See Enabling PC-FAX Receiving software on your machine on page 99.) To configure the PC-FAX Receive software, see Setting up your PC on page 100. When the PC-FAX receiving software is running, you can open the viewer application with the View Received button. (PaperPort™ 11SE) 76