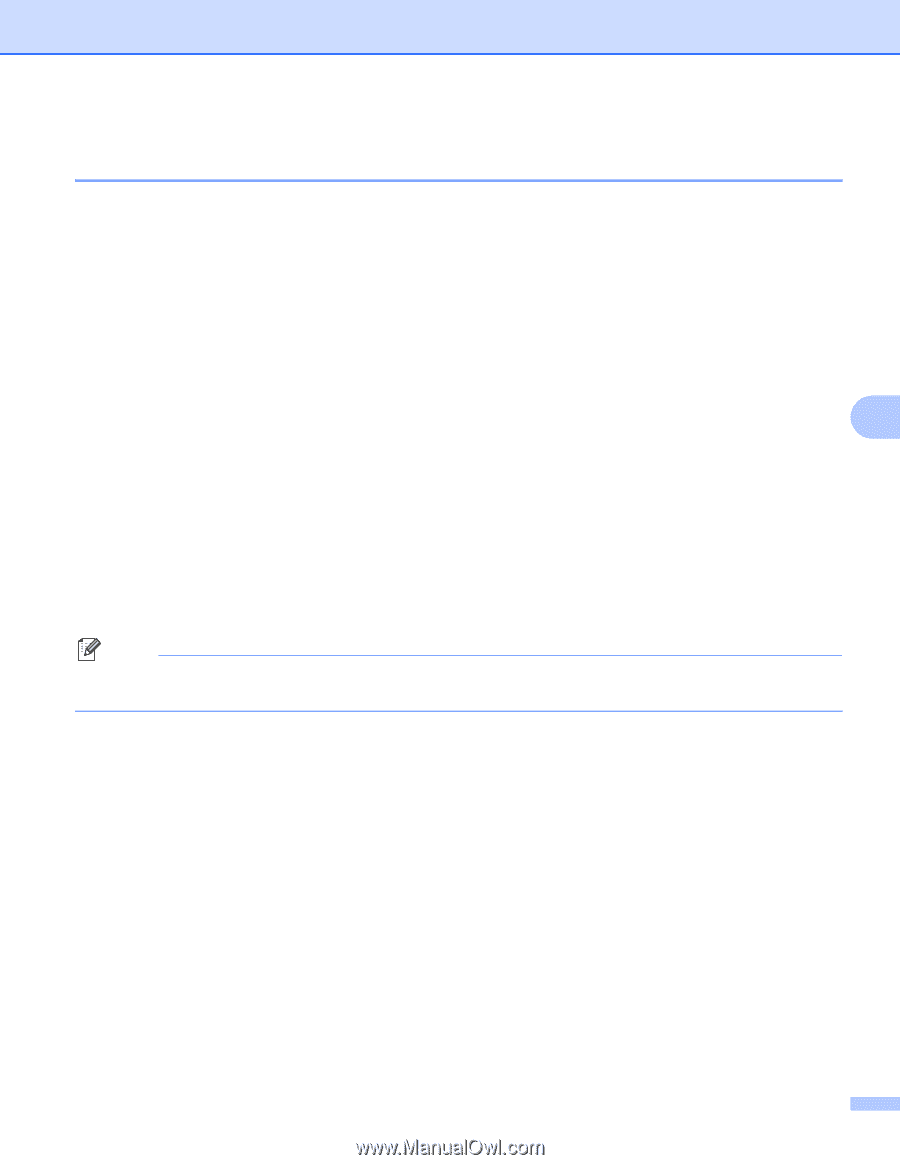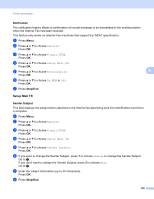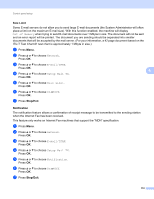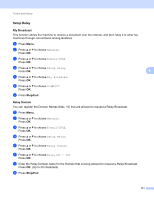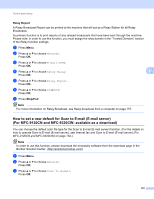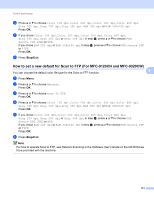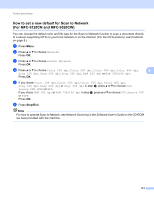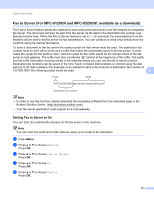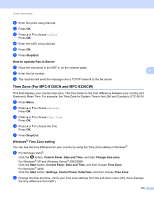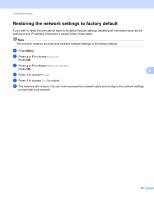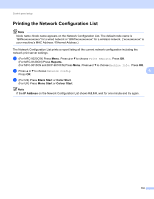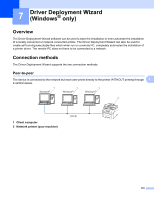Brother International MFC-9320CW Network Users Manual - English - Page 125
How to set a new default for Scan to Network (For MFC-9120CN and MFC-9320CW
 |
UPC - 012502622406
View all Brother International MFC-9320CW manuals
Add to My Manuals
Save this manual to your list of manuals |
Page 125 highlights
Control panel setup How to set a new default for Scan to Network (For MFC-9120CN and MFC-9320CW) 6 You can choose the default color and file type for the Scan to Network function to scan a document directly to a server supporting CIFS on your local network or on the internet. (For the CIFS protocol, see Protocols on page 8.) a Press Menu. b Press a or b to choose Network. Press OK. c Press a or b to choose ScanTo Network. Press OK. d Press a or b to choose Color 100 dpi, Color 200 dpi, Color 300 dpi, Color 600 dpi, 6 Gray 100 dpi, Gray 200 dpi, Gray 300 dpi, B&W 200 dpi or B&W 200x100 dpi. Press OK. e If you chose Color 100 dpi, Color 200 dpi, Color 300 dpi, Color 600 dpi, Gray 100 dpi, Gray 200 dpi or Gray 300 dpi in step d, press a or b to choose PDF, Secure PDF, JPEG or XPS. If you chose B&W 200 dpi or B&W 200x100 dpi in step d, press a or b to choose PDF, Secure PDF or TIFF. Press OK. f Press Stop/Exit. Note For how to operate Scan to Network, see Network Scanning in the Software User's Guide on the CD-ROM we have provided with the machine. 114