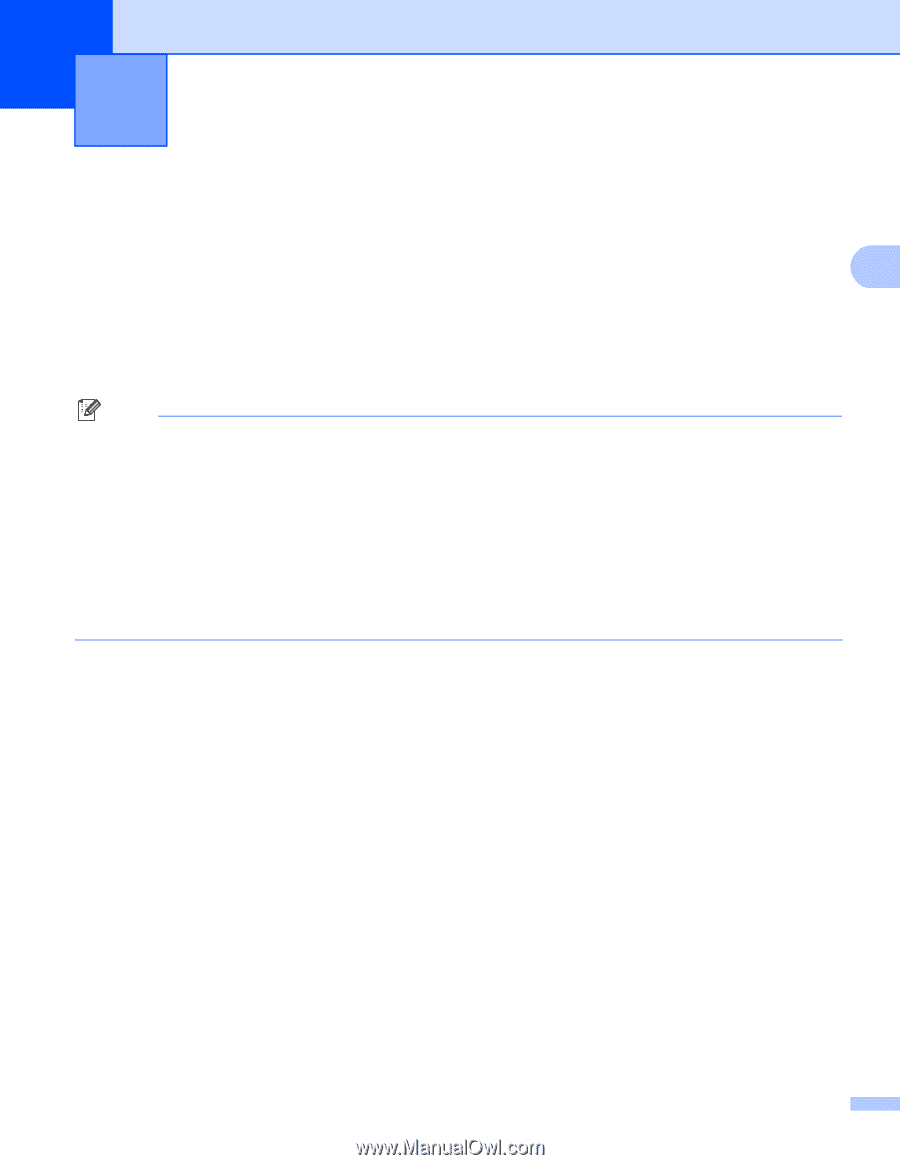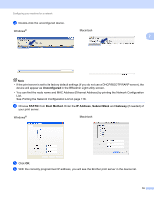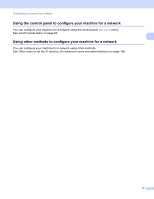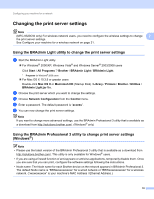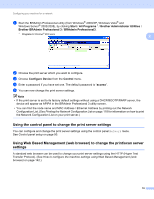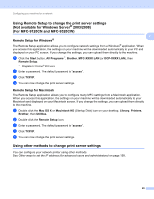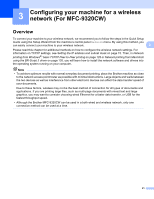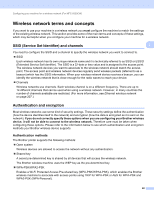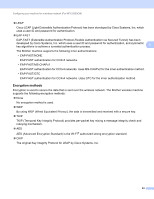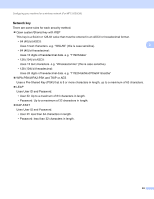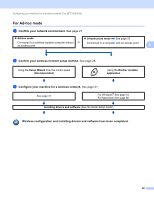Brother International MFC-9320CW Network Users Manual - English - Page 32
Configuring your machine for a wireless network (For MFC-9320CW), Overview - mfc driver for windows 7
 |
UPC - 012502622406
View all Brother International MFC-9320CW manuals
Add to My Manuals
Save this manual to your list of manuals |
Page 32 highlights
3 Configuring your machine for a wireless network (For MFC-9320CW) 3 Overview 3 To connect your machine to your wireless network, we recommend you to follow the steps in the Quick Setup Guide using the Setup Wizard from the machine's control panel Network menu. By using this method, you can easily connect your machine to your wireless network. 3 Please read this chapter for additional methods on how to configure the wireless network settings. For information on TCP/IP settings, see Setting the IP address and subnet mask on page 15. Then, in Network printing from Windows®: basic TCP/IP Peer-to-Peer printing on page 125 or Network printing from Macintosh using the BR-Script 3 driver on page 135, you will learn how to install the network software and drivers into the operating system running on your computer. Note • To achieve optimum results with normal everyday document printing, place the Brother machine as close to the network access point/router as possible with minimal obstructions. Large objects and walls between the two devices as well as interference from other electronic devices can affect the data transfer speed of your documents. Due to these factors, wireless may not be the best method of connection for all types of documents and applications. If you are printing large files, such as multi-page documents with mixed text and large graphics, you may want to consider choosing wired Ethernet for a faster data transfer, or USB for the fastest throughput speed. • Although the Brother MFC-9320CW can be used in a both wired and wireless network, only one connection method can be used at a time. 21