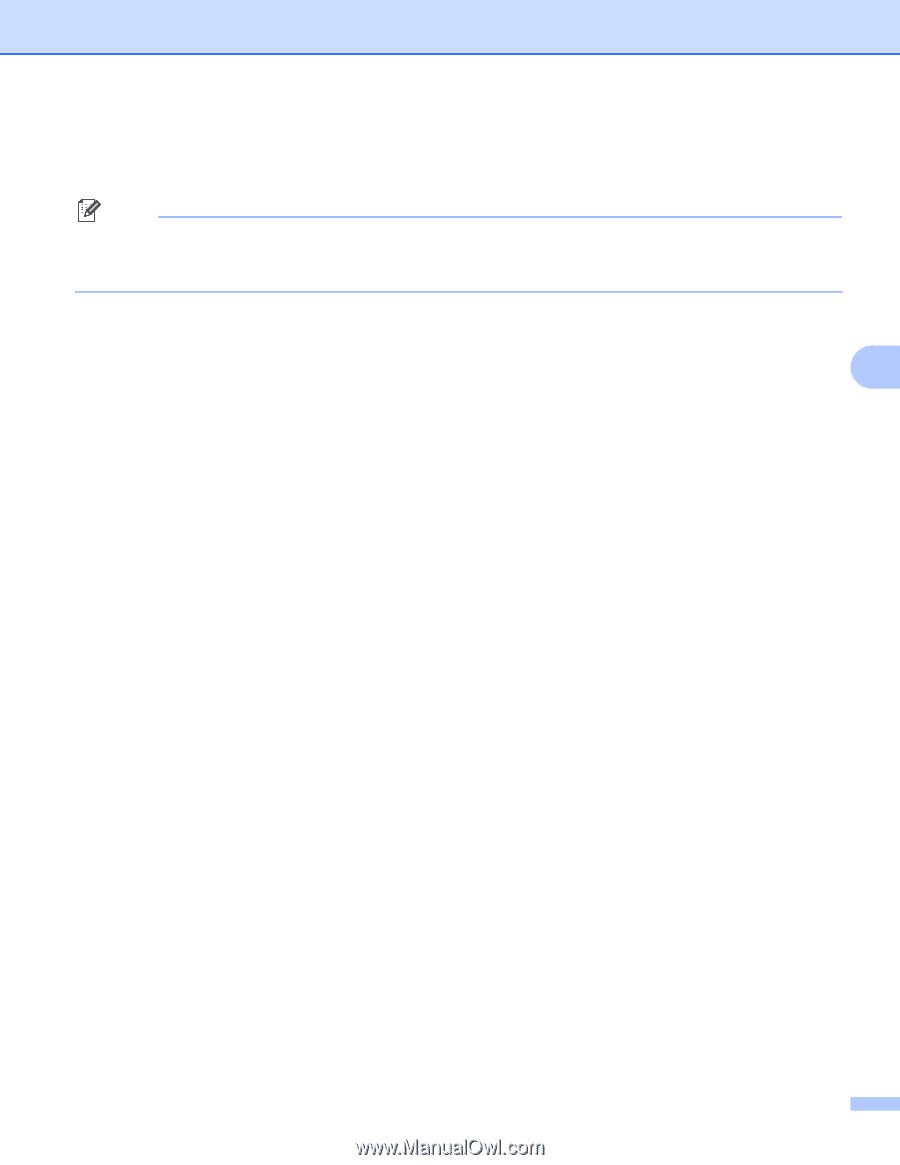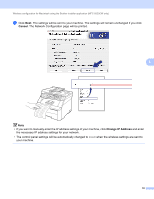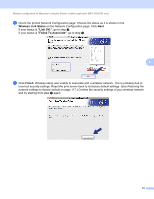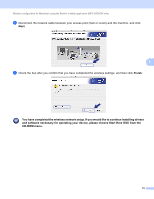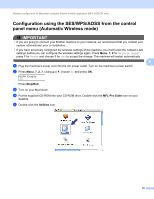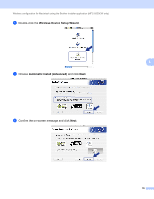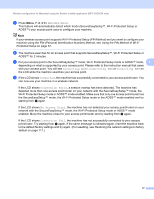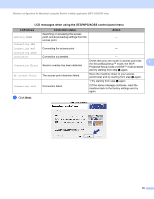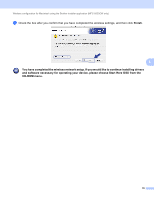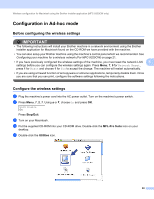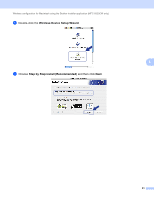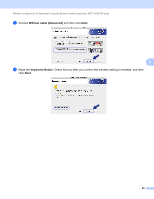Brother International MFC-9320CW Network Users Manual - English - Page 88
SES/WPS/AOSS, Connecting AOSS, Connected, Connection Error, No Access Point, Connection Fail
 |
UPC - 012502622406
View all Brother International MFC-9320CW manuals
Add to My Manuals
Save this manual to your list of manuals |
Page 88 highlights
Wireless configuration for Macintosh using the Brother installer application (MFC-9320CW only) i Press Menu, 7, 2, 3 for SES/WPS/AOSS. This feature will automatically detect which mode (SecureEasySetup™, Wi-Fi Protected Setup or AOSS™) your access point uses to configure your machine. Note If your wireless access point supports Wi-Fi Protected Setup (PIN Method) and you want to configure your machine using the PIN (Personal Identification Number) Method, see Using the PIN Method of Wi-Fi Protected Setup on page 37. j The machine searches for an access point that supports SecureEasySetup™, Wi-Fi Protected Setup or AOSS™ for 2 minutes. k Put your access point in the SecureEasySetup™ mode, Wi-Fi Protected Setup mode or AOSS™ mode, 5 depending on what is supported by your access point. Please refer to the instruction manual that came with your access point. You will see Connecting AOSS, Connecting SES or Connecting WPS on the LCD while the machine searches your access point. l If the LCD shows Connected, the machine has successfully connected to your access point/router. You can now use your machine in a wireless network. If the LCD shows Connection Error, a session overlap has been detected. The machine has detected more than one access point/router on your network with the SecureEasySetup™ mode, the Wi-Fi Protected Setup mode or AOSS™ mode enabled. Make sure that only one access point/router has the SecureEasySetup™ mode, the Wi-Fi Protected Setup mode or the AOSS™ mode enabled and try starting from i again. If the LCD shows No Access Point, the machine has not detected your access point/router on your network with the SecureEasySetup™ mode, the Wi-Fi Protected Setup mode or AOSS™ mode enabled. Move the machine closer to your access point/router and try starting from i again. If the LCD shows Connection Fail, the machine has not successfully connected to your access point/router. Try starting from i again. If the same message is indicated again, reset the machine back to the default factory settings and try again. (For resetting, see Restoring the network settings to factory default on page 117.) 77