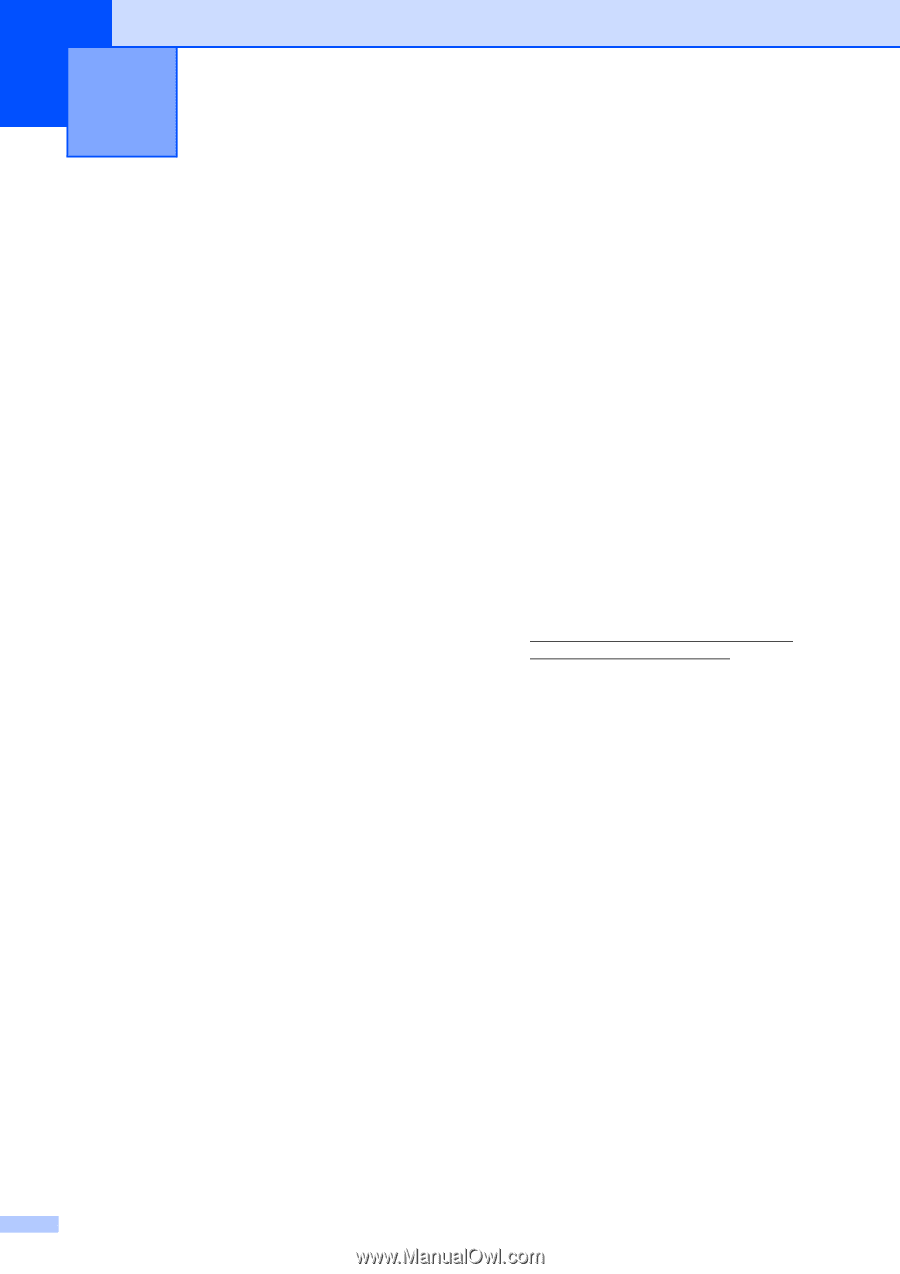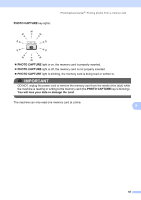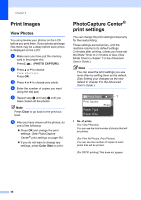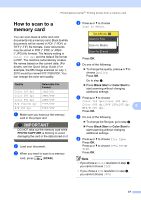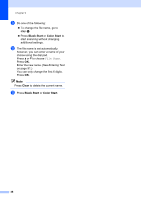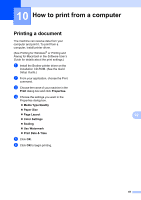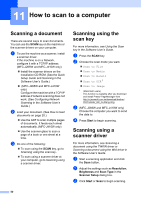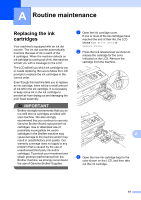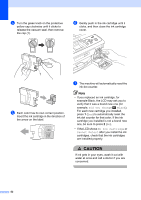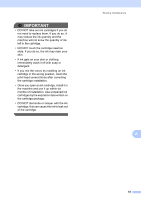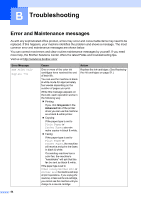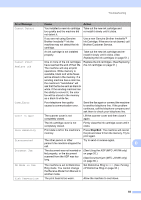Brother International MFC-J410w Basic Users Manual - English - Page 64
How to scan to a computer, Scanning a document, Scanning using the scan key - driver download
 |
View all Brother International MFC-J410w manuals
Add to My Manuals
Save this manual to your list of manuals |
Page 64 highlights
11 How to scan to a computer 11 Scanning a document 11 There are several ways to scan documents. You can use the SCAN key on the machine or the scanner drivers on your computer. a To use the machine as a scanner, install a scanner driver. If the machine is on a Network, configure it with a TCP/IP address. (MFC-J265W and MFC-J410W only) Install the scanner drivers on the Installation CD-ROM. (See the Quick Setup Guide and Scanning in the Software User's Guide.) (MFC-J265W and MFC-J410W only) Configure the machine with a TCP/IP address if network scanning does not work. (See Configuring Network Scanning in the Software User's Guide.) b Load your document. (See How to load documents on page 20.) Use the ADF to scan multiple pages of documents. It feeds each sheet automatically. (MFC-J410W only) Use the scanner glass to scan a page of a book or one sheet at a time. c Do one of the following: To scan using the SCAN key, go to Scanning using the scan key. To scan using a scanner driver at your computer, go to Scanning using a scanner driver. Scanning using the scan key 11 For more information, see Using the Scan key in the Software User's Guide. a Press the SCAN key. b Choose the scan mode you want. Scan to File Scan to Media Scan to E-mail Scan to OCR 1 Scan to Image 1 (Macintosh users) This function is available after you download and install Presto! PageManager from http://nj.newsoft.com.tw/download/brother/ PM7installer_BR_multilang.dmg c (MFC-J265W and MFC-J410W only) Choose the computer you want to send the data to. d Press Start to begin scanning. Scanning using a scanner driver 11 For more information, see Scanning a document using the TWAIN driver or Scanning a document using the WIA driver in the Software User's Guide. a Start a scanning application and click the Scan button. b Adjust the settings such as Resolution, Brightness and Scan Type in the Scanner Setup dialog box. c Click Start or Scan to begin scanning. 50