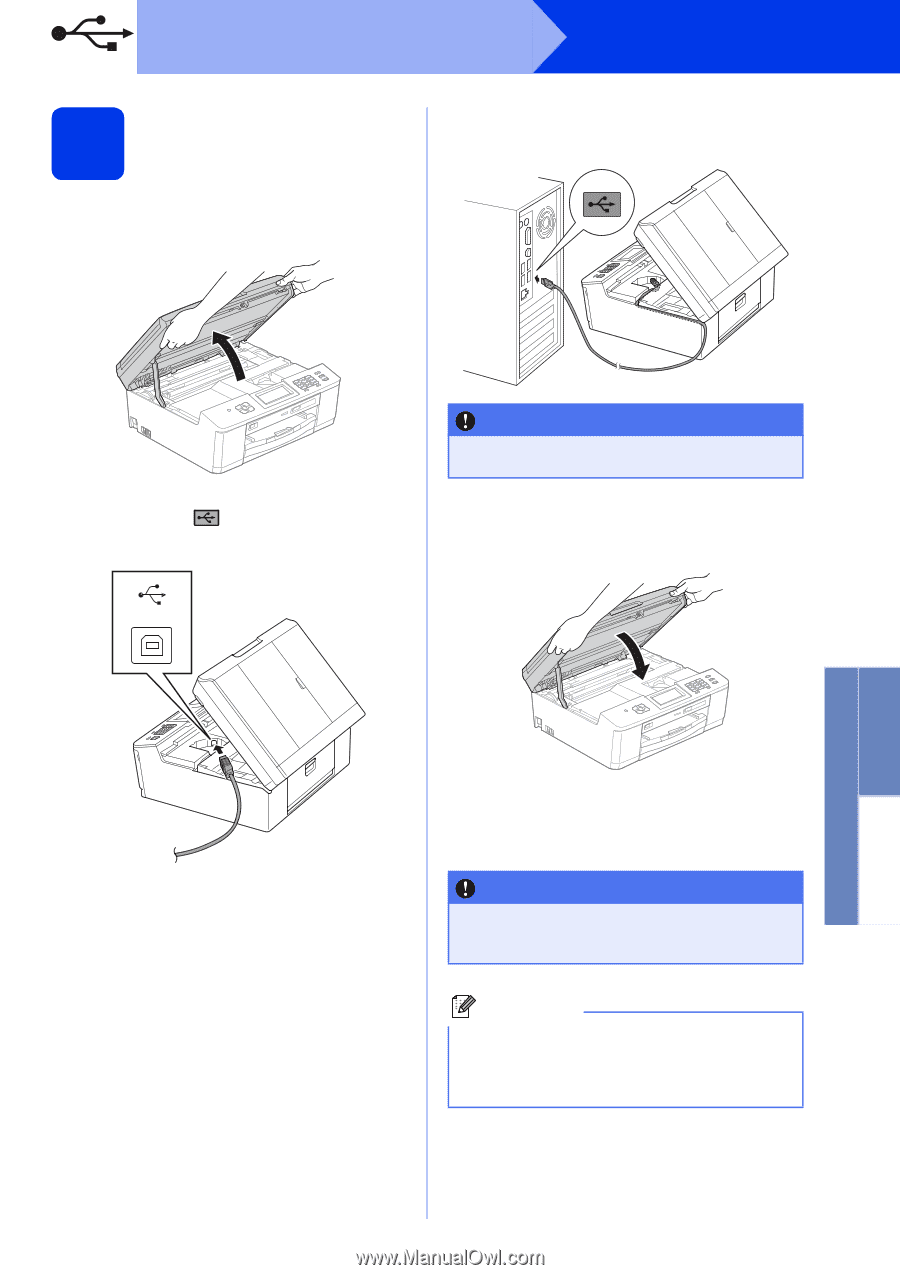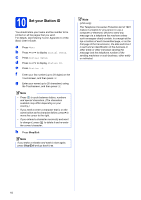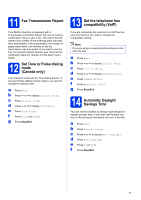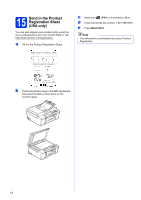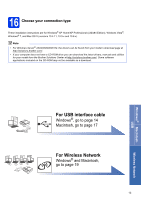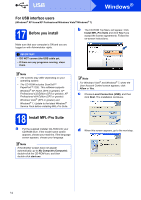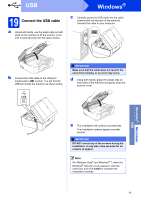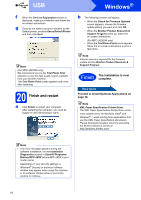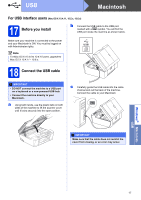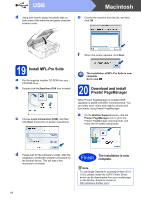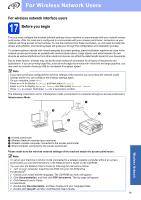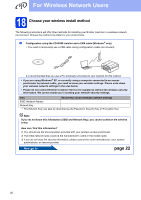Brother International MFC-J625DW Quick Setup Guide - English - Page 15
Connect the USB cable - usb port error
 |
View all Brother International MFC-J625DW manuals
Add to My Manuals
Save this manual to your list of manuals |
Page 15 highlights
USB Windows® 19 Connect the USB cable a Using both hands, use the plastic tabs on both sides of the machine to lift the scanner cover until it locks securely into the open position. c Carefully guide the USB cable into the cable channel and out the back of the machine. Connect the cable to your computer. b Connect the USB cable to the USB port marked with a symbol. You will find the USB port inside the machine as shown below. IMPORTANT Make sure that the cable does not restrict the cover from closing, or an error may occur. d Using both hands, grasp the plastic tabs on both sides of the machine and gently close the scanner cover. USB Windows® Macintosh USB e The installation will continue automatically. The installation screens appear one after another. IMPORTANT DO NOT cancel any of the screens during the installation. It may take a few seconds for all screens to appear. Note For Windows Vista® and Windows® 7, when the Windows® Security screen appears, click the check box and click Install to complete the installation correctly. 15