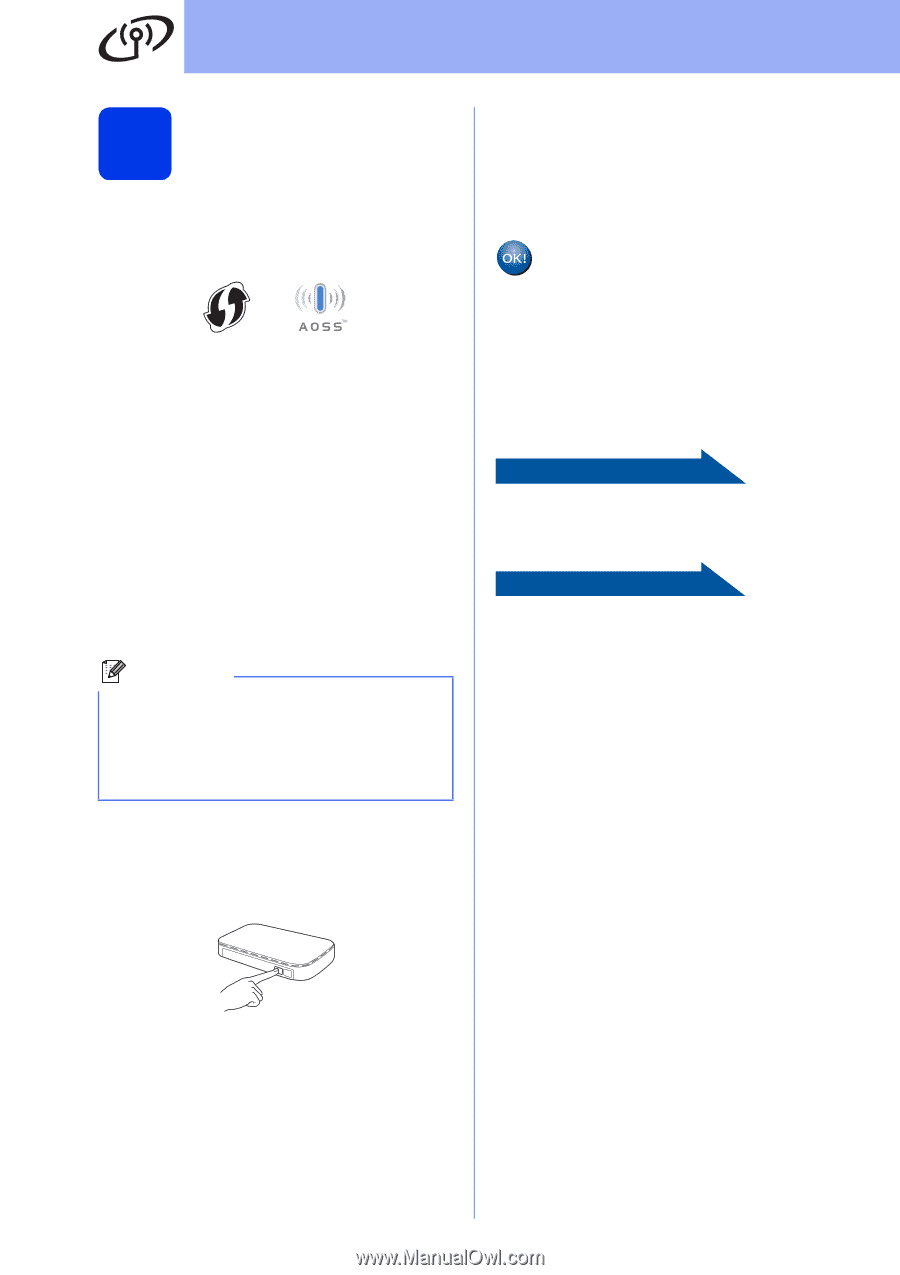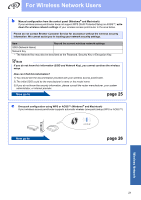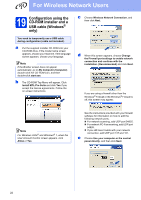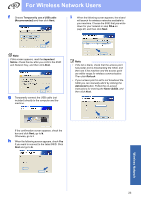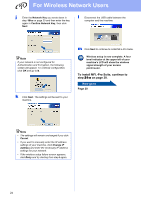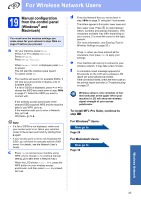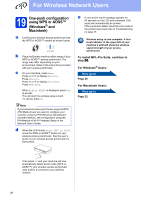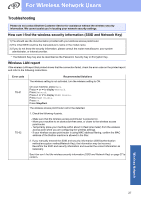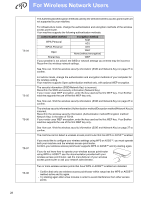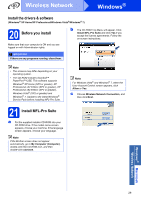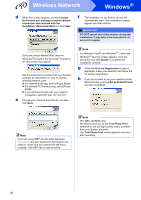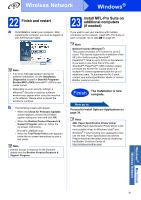Brother International MFC-J625DW Quick Setup Guide - English - Page 26
One-push configuration, using WPS or AOSS™, Windows, Macintosh
 |
View all Brother International MFC-J625DW manuals
Add to My Manuals
Save this manual to your list of manuals |
Page 26 highlights
For Wireless Network Users 19 One-push configuration using WPS or AOSS™ (Windows® and Macintosh) a Confirm your wireless access point/router has the WPS or AOSS™ symbol as shown below. b Place the Brother machine within range of your WPS or AOSS™ access point/router. The range may differ depending on your environment. Refer to the instructions provided with your access point/router. c On your machine, press Menu. Press s or t to display Network. Press Network. Press s or t to display WPS/AOSS. Press WPS/AOSS. When Enable WLAN? is displayed, press Yes to accept. This will start the wireless setup wizard. To cancel, press No. Note If your wireless access point/router supports WPS (PIN Method) and you want to configure your machine using the PIN (Personal Identification Number) Method, see Configuration using the PIN Method of Wi-Fi Protected Setup in the Network User's Guide. d When the LCD shows Start WPS or AOSS, press the WPS or AOSS™ button on your wireless access point/router. See the user's guide of your wireless access point/router for instructions. e A connection result message appears for 60 seconds on the LCD and a wireless LAN report will automatically be printed. If the connection failed, check the error code on the printed report and refer to Troubleshooting on page 27. Wireless setup is now complete. A four level indicator at the upper left of your machine's LCD will show the wireless signal strength of your access point/router. To install MFL-Pro Suite, continue to step 20. For Windows® Users: Now go to Page 29 For Macintosh Users: Now go to Page 32 Then press OK and your machine will now automatically detect which mode (WPS or AOSS™) your wireless access point/router uses and try to connect to your wireless network. 26