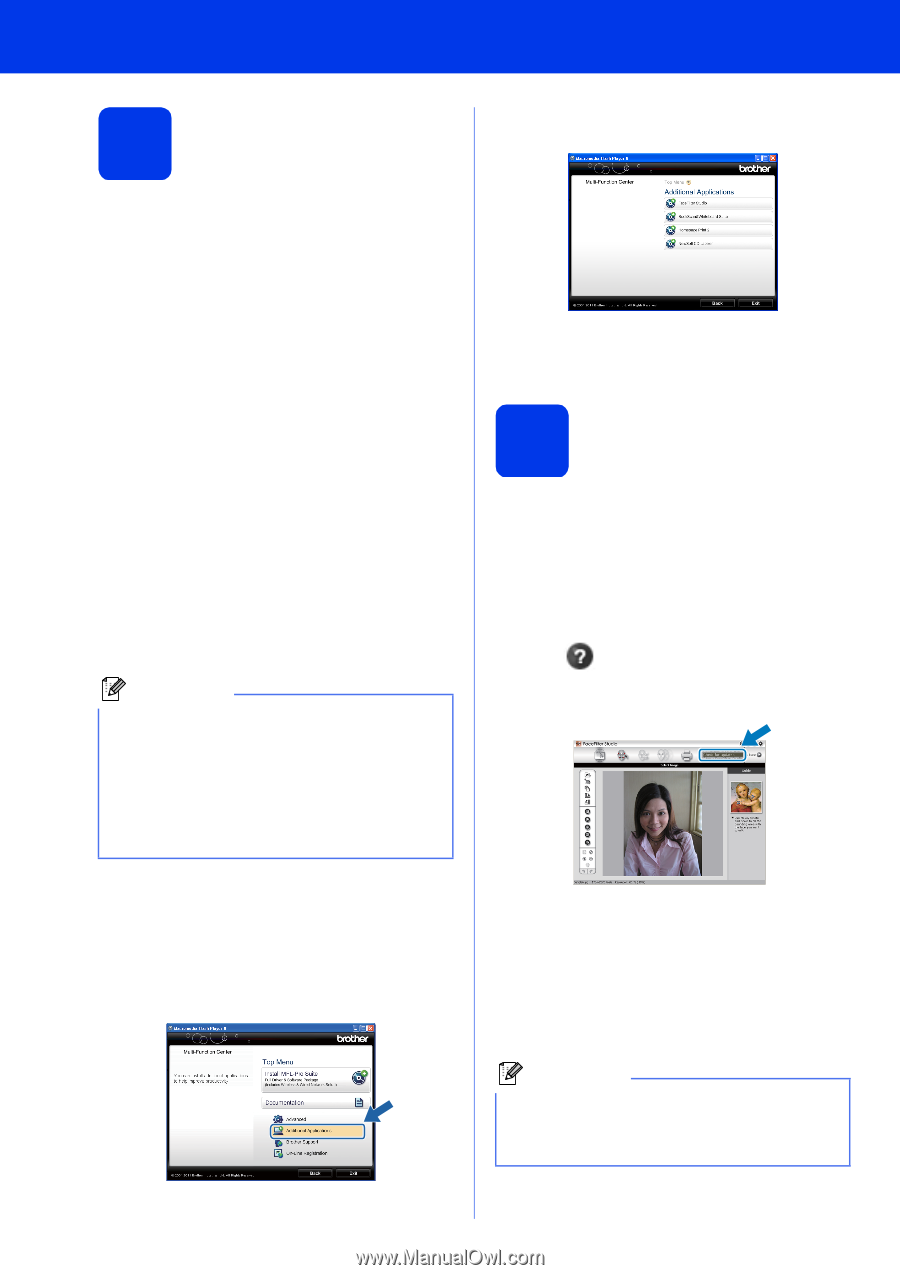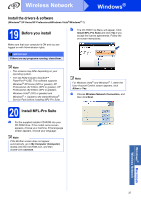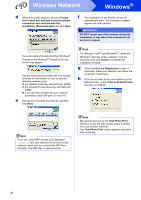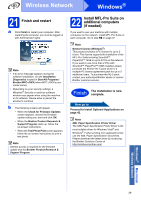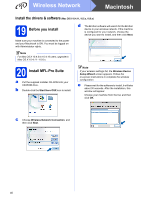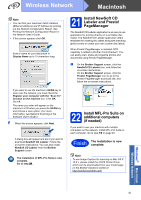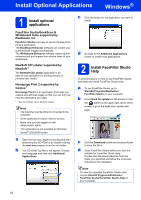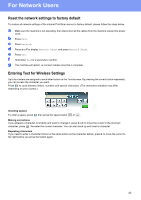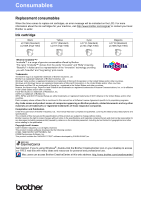Brother International MFC-J835DW Quick Setup Guide - English - Page 42
Windows, Install Optional Applications - cleaning
 |
View all Brother International MFC-J835DW manuals
Add to My Manuals
Save this manual to your list of manuals |
Page 42 highlights
Install Optional Applications Windows® 1 Install optional applications FaceFilter Studio/BookScan & Whiteboard Suite supported by Reallusion, Inc FaceFilter Studio is an easy-to-use borderless photo printing application. The BookScan Enhancer software can correct your scanned book images automatically. The Whiteboard Enhancer software cleans up and enhances text and images from photos taken of your whiteboard. NewSoft CD Labeler supported by NewSoft 1 The NewSoft CD Labeler application is an easy-to-use application for printing directly on printable disc media. Homepage Print 2 supported by Corpus 1 Homepage Print 2 is an application that helps you capture and edit web pages so that you can print out only the information you need. 1 See the Software User's Guide for details. Note • The machine must be ON and connected to the computer. • Some applications require Internet access. • Make sure you are logged on with Administrator rights. • This application is not available for Windows Server® 2003/2008 series. a Open the top menu again by ejecting and then reinserting the CD-ROM or by double-clicking the start.exe program from the root folder. b The CD-ROM Top Menu will appear. Choose your language and then click Additional Applications. c Click the button for the application you want to install. d Go back to the Additional Applications screen to install more applications. 2 Install FaceFilter Studio Help To get instructions on how to use FaceFilter Studio, download and install FaceFilter Studio Help. a To run FaceFilter Studio, go to Start/All Programs/Reallusion/ FaceFilter Studio on your computer. b Click Check for updates on the screen or click the button on the upper right corner of the screen to go to the Reallusion update web page. c Click the Download button and choose a folder to save the file in. d Close FaceFilter Studio before you start the installer for FaceFilter Studio Help. Double-click the downloaded file from the folder you specified and follow the on-screen instructions for installation. Note To view the complete FaceFilter Studio Help, choose Start/All Programs/Reallusion/ FaceFilter Studio/FaceFilter Studio Help on your computer. 42