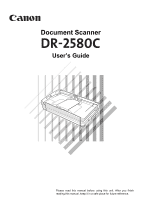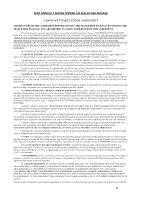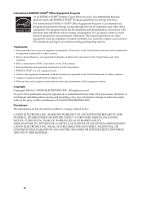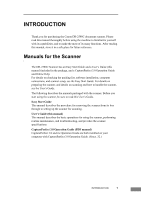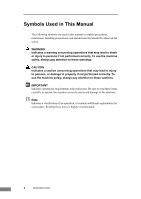Canon 0080B003 User Manual
Canon 0080B003 Manual
 |
View all Canon 0080B003 manuals
Add to My Manuals
Save this manual to your list of manuals |
Canon 0080B003 manual content summary:
- Canon 0080B003 | User Manual - Page 1
Document Scanner User's Guide Please read this manual before using this unit. After you finish reading this manual, keep it in a safe place for future reference. - Canon 0080B003 | User Manual - Page 2
in accordance with the instructions, may cause harmful interference the equipment off and on, the user is encouraged to try to correct the Part 15 of FCC Rules. Do not make any changes or modifications to the equipment unless otherwise specified in the manual Document Scanner. DR-2580C: Model M11052 i - Canon 0080B003 | User Manual - Page 3
THIS AGREEMENT, DO NOT OPEN THE SEALED DISK PACKAGE AND PROMPTLY RETURN THE CANON SCANNER, THE DISK PACKAGE CONTAINING SCANNER DRIVER SOFTWARE PROGRAMS AND/OR SCANNER UTILITY SOFTWARE PROGRAM PROPRIETARY TO CANON OR ITS LICENSOR (THE "SOFTWARE") AND THE ACCOMPANYING DOCUMENTATION AND OTHER ITEMS TO - Canon 0080B003 | User Manual - Page 4
energy consumption. It is an open system in which business proprietors can . Copyright Copyright 2006 by CANON ELECTRONICS INC. All rights reserved. No part of this publication may be CANON ELECTRONICS INC. Disclaimers The information in this document is subject to change without notice. CANON - Canon 0080B003 | User Manual - Page 5
reference. Manuals for the Scanner The DR-2580C Scanner has an Easy Start Guide and a User's Guide (this manual) included in the package, and a CapturePerfect 3.0 Operation Guide and Online Help. For details on checking the packing list, software installation, computer connections, and scanner setup - Canon 0080B003 | User Manual - Page 6
The following symbols are used in this manual to explain procedures, restrictions, handling precautions, and instructions that should be observed for safety. WARNING Indicates a warning concerning operations that may lead to death or injury to persons if not performed correctly. To - Canon 0080B003 | User Manual - Page 7
1 Manuals for the Scanner 1 Symbols Used in This Manual 2 Chapter 1 Before Using the Scanner 5 1. Important Safety Instructions 6 Installation Location 6 Power 7 Moving the Scanner 7 Handling 8 Disposal 9 2. Features of the DR-2580C Document Scanner 10 3. Names and Functions of Parts 12 - Canon 0080B003 | User Manual - Page 8
Scanning Speed 88 Documents Do Not Feed Properly 89 Saved Image Files Do Not Open 90 Scanning Results Are Not as Expected 91 The Flatbed Scanner (Option) Does Not Work 92 4. Uninstalling Software 94 Uninstalling the ISIS/TWAIN Driver/Job Registration Tool .... 96 Uninstalling CapturePerfect - Canon 0080B003 | User Manual - Page 9
Chapter 1 Before Using the Scanner 1. Important Safety Instructions 6 Installation Location 6 Power 7 Moving the Scanner 7 Handling 8 Disposal 9 2. Features of the DR-2580C Document Scanner 10 3. Names and Functions of Parts .......... 12 4. Installation Requirements 14 5. About the Setup - Canon 0080B003 | User Manual - Page 10
following environmental requirements. • Provide adequate space around the scanner for operation and maintenance. • If scanned documents are ejected to the back of the scanner, provide adequate space behind the scanner for documents ejected after being scanned. (See p. 22.) • Avoid installing - Canon 0080B003 | User Manual - Page 11
Canon dealer or service representative for further information. Moving the Scanner • When moving the scanner, scanner unit installed. With Optional Flatbed Scanner Unit Installed • Make sure that the flatbed scanner unit is correctly attached to the DR-2580C scanner before moving the scanner - Canon 0080B003 | User Manual - Page 12
turn the power switch OFF, and disconnect the power plug from the power outlet. Then, contact your local authorized Canon dealer or service representative to have the unit serviced. • Before moving the scanner, be sure to turn the power switch OFF, and disconnect the power plug from the power outlet - Canon 0080B003 | User Manual - Page 13
power switch OFF, and disconnect the power plug from the power outlet. Then, contact your local authorized Canon dealer or service representative to have the unit serviced. • Do not locate the scanner in a humid or dusty location. Doing so might cause fire or electric shock. • Do not place objects - Canon 0080B003 | User Manual - Page 14
. „ Waiting Time Is "0" The DR-2580C is ready to scan after the power is turned ON without a waiting time. „ Color/Grayscale Support Documents can be scanned in 24-bit color or 256-level grayscale. „ Supports a Variety of Scanning Modes The scanner supports the following scanning modes, depending on - Canon 0080B003 | User Manual - Page 15
with one of the scanner's job buttons automatically performs the specified process (save, print, mail attachment). (See p. 36.) „ Flatbed Scanner Unit (Option) The flatbed scanner unit can be attached to and used with the DR-2580C scanner. Contact your local authorized Canon dealer for more detailed - Canon 0080B003 | User Manual - Page 16
with the parts of the scanner before using the scanner. „ Front Job Buttons These buttons can be assigned functions using the Job Registration Tool. (See p. 36.) Power Indicator This indicator lights when the scanner is turned ON. Feed Selection Lever Use it to change the way the documents are - Canon 0080B003 | User Manual - Page 17
labels that describe what is assigned to the Job buttons. (See p. 39.) Document Eject Opening Document ejected from here when the straight path is being used. (See p. 22.) Eject Selection Lever Raise or lower this lever to switch the document eject direction. (See p. 23 and p. 24) Up: Straight Path - Canon 0080B003 | User Manual - Page 18
To use the DR-2580C, your computer must satisfy the following system requirements. • One of the following operating systems: - Microsoft Windows 98SE - Microsoft Windows Me - Microsoft Windows 2000 Professional SP4 or later - Microsoft Windows XP Professional SP2 or later - Microsoft Windows XP Home - Canon 0080B003 | User Manual - Page 19
Chapter 1 • The ISIS/TWAIN Drivers provided with the scanner do not necessarily operate on all ISIS- or TWAIN-compatible applications. For details, contact your application software retailer. Before Using the Scanner 15 - Canon 0080B003 | User Manual - Page 20
software listed below: • DR-2580C Driver Scanner driver for use with the DR-2580C scanner, and the Job Registration Tool. • CapturePerfect 3.0 ISIS-compatible application developed for Canon document scanners. Note • The following shows how the DR-2580C setup disc is configured. For instructions - Canon 0080B003 | User Manual - Page 21
a Paper Jam 46 6. Other Functions 49 Scanning Folio (Folded Document 49 Double Feed Detection Function 50 Long Document Mode 50 Flatbed Scanner Unit (Option 54 7. Scanning Hints 55 8. Software Settings 61 ISIS Driver Settings 62 TWAIN Driver Settings 64 Job Registration Tool Settings 66 - Canon 0080B003 | User Manual - Page 22
When the scanner is set to Long Document mode it can scan documents on paper that is up to 1,000 mm long. See "Long Document Mode," on p. 50 for details about Long Document mode. (*4) For information about feeding a document, see "Placing Documents," on p. 25. IMPORTANT A document must meet the - Canon 0080B003 | User Manual - Page 23
tray and become jammed in the scanner. • Scanning documents before the ink is dry can cause problems with the scanner. Always make sure that the ink on a document is dry before scanning it. • Scanning documents that are written in pencil or similar material can make the rollers dirty, which can then - Canon 0080B003 | User Manual - Page 24
Guide Adapters If scanned documents are skewed or to scan folios or documents on extra-long paper, install the document guide adapters according to the procedure below and then scan the documents. 1. Pressing the OPEN knob from both sides, raise the upper unit. OPEN Knob 20 Using the Scanner - Canon 0080B003 | User Manual - Page 25
Note Cover the document guides from above with the document guide adapters, and insert them as far as they will go, until they click into place. 3. Carefully close the upper unit. Document Guide Adapter Document Guide IMPORTANT Do not force the upper unit to close. Doing so can damage the scanner - Canon 0080B003 | User Manual - Page 26
so can damage the document tray. • Before removing the document guide adapters, be sure to open the upper unit first. Using undue force when removing the document guide adaptors can damage the document tray. Document Eject Tray The scanner has two eject methods: documents can be ejected to the - Canon 0080B003 | User Manual - Page 27
it. • Do not place anything other than documents on the document eject tray extension. Doing so can damage it. • Make sure the document eject tray extension is open when using the scanner. If the document eject tray extension is not opened, ejected documents can fall from the tray and become jammed - Canon 0080B003 | User Manual - Page 28
reverse order to how they were fed. IMPORTANT • Be sure there is enough space for documents that are ejected behind the scanner when using the straight path. If there is not enough space for ejected documents, the documents may be damaged or a paper jam may occur. • Switch the position of the eject - Canon 0080B003 | User Manual - Page 29
contain paper clips, staples, or other small metal objects. These objects may damage the document, or cause a paper jam or scanner malfunction. • Do not wear loose clothing or jewelry that may get caught in the scanner while you are using it. This may result in personal injury. Be extra careful of - Canon 0080B003 | User Manual - Page 30
a malfunction. • Be careful when placing a document in the scanner. It is possible to cut your hand on the edge of a sheet of paper. 3. Set the document guides so they are wider than the document to be scanned. IMPORTANT Do not hold the tips of the document guide adaptors when moving them. Doing so - Canon 0080B003 | User Manual - Page 31
may cause a paper jam. 5. Adjust the document guides so they match the width of the document. Note Before starting a scan, make sure that the document is loaded in the scanner correctly. Scanning a curled document or a creased document can damage the document. 6. Start scanning from the application - Canon 0080B003 | User Manual - Page 32
operation stops due to a system error or a paper jam while the scanner is scanning, resolve the problem, make sure that the scanned image of the last page that was fed has been stored, and then resume the scanning operation. • Note that documents that are printed on thin paper may fall out of the - Canon 0080B003 | User Manual - Page 33
, very thin or curled documents will not be fed very well. In this case, lightly press on the leading edge of the documents as you feed them. • After you finish scanning, close the document feed tray and the document eject tray extension to prevent damage to the scanner while it is not being - Canon 0080B003 | User Manual - Page 34
CapturePerfect 3.0 application and the Job Function. For details on how to install each application and the driver, see the Easy Start Guide. Using CapturePerfect 3.0 CapturePerfect 3.0 is an ISIS-compatible application developed for Canon document scanners. CapturePerfect 3.0 includes the following - Canon 0080B003 | User Manual - Page 35
, the document is scanned, and the scanned image is displayed at full size on the screen. DR-2580C Projector The scanned image is projected on the screen. Scan to Presentation Mode Note For instructions on how to use CapturePerfect 3.0, see the CapturePerfect 3.0 operation guide and CapturePerfect - Canon 0080B003 | User Manual - Page 36
3.0, select the scanner, and the procedure up to scanning with Scan Batch to File. For details, see the CapturePerfect 3.0 Operation Guide and CapturePerfect Help. 1. Click the Windows [Start] button, and then click [Programs] ([All Programs] for Windows XP) Æ [CapturePerfect 3.0] Æ [CapturePerfect - Canon 0080B003 | User Manual - Page 37
2580C document scanner as the scanner to be used. 1. On the [Scan] menu, click [Select Scanner]. Chapter 2 2. Select [CANON DR-2580C] Æ click the [OK] button. Note If [CANON DR-2580C] is not displayed in the list of scanners, re-install the ISIS/TWAIN driver. (See "Step 3. Installing the Software - Canon 0080B003 | User Manual - Page 38
On the [Scan] menu, click [Scanner Setting]. ISIS driver basic setup dialog box opens. 4. Set the scan settings. For details setting the scanning settings, see "ISIS Driver Settings," on p. 62, and ISIS/TWAIN Driver Help. 5. Place your document. (See "Placing Documents," on p. 25.) 34 Using the - Canon 0080B003 | User Manual - Page 39
File]. The [Scan Batch to File Setting] dialog box opens. Chapter 2 For more details on how to scan documents, see the CapturePerfect 3.0 operation guide and CapturePerfect Help. 7. Specify the file name and the file type for saving the image data, and click [Save] to start scanning. For details - Canon 0080B003 | User Manual - Page 40
. This allows you to start scanning by just pressing a Job Button without starting up an application. The data for the scanned images is automatically processed according to the conditions set with the Job Registration Tool. (See "About Job Function," on p. 37.) Job Buttons 36 Using the Scanner - Canon 0080B003 | User Manual - Page 41
) Job button DR-2580C Attach to E-mail E-mail software is started up and image files are attached to a new e-mail massage. Launcher The specified application is started up. Note You need to set the Windows event before using the Launcher. (See "About the Launcher," on p. 40.) Using the Scanner - Canon 0080B003 | User Manual - Page 42
b Stop: Scanning stops. c Save as file: Scanned images are saved as PDF files to the My Pictures folder. • To start up the Job Registration Tool, click the Windows [Start] button, and then click [Programs] ([All Programs] for Windows XP) Æ [DR-2580C] Æ [Job Registration Tool]. 38 Using the Scanner - Canon 0080B003 | User Manual - Page 43
the jobs that you register with the Job Registration Tool on the job labels provided and stick them on the scanner. Job label Executing scanning with the Job Function 1. Place the document. (See "Placing Documents," on p. 25.) 2. Push the Job button to start a job. The "Monitor for DR2580C" is - Canon 0080B003 | User Manual - Page 44
there are no more document sheets, the image data is transferred according to the specified conditions. [Sending complete] is displayed on the "Monitor for DR2580C." 4. Click [Close] to close the "Monitor for DR2580C." About the Launcher Only applications supported by the Windows event function can - Canon 0080B003 | User Manual - Page 45
the procedure below to set an event. 1. Use the following procedure to open the [Event settings] dialog box. 1. Click the [Start] button, and then click [Settings] on the [Start] menu Æ click [Control Panel]. (For Windows XP, click the [Start] button Æ click [Control Panel].) Chapter 2 2. For - Canon 0080B003 | User Manual - Page 46
3. Double-click [Scanners and Cameras]. 4. Select [CANON DR-2580C USB], and then click [Properties]. 42 Using the Scanner - Canon 0080B003 | User Manual - Page 47
Chapter 2 [Canon DR-2580C USB Properties] is displayed. 5. Click the [Events] tab. Using the Scanner 43 - Canon 0080B003 | User Manual - Page 48
2. Select the Job Button (Button No.1, Button No.2, or Button No.3) whose settings were changed with the scanner event. 3. In the initial status, all the applications displaying [Send to this application] are checked. Select one application to be started with the [Launcher] and - Canon 0080B003 | User Manual - Page 49
4. Click [OK] to close [CANON DR-2580C USB Properties]. 5. Restart Windows to enable the new settings for the event function. Chapter 2 Using the Scanner 45 - Canon 0080B003 | User Manual - Page 50
tray extension. IMPORTANT If document ejection is stopped part way, perform this operation with the document eject tray extention open. Attempting to force the document eject tray extension closed can crease the document. 3. Press on both sides of the back cover to open it. 46 Using the Scanner - Canon 0080B003 | User Manual - Page 51
from both sides, raise the upper unit. OPEN Knob 5. Remove the jammed document. Chapter 2 IMPORTANT Be sure to pull the document out carefully, without applying too much force. Should the document tear, be sure to remove any part remaining in the scanner. 6. Close the upper unit slowly. IMPORTANT - Canon 0080B003 | User Manual - Page 52
to press on both sides of the upper unit and back cover to ensure that they are securely closed. Feeding errors will occur if only one side is closed. Note After removing the jammed paper, check to see if the last page was scanned, and then continue scanning. 48 Using the Scanner - Canon 0080B003 | User Manual - Page 53
is set in the ISIS/TWAIN driver. • The image on the front of the folded document appears as the left side of the image. • Combined images can be a maximum of A3 size. • A seam may appear where the images are combined if the document or the fold in the document is crooked. Using the Scanner 49 - Canon 0080B003 | User Manual - Page 54
of 39.2" (1,000 mm) in length. To use the Long Document mode, change the scanner's settings to the Long Document mode in scanner properties. Set the paper size in the "ISIS/TWAIN driver" to [Automatic Detection] to allow the scanner to detect documents up to 39.2" (1,000 mm) long and to scan them - Canon 0080B003 | User Manual - Page 55
mode when scanning in the Long Document mode. Long Document Mode Settings 1. Use the following procedure to open the [Event settings] dialog box. 1. Click the [Start] button, and then click [Settings] on the [Start] menu Æ click [Control Panel]. (For Windows XP, click the [Start] button Æ click - Canon 0080B003 | User Manual - Page 56
3. Double-click [Scanners and Cameras]. 4. Select [CANON DR-2580C USB], and then click [Properties]. 52 Using the Scanner - Canon 0080B003 | User Manual - Page 57
Chapter 2 [CANON DR-2580C USB Properties] is displayed. 2. Click the [Maintenance] tab. Using the Scanner 53 - Canon 0080B003 | User Manual - Page 58
and other documents that cannot pass through the feeder without having to change the scanner or applications. Half Size Flatbed scanner unit (connected to the DR-2580C) Note The flatbed scanner unit cannot operate in a stand-alone configuration. Contact your local authrized Canon dealer or service - Canon 0080B003 | User Manual - Page 59
for setting up and using your scanner. Refer to these hints when you set up the ISIS/TWAIN driver. For more details on items not described in this section, see "Software Settings," on p. 61. Scanning Double-sided Documents • I want to scan a double-sided document. Set Scanning Side to [Duplex]. See - Canon 0080B003 | User Manual - Page 60
button. This is handy when you need to align the edges of the document after it has been placed. See "ISIS Driver Settings h," on p. 62, and "TWAIN Driver Settings h," on p. 64. • I want to divide up scanned images by individual document stacks to save as separate files Set the "Feeding Option" to - Canon 0080B003 | User Manual - Page 61
document stack. Set "Scanning Side" to [Skip blank page]. [Double-sided scanning] is not performed, and blank pages are skipped. See "ISIS Driver Settings g," on p. 62, and "TWAIN Driver color or dirt on the document. • Documents full of text are skipped is set, even documents full of text are sometimes skipped - Canon 0080B003 | User Manual - Page 62
is rotated as noted below depending on how the document is placed. Feeder, document: face up Flatbed, document: face down Document Orientation (clockwise) 0° 90° 180° 270° Output image See "ISIS Driver Settings o," on p. 62, and "TWAIN Driver Settings o," on p. 64. 58 Using the Scanner - Canon 0080B003 | User Manual - Page 63
to coincide with the text on the document Check the [Text Orientation Recognition] checkbox. The scanner detects the orientation of the text in the document and rotates the scanned image 90° at a time. See "ISIS Driver Settings q," on p. 62, and "TWAIN Driver Settings q," on p. 64. • I want to skip - Canon 0080B003 | User Manual - Page 64
Check the [Prescan] checkbox. When scanning starts, a single page of the document is scanned so you can check the image in the preview window displayed on the scanning panel. See "ISIS Driver Settings j," on p. 62, and "TWAIN Driver Settings i," on p. 64. Registering Settings • I want to use preset - Canon 0080B003 | User Manual - Page 65
Chapter 2 8. Software Settings This section describes the setting items when setting the ISIS driver, TWAIN driver, and Job Registration Tool. For a more detailed description, read the Help files for each item. ISIS Driver Settings P. 62 TWAIN Driver Settings P. 64 Job Registration Tool Settings - Canon 0080B003 | User Manual - Page 66
ISIS Driver Settings Basic Setup Dialog Box a b c d e f g h i j k Save User Preferences Mode Page is enabled when it is installed, to detect bar codes in documents open the BarCode dialog box. Opens the Gamma Settings dialog box to adjust gamma. Click the [Help drop-out 62 Using the Scanner - Canon 0080B003 | User Manual - Page 67
pixels] value. ) When [Folio] is selected, both sides of a document are scanned, and the images displayed are combined into one image. For details on Folio, refer to "Scanning Folio (Folded Document)" (See p. 49.) in the user's guide. ) [Ratio of black pixels] specifies the ratio of black areas - Canon 0080B003 | User Manual - Page 68
TWAIN Driver Settings Basic Setup Dialog Box a b c d e f g h i j k Scanning Option If an application program executes scanning directly from the basic setup dialog box, the [Scan] button is displayed instead of the [OK] button, and the [Area window in documents open the BarCode dialog box. Opens the - Canon 0080B003 | User Manual - Page 69
Feeding] starts scanning whenever the scanner detects a loaded document. i Prescan When scanning starts, a page of the document is scanned and its image is displayed in the Prescan window. j Deskew When a document page feeds at a slant, the scanned image is straightened. k Scanning Option Specifies - Canon 0080B003 | User Manual - Page 70
type * The [Setting] button is enabled when [PDF] or [TIFF] is selected. Access setting (Windows 2000/XP) Admin Dialog Box t u v w x Monitor for DR2580C Function PDF/TIFF Settings p q Print m Attach to E-mail r s Stop o Launcher n Start No Scan Job Language for OCR 66 Using the Scanner - Canon 0080B003 | User Manual - Page 71
for image files to be attached to e-mails. This Quick Guide describes settings for the Job Registration Tool. Click the Help button for details. x Job Backup/Restore Backs up and restores registered jobs. ) Backup files can be restored on another DR-2580C document scanner. Using the Scanner 67 - Canon 0080B003 | User Manual - Page 72
68 Using the Scanner - Canon 0080B003 | User Manual - Page 73
Scanning Speed 88 Documents Do Not Feed Properly 89 Saved Image Files Do Not Open 90 Scanning Results Are Not as Expected .... 91 The Flatbed Scanner (Option) Does Not Work 92 4. Uninstalling Software 94 Uninstalling the ISIS/TWAIN Driver/ Job Registration Tool 96 Uninstalling CapturePerfect - Canon 0080B003 | User Manual - Page 74
path Dust or paper particles in the document feed opening or inside the scanner can cause lines in scanned images. Use a blower to periodically clean dust and paper particles from the document feed opening and the inside of the scanner. After finishing a large scanning job, you should turn off the - Canon 0080B003 | User Manual - Page 75
Cleaning the Sensor Glass, Shading Boards, and the Rollers If scanned images have extraneous marks, or if the scanned documents are dirty, then the sensor glass or rollers inside the scanner may be dirty. Clean them periodically. 1. Pressing the OPEN knob from both sides, raise the upper unit. - Canon 0080B003 | User Manual - Page 76
malfunction. IMPORTANT Scratches on the sensor glass may cause marks on the images and could cause feeding errors. If there are scratches on the sensor glass, contact your local authorized Canon dealer or service representative. 4. Use a commercially available cotton swab to clean off any dirt from - Canon 0080B003 | User Manual - Page 77
a firmly wrung cloth moistened with water. 8. Attach the rollers that were removed. (See "Removing and Attaching the Feed Roller," on p. 79.) 9. Close the upper unit slowly. IMPORTANT Do not force the upper unit to close. Doing so may damage the scanner. 10. Be sure that the upper unit is completely - Canon 0080B003 | User Manual - Page 78
before the message is displayed. • Be sure to reset the counter after replacing the rollers. (See "Resetting the Counter," on p. 75.) • Contact your local authrized Canon dealer or service representative for information about the exchange roller kit (roller unit and retard roller). 74 Appendices - Canon 0080B003 | User Manual - Page 79
After replacing the feed rollers, open the [Counter setup] dialog box and reset the counter. 1. Follow the procedure below to open the [Counter setup] dialog box. 1. Click the [Start] button, and then click [Settings] on the [Start] menu Æ click [Control Panel]. (For Windows XP, click the [Start - Canon 0080B003 | User Manual - Page 80
3. Double-click [Scanners and Cameras]. 4. Select [CANON DR-2580C USB], and then click [Properties]. 76 Appendices - Canon 0080B003 | User Manual - Page 81
[Canon DR-2580C USB Properties] is displayed. 2. Click the [Maintenance] tab. Chapter 3 Appendices 77 - Canon 0080B003 | User Manual - Page 82
3. Click the [Reset] button, and then make sure that the counter for the roller being used is set to 0. 78 Appendices - Canon 0080B003 | User Manual - Page 83
removal procedure and then attach the roller unit. CAUTION Do not use excessive force when removing or attaching the rollers. Doing so may damage them. Removing the Roller Unit 1. Pressing the OPEN knob from both sides, raise the upper unit. 2. Move the roller lock lever towards you. Appendices 79 - Canon 0080B003 | User Manual - Page 84
3. Supporting the roller unit with your hand, slide the roller lock lever to the right. 4. Lower the roller unit. 5. First detach the right side of the roller unit (a), and then remove the roller unit (b). 80 Appendices - Canon 0080B003 | User Manual - Page 85
Chapter 3 Attaching the Roller Unit 1. Set the roller unit onto the scanner's shaft. 2. Insert the protrusion of the roller unit into the groove in the scanner, and then lift the roller unit. 3. Slide the roller lock lever to the left. Appendices 81 - Canon 0080B003 | User Manual - Page 86
lever towards the back of the scanner to lock the roller unit in place. 5. Close the upper unit slowly. IMPORTANT Do not force the upper unit to close. Doing so may damage the scanner. 6. Be sure that the upper unit is completely closed by pushing on both edges with both hands until you - Canon 0080B003 | User Manual - Page 87
to the removal procedure and then attach the roller unit. CAUTION Do not use excessive force when removing or attaching the rollers. Doing so may damage them. Removing the Retard Roller 1. Pressing the OPEN knob from both sides, raise the upper unit. 2. Remove the roller cover. Appendices 83 - Canon 0080B003 | User Manual - Page 88
3. Move the roller lock lever upward (a), and then slide it to the right (b). 4. Shift the retard roller to the right to remove it. Attaching the Retard Roller 1. Position the retard roller so the notch in the roller is facing the scanner's shaft. 84 Appendices - Canon 0080B003 | User Manual - Page 89
Chapter 3 2. Slide the roller lock lever to the left, and insert it into the retard roller hole. 3. Push the roller lock lever towards the back of the scanner to lock the retard roller in place. 4. Attach the roller cover. 5. Close the upper unit slowly. Appendices 85 - Canon 0080B003 | User Manual - Page 90
IMPORTANT Do not force the upper unit to close. Doing so may damage the scanner. 6. Be sure that the upper unit is completely closed by pushing on both edges with both hands until you hear a click. 86 Appendices - Canon 0080B003 | User Manual - Page 91
Documents Do Not Feed Properly P. 89 Saved Image Files Do Not Open P. 90 Scanning Results Are Not as Expected P. 91 The Flatbed Scanner (Option) Does Not Work P. 92 If, after consulting this section, you still cannot resolve the problem, contact your local authorized Canon dealer or your service - Canon 0080B003 | User Manual - Page 92
operate with all types of USB interfaces. Contact your local authorized Canon dealer or service representative for more information. (See p. 14.) Problem The scanner does not support the USB cable. Solution Use the USB cable provided with the scanner. Problem The USB hub is not compatible with the - Canon 0080B003 | User Manual - Page 93
, see "Documents," on p. 18. Problem Solution The rollers inside the scanner are dirty or worn. Refer to p. 71 and clean the rollers. If the rollers are worn, then they need to be replaced. Contact your local authorized Canon dealer or service representative to purchase a roller replacement kit - Canon 0080B003 | User Manual - Page 94
them. Contact your local authorized Canon dealer and buy a roller replacement kit and then replace the retard roller and the roller unit. Roller Unit Retard Roller Saved Image Files Do Not Open When image files saved by CapturePerfect 3.0 cannot be opened by other applications, the probable - Canon 0080B003 | User Manual - Page 95
incorrect ISIS/ TWAIN driver settings or a problem with the scanning unit inside the scanner. Scanning results can also become skewed if the ISIS/TWAIN driver has not been installed correctly, or the application in use does not support ISIS/ TWAIN driver functions. Symptoms The scanned image is too - Canon 0080B003 | User Manual - Page 96
/TWAIN Driver settings. Problem Solution The interface connector is not connected. Check the connections between the DR-2580C and the flatbed scanner unit. Problem Solution The DR-2580C is not installed correctly. Check the document size, thickness, and paper type. Remove the DR-2580C scanner - Canon 0080B003 | User Manual - Page 97
Remove the DR-2580C scanner and then reinstall it correctly. Problem Solution The DR-2580C scanner was installed without removing the transport locks. Remove the DR-2580C scanner and remove the transport locks. For information about removing the flatbed scanner unit, see the manual that comes - Canon 0080B003 | User Manual - Page 98
If the ISIS/TWAIN driver, "Job Registration Tool," and "CapturePerfect 3.0" are not operating normally, follow the procedure below to uninstall them. Then, re-install the software from the DR-2580C setup disc. (See "Step 3. Installing the Software," in the Easy Start Guide.) IMPORTANT Be sure - Canon 0080B003 | User Manual - Page 99
Windows XP, the [Add or Remove Programs] dialog box appears. 3. From the list in the dialog box, select the application you want to delete Æ click [Change/Remove]. For more information on uninstalling each application, see the following: See "Uninstalling the ISIS/TWAIN Driver/Job Registration Tool - Canon 0080B003 | User Manual - Page 100
Uninstalling the ISIS/TWAIN Driver/Job Registration Tool 1. From the Programs list in the dialog box, select [Canon DR-2580C Scanner Driver] (or [DR-2580C Job Tool]) Æ click the [Change/Remove] button. 2. The [Confirm File Deletion] screen appears. Click the [Yes] button. The [Remove Shared File ?] - Canon 0080B003 | User Manual - Page 101
4. Click the [Yes] button to start the uninstallation. Note All deleted shared files can be reinstalled by installing the software again. 5. After uninstall is complete, click the [OK] button to exit the uninstaller. Chapter 3 Appendices 97 - Canon 0080B003 | User Manual - Page 102
Uninstalling CapturePerfect 3.0 1. Select [CapturePerfect 3.0] from the list in the dialog box Æ click the [Remove] button. 2. The file delete confirmation screen appears. Click the [Yes] button. Uninstallation starts. 98 Appendices - Canon 0080B003 | User Manual - Page 103
3. After uninstallation is complete, click the [Finish] button to exit the uninstaller. Chapter 3 Appendices 99 - Canon 0080B003 | User Manual - Page 104
5. Specifications Specifications Scanner Type Desktop sheetfed scanner Scanning Document Specifications Width: 2.08" to 8.50" (53 mm to 216 mm) Length: 2.75" to 13.9" (70 mm to 355.5 mm) Weight: Using the U-Turn Path (separated documents) 14 to 32 lb bond (0.0024" to 0.0059") 52 to 128 - Canon 0080B003 | User Manual - Page 105
open minute 50 images/minute 50 images/minute 12 images/minute job function, folio scan 3.2" × 11.9" × 6.7" (W × D × H) 81 mm × 302 mm × 171 mm (W × D × H) 5.4" × 11.9" × 10.5" (W × D × H) 136 mm × 302 mm × 267 mm (W × D × H) Approximately 4.2 lb (1.9 kg) 12.6 lb (5.7 kg) with flatbed scanner - Canon 0080B003 | User Manual - Page 106
code: 0106B003) Flatbed scanner unit HS that is used by connecting it to the DR-2580C. (See p. 54.) Bar code module (product code: 1922B001) Additional software to allow the ISIS/TWAIN driver to recognize bar codes. • Contact your local authorizde Canon dealer or service representative for detailed - Canon 0080B003 | User Manual - Page 107
11.9" (302 mm) (Excluding protrusions) 9.6" (245 mm) Chapter 3 External Dimensions 6.7" (171 mm) 10.1" (256 mm) (Document Eject Tray Extension is open) 8.6" (218 mm) Appendices 103 3.2" (81 mm) 5.2" (133 mm) - Canon 0080B003 | User Manual - Page 108
Scanning Hints 55 Setup Disc 16 CapturePerfect 3.0 16 DR-2580C Driver 16 Software Settings 61 ISIS Driver Settings 62 Job Registration Tool Settings 66 TWAIN Driver Settings 64 Specifications AC Adaptor 101 External Dimensions 103 Options 102 Replacement Parts 102 Scanner 100 104 Index - Canon 0080B003 | User Manual - Page 109
Index Stopper 27 Straight Path 24 T Troubleshooting 87 U Uninstalling 94 CapturePerfect 3.0 98 ISIS/TWAIN Driver 96 Job Registration Tool 96 USB Connector 13 U-Turn Path 23 Index 105 - Canon 0080B003 | User Manual - Page 110
INC. 1248, SHIMOKAGEMORI, CHICHIBU-SHI, SAITAMA 369-1892, JAPAN CANON U.S.A. INC. ONE CANON PLAZA, LAKE SUCCESS, N.Y. 11042, U.S.A. CANON CANADA INC. 6390 DIXIE ROAD, MISSISSAUGA, ONTARIO L5T 1P7, CANADA CANON EUROPA N.V. BOVENKERKERWEG 59-61, P.O.BOX 2262, 1180 EG AMSTELVEEN, THE NETHERLANDS - Canon 0080B003 | User Manual - Page 111
ISIS Driver Quick Guide Keep this Quick Guide near the scanner for ready reference. Basic Setup Dialog Box Save User Preferences Mode Page Size enabled when it is installed, to detect bar codes in documents open the BarCode dialog box. Opens the Gamma Settings dialog box to adjust gamma. Click - Canon 0080B003 | User Manual - Page 112
black pixels] value. ☞ When [Folio] is selected, both sides of a document are scanned, and the images displayed are combined into one image. For details on Folio, refer to "Scanning Folio (Folded Document)" (see P.49.) in the user's guide. ☞ [Ratio of black pixels] specifies the ratio of black areas - Canon 0080B003 | User Manual - Page 113
TWAIN Driver Quick Guide Keep this Quick Guide near the scanner for ready reference. Basic Setup Dialog Box Save User Preferences Mode Page enabled when it is installed, to detect bar codes in documents open the BarCode dialog box. Opens the Gamma Settings dialog box to adjust gamma. Click the - Canon 0080B003 | User Manual - Page 114
L Border Removal Removes the black border that may be created around scanned images. M Punch Hole Removal Removes the black holes created in scanned images when scanned documents have holes punched for binding. This Quick Guide describes the TWAIN driver settings. Click the Help button for details. - Canon 0080B003 | User Manual - Page 115
Job Registration Tool Quick Guide Keep this Quick Guide near the scanner for ready reference. Job Registration Tool Dialog Box Admin Dialog Box Editing dialog box The dialog box changes according the Function selection. Save as file Monitor for DR2580C File type * The [Setting] button is - Canon 0080B003 | User Manual - Page 116
for image files to be attached to e-mails. This Quick Guide describes settings for the Job Registration Tool. Click the Help button for details. N Job Backup/Restore Backs up and restores registered jobs. ☞ Backup files can be restored on another DR-2580C document scanner. This Quick Guide describes
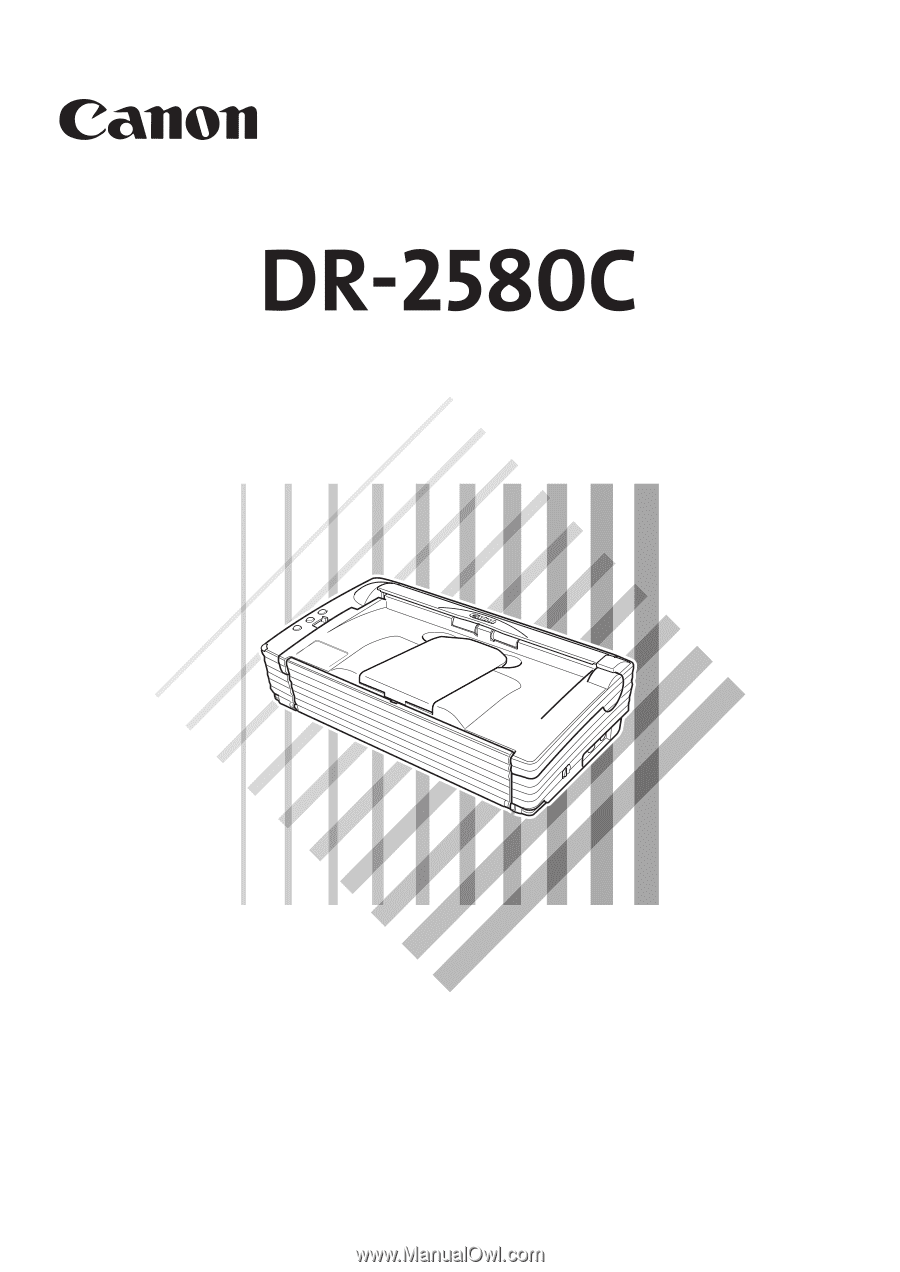
Document Scanner
User’s Guide
Please read this manual before using this unit. After you finish
reading this manual, keep it in a safe place for future reference.