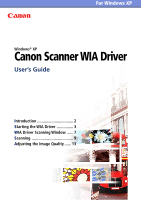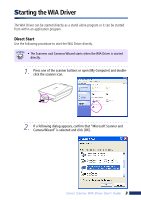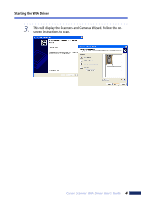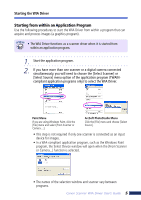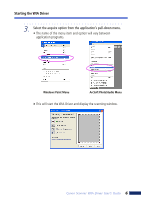Canon 3000F WIA120_driver_guide.pdf
Canon 3000F - CanoScan Scanner Manual
 |
UPC - 013803028430
View all Canon 3000F manuals
Add to My Manuals
Save this manual to your list of manuals |
Canon 3000F manual content summary:
- Canon 3000F | WIA120_driver_guide.pdf - Page 1
For Windows XP Windows® XP Canon Scanner WIA Driver User's Guide Introduction 2 Starting the WIA Driver 3 WIA Driver Scanning Window ...... 7 Scanning 9 Adjusting the Image Quality ...... 13 I-OE-072A - Canon 3000F | WIA120_driver_guide.pdf - Page 2
OS: Windows XP (Not compatible with Windows 98, Windows Millennium Edition, or Windows 2000 Professional) Supported Scanners This WIA Driver supports the following scanner models. CanoScan N670U / N676U / N1240U CanoScan LiDE20 / LiDE30 CanoScan LiDE50 CanoScan 3000/ 3000F CanoScan 5000/ 5000F - Canon 3000F | WIA120_driver_guide.pdf - Page 3
starts when the WIA Driver is started directly. 1. Press one of the scanner buttons or open [My Computer] and doubleclick the scanner icon. 2. If a following dialog appears, confirm that "Microsoft Scanner and Camera Wizard" is selected and click [OK]. Canon Scanner WIA Driver User's Guide 3 - Canon 3000F | WIA120_driver_guide.pdf - Page 4
Starting the WIA Driver 3. This will display the Scanners and Cameras Wizard. Follow the onscreen instructions to scan. Canon Scanner WIA Driver User's Guide 4 - Canon 3000F | WIA120_driver_guide.pdf - Page 5
for images. • In a WIA-compliant application program, such as the Windows Paint program, the Select Device window will open when the [From Scanner or Camera...] function is selected. • The names of the selection window and scanner vary between programs. Canon Scanner WIA Driver User's Guide 5 - Canon 3000F | WIA120_driver_guide.pdf - Page 6
3. Select the acquire option from the application's pull-down menu. • The name of the menu item and option will vary between application programs. Windows Paint Menu ArcSoft PhotoStudio Menu This will start the WIA Driver and display the scanning window. Canon Scanner WIA Driver User's Guide 6 - Canon 3000F | WIA120_driver_guide.pdf - Page 7
Window when the WIA Driver is Started Directly The Scan window appears with the following features when you start WIA Driver by pressing a scanner button or by double-clicking the scanner icon in the My Computer window , brightness or contrast yourself (p. 13). Canon Scanner WIA Driver User's Guide 7 - Canon 3000F | WIA120_driver_guide.pdf - Page 8
. Click here and drag to change the size of the scanning window. Click this to preview Click this to start the image. scanning. Click this to stop scanning. Select this to adjust settings such as the resolution, brightness or contrast yourself (p. 13). Canon Scanner WIA Driver User's Guide 8 - Canon 3000F | WIA120_driver_guide.pdf - Page 9
WIA Driver. 1. Place an item on the scanner. • Align the item with the alignment mark on the scanner. 2. Start the WIA Driver. • To start it directly, press a scanner button or double-click the scanner icon in the My Computer window an Application Program Canon Scanner WIA Driver User's Guide 9 - Canon 3000F | WIA120_driver_guide.pdf - Page 10
You can select from the [Color picture], [Grayscale picture] and [Black and white picture or text] options. Started Directly Started from within an Application Program • To manually adjust the image quality settings, the cursor has passed beyond the image. Canon Scanner WIA Driver User's Guide 10 - Canon 3000F | WIA120_driver_guide.pdf - Page 11
[Next] button and specify a file name, folder and file format. Skip this step if the WIA Driver was started from within an application program. Type a file name here to give the image a name . Started from within an Application Program Started Directly Canon Scanner WIA Driver User's Guide 11 - Canon 3000F | WIA120_driver_guide.pdf - Page 12
Program • Please note that an image acquired with the WIA Driver started from within an application program has not been saved anywhere. To save it, use the application program's save function and specify a file name, folder and file format as required. Canon Scanner WIA Driver User's Guide 12 - Canon 3000F | WIA120_driver_guide.pdf - Page 13
in the Scan window and modify it in the ensuing dialog. Direct Start Advanced Properties Dialog for Color Images Started CanoScan 9900F, 50 to 800 dpi). Advanced Properties Dialog for Black and White or Text Images The contrast adjustment does not appear. Canon Scanner WIA Driver User's Guide

Windows
®
XP
Canon Scanner WIA Driver
User’s Guide
For Windows XP
I
ntroduction
.................................
2
S
tarting the WIA Driver
...............
3
W
IA Driver Scanning Window
......
7
S
canning
......................................
9
A
djusting the Image Quality
......
13
I-OE-072A