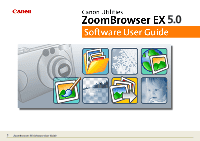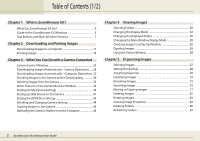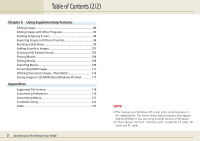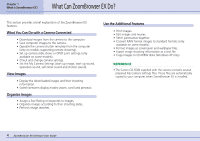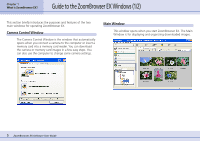Canon 9685A001AA ZoomBrowser EX 5.0 Software User Guide
Canon 9685A001AA - PowerShot G6 Digital Camera Manual
 |
UPC - 013803043457
View all Canon 9685A001AA manuals
Add to My Manuals
Save this manual to your list of manuals |
Canon 9685A001AA manual content summary:
- Canon 9685A001AA | ZoomBrowser EX 5.0 Software User Guide - Page 1
5.0 1 ZoomBrowser EX Software User Guide - Canon 9685A001AA | ZoomBrowser EX 5.0 Software User Guide - Page 2
Guide to the ZoomBrowser EX Windows 5 Task Buttons and Main Window Features 7 Chapter 2 Downloading and Printing Images Downloading Images to a Computer 11 Printing Images 19 Chapter 3 What You Can Do with a Camera Connected Camera Control Window 25 Downloading ZoomBrowser EX Software User Guide - Canon 9685A001AA | ZoomBrowser EX 5.0 Software User Guide - Page 3
Software User Guide NOTE • This manual uses Windows XP screen shots and procedures in the explanations. The screen shots and procedures may appear slightly different if you are using another version of Windows. • In this manual, the term "memory card" is used for CF cards, SD cards and PC cards - Canon 9685A001AA | ZoomBrowser EX 5.0 Software User Guide - Page 4
as a text file. • Copy images to CD-R/RW disks (Windows XP only). REFERENCE • The Canon CD-ROM supplied with the camera contains several prepared My Camera Settings files. These files are automatically copied to your computer when ZoomBrowser EX is installed. 4 ZoomBrowser EX Software User Guide - Canon 9685A001AA | ZoomBrowser EX 5.0 Software User Guide - Page 5
You can download the camera or memory card images in a few easy steps. You can also use the computer to change some camera settings. Main Window This window opens when you start ZoomBrowser EX. The Main Window is for displaying and organizing downloaded images. 5 ZoomBrowser EX Software User Guide - Canon 9685A001AA | ZoomBrowser EX 5.0 Software User Guide - Page 6
to display a menu like the following. A shortcut menu is a convenient collection of the most common window buttons and menu commands that apply to a given situation. The right-click allows you to use ZoomBrowser anywhere on the image to display a shortcut menu. 6 ZoomBrowser EX Software User Guide - Canon 9685A001AA | ZoomBrowser EX 5.0 Software User Guide - Page 7
Camera Settings Use this button to open the Camera Control Window, which allows you to perform tasks requiring a connection to the camera, such as downloading, changing the My Camera Settings, changing camera e-mail messages. 7 ZoomBrowser EX Software User Guide The following menus appear when you - Canon 9685A001AA | ZoomBrowser EX 5.0 Software User Guide - Page 8
in the Task Area. ■ Orange Button This color marks the current step. Follow the instructions in the right-hand side of the window to proceed. Once you finish a procedure, click a different button to proceed to the , the buttons will once again become selectable. 8 ZoomBrowser EX Software User Guide - Canon 9685A001AA | ZoomBrowser EX 5.0 Software User Guide - Page 9
Properties window. Slide Show Button Starts a slide show of the selected images. Search Button Searches images using criteria such as the Star Rating, revision date, shooting date, comments to select bracketed images (images shot with the camera's AEB function). 9 ZoomBrowser EX Software User Guide - Canon 9685A001AA | ZoomBrowser EX 5.0 Software User Guide - Page 10
ZoomBrowser EX? Task Buttons and Main Window Features (4/4) Show/Hide Image Information Menu Use this to show or hide image information-such as the file name, shooting date or Star Rating-below the thumbnail. Scroll mode, it changes the thumbnail display size. 10 ZoomBrowser EX Software User Guide - Canon 9685A001AA | ZoomBrowser EX 5.0 Software User Guide - Page 11
in order, such as downloading images from the camera and printing downloaded images. This section starts by explaining the procedures for downloading images from the camera. IMPORTANT • This guide assumes that all the relevant software programs and drivers have been correctly installed on - Canon 9685A001AA | ZoomBrowser EX 5.0 Software User Guide - Page 12
computer. This will cause the Camera Control Window in Step 1 on the next page to open. REFERENCE • With a memory card reader, the Events dialog will appear each time. Select [View/Download Images using Canon CameraWindow] to open the Camera Control Window. 12 ZoomBrowser EX Software User Guide - Canon 9685A001AA | ZoomBrowser EX 5.0 Software User Guide - Page 13
if you have both a camera and a memory card reader connected at the same time. Confirm that your camera model name or [Canon Camera] appears in the list box and click [OK]. 1. Use the interface cable to connect the camera to the computer. Please see your Camera User Guide for information on how to - Canon 9685A001AA | ZoomBrowser EX 5.0 Software User Guide - Page 14
in folders by shooting date when they are downloaded and the folder with the most recent shooting date will display. IMPORTANT • If the Direct Transfer menu does not appear in the camera's LCD monitor, you cannot download images using camera commands. 14 ZoomBrowser EX Software User Guide - Canon 9685A001AA | ZoomBrowser EX 5.0 Software User Guide - Page 15
into folders according to the shooting date. The images will display in the Main Window when the download is complete. 2. Set the Direct transfer settings on the camera, and push the (Print/Share) button or [SET] button. REFERENCE • See your Camera User Guide for explanations of the settings and - Canon 9685A001AA | ZoomBrowser EX 5.0 Software User Guide - Page 16
card readers are connected and loaded with memory cards, or if a camera and a memory card are connected concurrently, to allow you to select which images are shown from which device. In that case, select the desired device from the list box and click [OK]. 16 ZoomBrowser EX Software User Guide - Canon 9685A001AA | ZoomBrowser EX 5.0 Software User Guide - Page 17
download and the destination folder. The methods for changing the settings are explained in "Downloading Images Automatically" in Chapter 3. • By the default settings, all images that have not yet been downloaded are saved to the My Pictures folder. 17 ZoomBrowser EX Software User Guide Downloaded - Canon 9685A001AA | ZoomBrowser EX 5.0 Software User Guide - Page 18
EX, click the (close box) in the Main Window or click the [File] menu and select [Exit]. To close the Camera Control Window, click its [Finish] button. Main Window The downloading procedures after this are described in "Downloading Images to a Computer (4/8)." 18 ZoomBrowser EX Software User Guide - Canon 9685A001AA | ZoomBrowser EX 5.0 Software User Guide - Page 19
space settings are only available on select camera models). • Please see the PhotoRecord Help menu for more details on using this program. 1. Click [Print] in the Main Window, followed by [Layout Print]. 2. the images again while holding the [Ctrl] key down. 19 ZoomBrowser EX Software User Guide - Canon 9685A001AA | ZoomBrowser EX 5.0 Software User Guide - Page 20
2 Downloading and window's left. 4. Click [3. Open Layout Print]. This will start PhotoRecord and display the print image in the album window. REFERENCE • If the PhotoRecord Guide displays at startup, read it as necessary. The Steps in Order 20 ZoomBrowser EX Software User Guide Album Window - Canon 9685A001AA | ZoomBrowser EX 5.0 Software User Guide - Page 21
Chapter 2 Downloading and Printing Images Printing Images (3/6) 5. Click [2 Select Printer & Album Type] and select a printer and an album type. Select a printer. Select an album type. Detailed Settings for Each Album Type 21 ZoomBrowser EX Software User Guide REFERENCE • Select among the - Canon 9685A001AA | ZoomBrowser EX 5.0 Software User Guide - Page 22
Chapter 2 Downloading and Printing Images Printing Images (4/6) 6. Click [3 Select Paper] and change. REFERENCE • The settings categories shown in this window may vary according to the printer in use. 22 ZoomBrowser EX Software User Guide Select a design. REFERENCE • The items that can - Canon 9685A001AA | ZoomBrowser EX 5.0 Software User Guide - Page 23
Chapter 2 Downloading and Printing Images Printing Images (5/6) 8. Click [Add Titles & Captions] and input the text. Select the page. Edit it here. 23 ZoomBrowser EX Software User Guide Input the text. REFERENCE • You can also adjust the font, font size, justification and color as desired. - Canon 9685A001AA | ZoomBrowser EX 5.0 Software User Guide - Page 24
prints by using this data to correct and print the images. • PhotoRecord automatically performs image correction (default setting) on images shot by cameras that support the Exif 2.2 standard and on other image types, providing you with better print results. 24 ZoomBrowser EX Software User Guide - Canon 9685A001AA | ZoomBrowser EX 5.0 Software User Guide - Page 25
• If the Camera Control Window does not open, click the [Start] menu and select [Programs] or [All Programs], followed by [Canon Utilities], [CameraWindow] and [CameraWindow]. Closing the Camera Control Window Click [Finish] to close the Camera Control Window. 25 ZoomBrowser EX Software User Guide - Canon 9685A001AA | ZoomBrowser EX 5.0 Software User Guide - Page 26
After you have set the Direct Transfer settings on the camera, you can start the direct transfer. This will download images automatically to the computer. REFERENCE • See your Camera User Guide for explanations of the settings and commands related to the Direct Transfer menu that appears - Canon 9685A001AA | ZoomBrowser EX 5.0 Software User Guide - Page 27
and click [Next]. Changing the Auto Download Settings Click [Preferences] and change the setting when you wish to change the type of image to download or the destination folder. 1. Click [Preferences]. 3. Select the type of image to download and click [Next]. 27 ZoomBrowser EX Software User Guide - Canon 9685A001AA | ZoomBrowser EX 5.0 Software User Guide - Page 28
the images in ZoomBrowser EX's Browser Window, select [Display the folder at the save destination]. To have a different process initiated, select [Perform selected processes consecutively], click [Select] and select a process in the process selection window. 28 ZoomBrowser EX Software User Guide - Canon 9685A001AA | ZoomBrowser EX 5.0 Software User Guide - Page 29
initiate the selected auto download process immediately after the camera and computer are connected, place a check mark beside [Images are automatically downloaded to computer while camera is connected]. 7. Click [Finish]. This concludes the settings procedure. 29 ZoomBrowser EX Software User Guide - Canon 9685A001AA | ZoomBrowser EX 5.0 Software User Guide - Page 30
images. You can also select a series of adjacent images by pressing and holding the [Shift] key while clicking on the first and last images. 2. Click [Download pictures]. 30 ZoomBrowser EX Software User Guide A window for setting the destination folder and other settings will open. - Canon 9685A001AA | ZoomBrowser EX 5.0 Software User Guide - Page 31
]. The images will download to the computer. To change the file name, set the text characters for the file prefix and the consecutive numbering system. Specify a folder as the destination for downloaded images. Click here to change the destination folder. 31 ZoomBrowser EX Software User Guide - Canon 9685A001AA | ZoomBrowser EX 5.0 Software User Guide - Page 32
the Camera Browser Window to delete images from the camera. Opening the Camera Browser Window Click [Lets you select and download images] in the Camera Control Window to open the Camera Browser Window. 2. will display. 3. Click [Yes]. The image will be deleted. 32 ZoomBrowser EX Software User Guide - Canon 9685A001AA | ZoomBrowser EX 5.0 Software User Guide - Page 33
the image border, file name and image number are shown or hidden. Selects whether the image information at the window's bottom right is shown or hidden. Starts ZoomBrowser EX. Displays separate histograms of brightness or RGB data. Histogram Image Information 33 ZoomBrowser EX Software User Guide - Canon 9685A001AA | ZoomBrowser EX 5.0 Software User Guide - Page 34
to Camera] tab in the Camera Control Window and then click [Set My Camera]. The My Camera window displays. REFERENCE • When the Main Window is open, you can open the Camera Control Window by clicking [Acquire & Camera Settings], followed by [Set to Camera]. 34 ZoomBrowser EX Software User Guide - Canon 9685A001AA | ZoomBrowser EX 5.0 Software User Guide - Page 35
found on the disk on which ZoomBrowser EX was installed. Open the following sequence of folders: [Program Files], [Canon], [CameraWindow] and [MyCameraFiles]. • You can also open the My Camera window by clicking the [Edit] menu and selecting [Manage My Camera]. 35 ZoomBrowser EX Software User Guide - Canon 9685A001AA | ZoomBrowser EX 5.0 Software User Guide - Page 36
sound, the operation sound and the self-timer sound will play in order. When you select [Set individually]: When you select a start-up image, it will be displayed in the preview area to the right. When you select a sound file, it will automatically be played. 36 ZoomBrowser EX Software User Guide - Canon 9685A001AA | ZoomBrowser EX 5.0 Software User Guide - Page 37
the procedure for adding settings to the camera. See your Camera User Guide for instructions on changing the start-up image, camera by clicking [Play]. B Click this. Repeat Steps 1-3 to replace all the settings files with those you wish to save to the camera. 37 ZoomBrowser EX Software User Guide - Canon 9685A001AA | ZoomBrowser EX 5.0 Software User Guide - Page 38
Camera Settings file. 38 ZoomBrowser EX Software User Guide Create the new files before adding them Start by creating the image file or sound file that will be used as a My Camera added to the camera should conform to these guidelines. Type Start-Up Sound Operating Sound Self-Timer Sound Shutter - Canon 9685A001AA | ZoomBrowser EX 5.0 Software User Guide - Page 39
] tab in the My Camera window and switch the Data Type. 3. In the Open dialog, select the file you created and click [Open]. The selected file will appear in the My Computer list. 2. Click [Add File]. Click [Add File]. 39 ZoomBrowser EX Software User Guide This concludes the process for - Canon 9685A001AA | ZoomBrowser EX 5.0 Software User Guide - Page 40
My Camera window. This completes the copying process. IMPORTANT • Never detach the interface cable, turn off the camera power or do anything to stop communication between the camera and computer while the My Camera Settings are being saved to the computer. 40 ZoomBrowser EX Software User Guide - Canon 9685A001AA | ZoomBrowser EX 5.0 Software User Guide - Page 41
. REFERENCE • When the Main Window is open, you can open the Camera Control Window by clicking [Acquire & Camera Settings], followed by [Set to Camera]. • See your Camera User Guide for instructions how to use and play slide shows. 41 ZoomBrowser EX Software User Guide Then drag an image from - Canon 9685A001AA | ZoomBrowser EX 5.0 Software User Guide - Page 42
Slide Show/DPOF]. REFERENCE • When the Main Window is open, you can open the Camera Control Window by clicking [Acquire & Camera Settings], followed by [Set to Camera]. 42 ZoomBrowser EX Software User Guide Click the [Camera] menu in the Main Window and select [Edit Slide/DPOF]. Click the [Print - Canon 9685A001AA | ZoomBrowser EX 5.0 Software User Guide - Page 43
. When you are done with your selections, click [Save to Camera] to save the information. REFERENCE • The procedure explained above also applies when the print type is "Both (Standard/Index)". 43 ZoomBrowser EX Software User Guide The index print icon displays when a check mark is added to - Canon 9685A001AA | ZoomBrowser EX 5.0 Software User Guide - Page 44
to synchronize the camera clock and your PC clock. Click this button to synchronize the camera's date and time settings with the computer. Click this button to format the camera's memory card (not supported by some camera models). This will open the camera settings window. The settings shown - Canon 9685A001AA | ZoomBrowser EX 5.0 Software User Guide - Page 45
than one image at a time. 45 ZoomBrowser EX Software User Guide Select this to upload the image to the camera without resizing. Select this to resize the image before uploading it to the camera. Select the image size in the list box beneath. (With a memory card reader, the image size is input as - Canon 9685A001AA | ZoomBrowser EX 5.0 Software User Guide - Page 46
button, the camera's buttons and switches, including the zoom, cannot be manually operated while the camera is being remotely window like that below will open. Clicking the [Release] button in this window records the image. 46 ZoomBrowser EX Software User Guide The image captured by the camera - Canon 9685A001AA | ZoomBrowser EX 5.0 Software User Guide - Page 47
3 What You Can Do with a Camera Connected Operating the Camera Shutter from the Computer (2/4) Features of the RemoteCapture Task Window Selects the image's recording size and settings" tab. (The settings categories vary according to your camera model.) 47 ZoomBrowser EX Software User Guide - Canon 9685A001AA | ZoomBrowser EX 5.0 Software User Guide - Page 48
Task window and select [Camera Display Settings] to open a window like the one shown here. Select [Video Out terminal] or [Camera's LCD monitor] and click [OK]. REFERENCE • See your Camera User Guide for information about connecting the camera to a TV. 48 ZoomBrowser EX Software User Guide - Canon 9685A001AA | ZoomBrowser EX 5.0 Software User Guide - Page 49
folder specified when remote shooting was started) REFERENCE • If you click [Computer only] in the Save Images On category, you can record images when the memory card in the camera is full and will not accept more images or when it is not present. 49 ZoomBrowser EX Software User Guide - Canon 9685A001AA | ZoomBrowser EX 5.0 Software User Guide - Page 50
select All Folders, all the disks that are connected to your computer will display (along with their folders). Folder Area Browser Area 50 ZoomBrowser EX Software User Guide Pre-Registered Folders - Canon 9685A001AA | ZoomBrowser EX 5.0 Software User Guide - Page 51
Folders Tab Selected Click [Add] at the bottom of the Folder Area, select a folder in the window that opens and click [OK]. Deregistering a Favorite Folder Select the Favorite Folders tab and the folder you [View] menu and selecting [Add New Favorite Folder]. 51 ZoomBrowser EX Software User Guide - Canon 9685A001AA | ZoomBrowser EX 5.0 Software User Guide - Page 52
level for the entire Browser Area. REFERENCE • You can also switch between display modes using the View menu. 52 ZoomBrowser EX Software User Guide Images within subfolders also display. (The rectangular frame indicates a subfolder.) REFERENCE • You can change the zoom speed. The method is - Canon 9685A001AA | ZoomBrowser EX 5.0 Software User Guide - Page 53
or more levels below the selected folder. REFERENCE • The methods for changing a folder's hierarchical level are explained in "Preferences (1/2)" in the Appendix. 53 ZoomBrowser EX Software User Guide - Canon 9685A001AA | ZoomBrowser EX 5.0 Software User Guide - Page 54
Back and Next buttons. Selected Image Information Panel Moves to the next image. Selected Thumbnail Click here to hide the information panel. 54 ZoomBrowser EX Software User Guide - Canon 9685A001AA | ZoomBrowser EX 5.0 Software User Guide - Page 55
into the folder hierarchy. REFERENCE • The deeper the folder level, the darker the background color used to indicate a folder frame. 55 ZoomBrowser EX Software User Guide Clicking the to the left of the folder name displays the folder images. Lower Level Folder By repeating this step, you can go - Canon 9685A001AA | ZoomBrowser EX 5.0 Software User Guide - Page 56
and then click on one to preview it. By repeating this step, you can go deeper and deeper into the folder hierarchy. 56 ZoomBrowser EX Software User Guide Click the [Up] button to zoom out the folder at that level. REFERENCE • By using the (Back) or (Next) button, you can move to the - Canon 9685A001AA | ZoomBrowser EX 5.0 Software User Guide - Page 57
by using the [View] menu. Click a folder. Then, on the [View] menu, click [Zoom In to Folder] or [Zoom Out of Folder]. 57 ZoomBrowser EX Software User Guide - Canon 9685A001AA | ZoomBrowser EX 5.0 Software User Guide - Page 58
Chapter 4 Viewing Images Changing the Main Window Display Mode (1/4) This section explains the methods for for the Star Rating settings procedures. 58 ZoomBrowser EX Software User Guide Example with a check mark placed beside the Shooting Date and Star Rating categories. REFERENCE • You can - Canon 9685A001AA | ZoomBrowser EX 5.0 Software User Guide - Page 59
Chapter 4 Viewing Images Changing the Main Window Display Mode (2/4) Sorting Thumbnails You can set the criteria by which thumbnails are ordered. Click the [View] menu, . You can also sort by ascending or descending order. The thumbnail display size changes. 59 ZoomBrowser EX Software User Guide - Canon 9685A001AA | ZoomBrowser EX 5.0 Software User Guide - Page 60
• When the display magnification level is high, a Navigator window such as the one at the right appears. The area enclosed by the red marks indicates the area of the image shown in the Browser Area. 60 ZoomBrowser EX Software User Guide REFERENCE • You can change the Browser Area display - Canon 9685A001AA | ZoomBrowser EX 5.0 Software User Guide - Page 61
Chapter 4 Viewing Images Changing the Main Window Display Mode (4/4) Changing the Task Area Folder Areas] and removing the check mark from beside the appropriate option. 61 ZoomBrowser EX Software User Guide REFERENCE • You can also change the size of the Task Area and Folder Area by dragging - Canon 9685A001AA | ZoomBrowser EX 5.0 Software User Guide - Page 62
, the thumbnails of the first four images in the folder display. The folder name also displays in the pop-up window. Pop-Up Window Pop-Up Window REFERENCE • You can hide the pop-up window. See "Preferences (1/2)" in the Appendix for the settings procedure. 62 ZoomBrowser EX Software User Guide - Canon 9685A001AA | ZoomBrowser EX 5.0 Software User Guide - Page 63
In the Browsing Area, double-click the image that you want to open. The image appears in the Viewer Window. Double-click the image you want to see. REFERENCE • Select an image to open in the Browser Area intend to select all the images or deselect images. 63 ZoomBrowser EX Software User Guide - Canon 9685A001AA | ZoomBrowser EX 5.0 Software User Guide - Page 64
Window. REFERENCE • If you select multiple images and display them in the Viewer Window the Viewer Window, you Window size, click (Window Size). REFERENCE • When the display magnification level is high, a Navigator window Viewer Window by the Viewer Window. To restore the Viewer Window. • In - Canon 9685A001AA | ZoomBrowser EX 5.0 Software User Guide - Page 65
are displayed in the Viewer Window, clicking [Synchronize] sets the display magnification and position on the image to the same for all images. Example of a 4-Image Display Currently selected image. Synchronizes the display magnification and display position. 65 ZoomBrowser EX Software User Guide - Canon 9685A001AA | ZoomBrowser EX 5.0 Software User Guide - Page 66
Chapter 6 for instructions. Closing the Viewer Window Click to close the Viewer Window. Or click Window. REFERENCE • RAW images cannot be edited or saved in the Viewer Window. See "Converting RAW Images" in Chapter 6 regarding editing and saving RAW images. 66 ZoomBrowser EX Software User Guide - Canon 9685A001AA | ZoomBrowser EX 5.0 Software User Guide - Page 67
Selection]. REFERENCE • You can change the image selection method to the Toggle Selection method. See the "Selection Tab" section in "Preferences (2/2)" in the Appendix for instructions on changing the selection method. 67 ZoomBrowser EX Software User Guide - Canon 9685A001AA | ZoomBrowser EX 5.0 Software User Guide - Page 68
assign one of three ratings to an image. When a camera image is downloaded to the computer it is assigned a two-star ✩✩ rating Window Method Select the image in the Browser Area and click (Properties). Set the Star Rating in the Properties window that displays. 68 ZoomBrowser EX Software User Guide - Canon 9685A001AA | ZoomBrowser EX 5.0 Software User Guide - Page 69
Star Ratings (2/2) ■ Viewer Window Method Display the image in the Viewer Window and select a Star Rating. ■ Slide Show Method While a slide show is in play, click the ★ symbol at the window's bottom right to set the Star Rating for the displayed image. 69 ZoomBrowser EX Software User Guide - Canon 9685A001AA | ZoomBrowser EX 5.0 Software User Guide - Page 70
and click [View/Modify Keywords] to open the keyword settings window. Place a check mark beside appropriate words in the various categories, such as People, Places or Events, and click [OK]. 70 ZoomBrowser EX Software User Guide Place a check mark beside appropriate keywords. To add a new keyword - Canon 9685A001AA | ZoomBrowser EX 5.0 Software User Guide - Page 71
to the following one will display if you click the [Tools] menu and select [Manage Keywords]. 71 ZoomBrowser EX Software User Guide Category You can use the following features in this window. ■ Add Keywords Select a category from the list box, type a new keyword into the text box at the bottom of - Canon 9685A001AA | ZoomBrowser EX 5.0 Software User Guide - Page 72
can classify selected images into folders by the shooting dates. 1. Click [View & Classify] in the Main Window, followed by [Classify into Folder]. 2. Click ]. The program will start classifying the images. 72 ZoomBrowser EX Software User Guide Select [Copy] to retain the original file or [Move] to - Canon 9685A001AA | ZoomBrowser EX 5.0 Software User Guide - Page 73
select an image in the Browser Area in Preview mode, you can also change its name in the information panel. B Click [Rename]. 73 ZoomBrowser EX Software User Guide - Canon 9685A001AA | ZoomBrowser EX 5.0 Software User Guide - Page 74
multiple image files at once. 1. Click [View & Classify] in the Main Window, followed by [Rename Multiple Files]. 2. Click [1. Select Images] and select Set the number of digits and the starting number for the number portion of the format selected above. 74 ZoomBrowser EX Software User Guide - Canon 9685A001AA | ZoomBrowser EX 5.0 Software User Guide - Page 75
dates, shooting dates, comments or keywords. REFERENCE • For information about Star Rating settings, see "Setting Star Ratings" and for information about keyword settings, see "Assigning Keywords" in this chapter. 1. Click [View & Classify] in the Main Window or shooting date, set the date range. - Canon 9685A001AA | ZoomBrowser EX 5.0 Software User Guide - Page 76
Main Window. You can select and print these images, or copy them to other folders. These images will remain registered in the Search Results folder until you close ZoomBrowser EX or perform another search. This concludes the search process. 76 ZoomBrowser EX Software User Guide REFERENCE • You - Canon 9685A001AA | ZoomBrowser EX 5.0 Software User Guide - Page 77
can move an image in the Browsing Area simply by using a drag-and-drop operation. A Drag the image you want to move. 77 ZoomBrowser EX Software User Guide B Drop it at the desired location. - Canon 9685A001AA | ZoomBrowser EX 5.0 Software User Guide - Page 78
and hold the [Ctrl] key and release the mouse button, while still holding the key. A Drag the image you want to copy. 78 ZoomBrowser EX Software User Guide B While holding down the [Ctrl] key, drop it at the desired location. - Canon 9685A001AA | ZoomBrowser EX 5.0 Software User Guide - Page 79
a Windows Window You can also copy an image by dragging its file icon from an open Windows window and dropping it onto the ZoomBrowser EX window. A mouse button while holding the key over the target library. 79 ZoomBrowser EX Software User Guide A Drag the image you wish to move. B Drop it in the - Canon 9685A001AA | ZoomBrowser EX 5.0 Software User Guide - Page 80
select [Copy]. Next, select the target folder in the Folder Area, click the [Edit] menu and select [Paste]. (This operation is not available with Windows 98 SE.) REFERENCE • You can select all the folders and images presently displayed in the Browser Area by clicking in the Display Control Panel - Canon 9685A001AA | ZoomBrowser EX 5.0 Software User Guide - Page 81
icon on the Windows desktop to open it. Select the image and, in the Recycle Bin Tasks section, click [Restore]. (With Windows 2000/Windows Me/Windows 98 SE in this item back to its original location] at the left side of the window.) When you switch back to ZoomBrowser EX and click the [View] menu - Canon 9685A001AA | ZoomBrowser EX 5.0 Software User Guide - Page 82
section, click [Empty Recycle Bin]. (With Windows 2000/Windows Me/Windows 98 SE in web page view mode, click [Empty Recycle Bin] at the left side of the window.) Deleting Folders Select the folder in the Browser are deleted from the computer in this procedure. 82 ZoomBrowser EX Software User Guide - Canon 9685A001AA | ZoomBrowser EX 5.0 Software User Guide - Page 83
how to rotate images to the desired orientation. This is useful for images taken by holding the camera sideways. IMPORTANT • By the default setting, rotating an image in ZoomBrowser EX changes (rotates) Image] from the submenu and a direction of rotation. 83 ZoomBrowser EX Software User Guide - Canon 9685A001AA | ZoomBrowser EX 5.0 Software User Guide - Page 84
window. You can view various types of information in this window, such as the image revision date and file size, shooting date and time and camera [View] menu and selecting [Properties]. 84 ZoomBrowser EX Software User Guide Displays the Viewer Window. Sets Star Ratings. Click here to show or hide - Canon 9685A001AA | ZoomBrowser EX 5.0 Software User Guide - Page 85
about the image in this window, including the revision date or file size, shooting date and time, and the camera shooting settings. In addition, 85 ZoomBrowser EX Software User Guide Assign a keyword. Histogram The information displayed here will vary according to your camera model and the - Canon 9685A001AA | ZoomBrowser EX 5.0 Software User Guide - Page 86
and click [OK]. You have created a new folder. 2 Click the [File] menu and select [New Folder]. 86 ZoomBrowser EX Software User Guide REFERENCE • See "Renaming Images (2/2)" for the procedures for changing folder names. • See "Deleting Images (2/2)" for the procedures for deleting folders - Canon 9685A001AA | ZoomBrowser EX 5.0 Software User Guide - Page 87
, the "current state of the folders" has to be checked and updated. This is what is meant by refreshing a folder. Refreshing Folders Click the [View] menu and select [Refresh Current Folder]. This will update ZoomBrowser EX's information about all the folders. 87 ZoomBrowser EX Software User Guide - Canon 9685A001AA | ZoomBrowser EX 5.0 Software User Guide - Page 88
Supplementary Features This section explains the procedures for editing images displayed in the Viewer Window. About the Editing Features You can perform the following editing operations in ZoomBrowser images and movies cannot be edited in the Viewer Window. 88 ZoomBrowser EX Software User Guide - Canon 9685A001AA | ZoomBrowser EX 5.0 Software User Guide - Page 89
red. Click (Edit) in the Viewer Window and select [Red Eye Correction] to open the red eye correction window. ■ Auto Mode If you select [Auto . Select this to choose manual red eye correction. You can change the display magnification. 89 ZoomBrowser EX Software User Guide Click [Undo All] to - Canon 9685A001AA | ZoomBrowser EX 5.0 Software User Guide - Page 90
by clicking the [Edit] menu in the Viewer Window and selecting [Image Correction]. Color Adjustment Window Use these tabs to switch between windows. RGB Adjustment Window You can change the display magnification. 90 ZoomBrowser EX Software User Guide Click [Undo All] to restore the image to - Canon 9685A001AA | ZoomBrowser EX 5.0 Software User Guide - Page 91
by clicking the [Edit] menu in the Viewer Window and selecting [Crop]. Use this to reset the specified dimensions. You can change the display magnification. You can adjust the dimensions by dragging the corners or center points of the sides. 91 ZoomBrowser EX Software User Guide Click this button. - Canon 9685A001AA | ZoomBrowser EX 5.0 Software User Guide - Page 92
tools when editing. Red Eye Correction Button (Only available in the manual red eye correction mode) Restores the red eye correction mode when Window Size Button Sets the image display size to the window size. Display Size Changes the image display magnification. 92 ZoomBrowser EX Software User Guide - Canon 9685A001AA | ZoomBrowser EX 5.0 Software User Guide - Page 93
Click (Edit) in the Viewer Window, select [Edit with External Image Editor Window and select [Edit Image with External Tool], followed by [Manage List], and register the programs. This will start the image editing program and open the selected image in it. 93 ZoomBrowser EX Software User Guide - Canon 9685A001AA | ZoomBrowser EX 5.0 Software User Guide - Page 94
. How to send an image by e-mail 1. Click [Internet] in the Main Window, followed by [Email Images]. 2. Click [1. Select Images] and select the images you want to reduce the size of the image. 94 ZoomBrowser EX Software User Guide Specify the image quality. (The lower the quality, the rougher the - Canon 9685A001AA | ZoomBrowser EX 5.0 Software User Guide - Page 95
window. Input the address, subject and your comments and send the message. Save the image on the disk first. If you selected [Save the images in a folder to send through an email program that does not support MAPI.], click [Browse] to specify a destination. 95 ZoomBrowser EX Software User Guide - Canon 9685A001AA | ZoomBrowser EX 5.0 Software User Guide - Page 96
one of three file formats: JPEG, TIFF or Windows Bitmap (BMP). You can also add identifying characters Exporting Images 1. Click [Export] in the Main Window and select the export format in the next menu. page explains the features and procedures for each window. Be sure, however, to note the file - Canon 9685A001AA | ZoomBrowser EX 5.0 Software User Guide - Page 97
. You can insert or remove all check marks at once. Destination Folder Changes the destination folder. Calculates the post-conversion file size. 97 ZoomBrowser EX Software User Guide Destination Folder Changes the destination folder (you can also specify a file name). - Canon 9685A001AA | ZoomBrowser EX 5.0 Software User Guide - Page 98
Folder Select whether to save it to the folder used by Windows for screen savers or another destination. Changes the destination folder (you can also specify a file name). 98 ZoomBrowser EX Software User Guide Destination Folder Changes the destination folder (you can also specify a file - Canon 9685A001AA | ZoomBrowser EX 5.0 Software User Guide - Page 99
. Setting and Starting a Slide Show 1. Click [View Classify] in the Main Window, followed by [View as a Slide Show]. 2. Click [1. Select Images] and end. 99 ZoomBrowser EX Software User Guide Select [On clicking the left mouse button] to have the slides proceed manually, not automatically. Select - Canon 9685A001AA | ZoomBrowser EX 5.0 Software User Guide - Page 100
show, you can use the control buttons at the bottom right of the window to control the show. From left to right, the Back button, Pause [Edit] menu and selecting [View as a Slide Show]. 100 ZoomBrowser EX Software User Guide Click here to end the slide show. Print Settings Button Click this button - Canon 9685A001AA | ZoomBrowser EX 5.0 Software User Guide - Page 101
. How to play a sound added to an image Select an image with a sound attachment, click the [Edit] menu and select [Play Sound]. 101 ZoomBrowser EX Software User Guide - Canon 9685A001AA | ZoomBrowser EX 5.0 Software User Guide - Page 102
will open. IMPORTANT • The My Camera Sound Maker window will not appear if QuickTime is not installed. REFERENCE • For detailed information on how to use this function, please refer to the Help file (open it with the [?] button). 102 ZoomBrowser EX Software User Guide Sets the blue and red - Canon 9685A001AA | ZoomBrowser EX 5.0 Software User Guide - Page 103
when you upload it to the camera. So when the playback volume is too loud on the computer, turn down the volume of the speakers. Saving a Sound Click here to save a sound (A window allowing you to name the file will display). 103 ZoomBrowser EX Software User Guide Select the sound to be saved - Canon 9685A001AA | ZoomBrowser EX 5.0 Software User Guide - Page 104
appears for QuickTime format movies. The Viewer Window will open if you double-click the thumbnail. You can play the movie by clicking the [Play] button in the Viewer Window to start Windows Media Player or QuickTime Player. Movie Icon 104 ZoomBrowser EX Software User Guide Click this button. The - Canon 9685A001AA | ZoomBrowser EX 5.0 Software User Guide - Page 105
downloaded to a computer, superimposing titles and other text, and adding background music. REFERENCE • Movies are saved as AVI files in the Motion JPEG format. Procedures for Editing Movies 1. Click [Edit] in the Main Window in order from left to right. 105 ZoomBrowser EX Software User Guide - Canon 9685A001AA | ZoomBrowser EX 5.0 Software User Guide - Page 106
. Transition Box Displays the icon of the transition effect used to link adjacent images. Displays a dialog with the general movie editing settings. 106 ZoomBrowser EX Software User Guide - Canon 9685A001AA | ZoomBrowser EX 5.0 Software User Guide - Page 107
Movies (3/4) Chapter 6 Using Supplementary Features Features of the [2. Arrange] Window Features of the [3. Apply Effect] Window Moves the image selected in the storyboard area one position to the left box in the storyboard area and clicking this button. 107 ZoomBrowser EX Software User Guide - Canon 9685A001AA | ZoomBrowser EX 5.0 Software User Guide - Page 108
thumbnail in the storyboard area indicating the duration of the audio file. Features of the [5. Save] Window Specifies the file name. Selects the destination folder. You can adjust the volume or set the fade-in Settings] button at the right. Saves the file. 108 ZoomBrowser EX Software User Guide - Canon 9685A001AA | ZoomBrowser EX 5.0 Software User Guide - Page 109
are explained on the following pages. Features of the [2. Select the save format] Window Select between [Motion JPEG (AVI)] and [QuickTime movie (mov)] as the format . Use this feature when a camera has been turned on its end to shoot a movie sequence. 109 ZoomBrowser EX Software User Guide - Canon 9685A001AA | ZoomBrowser EX 5.0 Software User Guide - Page 110
specification] and set the size. Features of the [4. Specify name of file to be saved] Window To save the movie under its original file name, select [Same as original image] To correspondingly. Selects the audio quality. 110 ZoomBrowser EX Software User Guide Selects the destination folder. - Canon 9685A001AA | ZoomBrowser EX 5.0 Software User Guide - Page 111
. IMPORTANT • See your Camera User Guide to check whether your camera supports RAW images or not. • Depending upon your camera model, a different program than the one introduced here may start when you convert RAW images. If that occurs, refer to the manual for the software supplied with your - Canon 9685A001AA | ZoomBrowser EX 5.0 Software User Guide - Page 112
and coloration of a RAW image as it is converted. See the Features of the Image Quality Adjustment Window for details. ■ Navigator Window You can change the area of a preview image that is zoomed in the Main Window by clicking this red mark and dragging it. 112 ZoomBrowser EX Software User Guide - Canon 9685A001AA | ZoomBrowser EX 5.0 Software User Guide - Page 113
as required in the Image Quality Adjustment Window. 4. Click the [2. Save] tab in the Main Window, set the file format and save the same settings (All images, or images marked with a check in the Main Window). Selects the image file format. Sets the destination folder for the image file. You - Canon 9685A001AA | ZoomBrowser EX 5.0 Software User Guide - Page 114
. Adjusts the digital exposure compensation, photo effect, contrast, sharpness and saturation. With a check mark here, settings changes in this window are immediately reflected in the image. Restores all adjustments to the initial shooting settings. 114 ZoomBrowser EX Software User Guide Tone Curve - Canon 9685A001AA | ZoomBrowser EX 5.0 Software User Guide - Page 115
] beside the original image, select the preadjustment image (original image) and click [Next]. 115 ZoomBrowser EX Software User Guide 5. Check the Preview My Color Applied to the Image and click [Next]. 6. Type a name or comment it from the Photo Effect menu in the Image Quality Adjustment Window. - Canon 9685A001AA | ZoomBrowser EX 5.0 Software User Guide - Page 116
by clicking the [Tools] menu and selecting [Stitch Photos]. Then, follow the instructions on the upper part of the PhotoStitch window, and stitch your images together. Decide the order in which the images should be stitched. Perform stitching. Save the image. 116 ZoomBrowser EX Software User Guide - Canon 9685A001AA | ZoomBrowser EX 5.0 Software User Guide - Page 117
like the one shown here appears, click [Cancel] and close the window. 3. Click [Export] in the ZoomBrowser EX Main Window, followed by [Backup to CD]. 117 ZoomBrowser EX Software User Guide 4. Click [1. Select Images] and select the folder or image in the Browser Area. 5. Click [2. Specify Backup - Canon 9685A001AA | ZoomBrowser EX 5.0 Software User Guide - Page 118
files (.CRW) This format is a proprietary file format provided by Canon. It saves the output of the image pixels from a digital camera without any deterioration in the quality of the image. Some cameras might not support this file format. ■ Windows bitmap files (.BMP) This format comes standard with - Canon 9685A001AA | ZoomBrowser EX 5.0 Software User Guide - Page 119
Preferences dialog. To change a setting, click the appropriate tab in this window. General Tab This tab sets the way the tiny version of the mark here to have a magnified display of a thumbnail appear in a pop-up window when the mouse pointer is positioned over a folder or image. Place a check - Canon 9685A001AA | ZoomBrowser EX 5.0 Software User Guide - Page 120
succession. Place a check here to have the original image left untouched and the rotation applied to a copy when a JPEG image is rotated. 120 ZoomBrowser EX Software User Guide - Canon 9685A001AA | ZoomBrowser EX 5.0 Software User Guide - Page 121
the menus opened by clicking task buttons in the Main Window. Click the [Tools] menu and select [Customize] to open a window like the one shown below. Use this window to set the categories to display and click [OK]. the menus so that scrolling is not required. 121 ZoomBrowser EX Software User Guide - Canon 9685A001AA | ZoomBrowser EX 5.0 Software User Guide - Page 122
to download images from the camera. • Even though [Canon CameraWindow] is selected in the Events dialog, the Camera Control Window fails to open when the camera and computer are connected with the interface cable and set to the correct communication mode. 122 ZoomBrowser EX Software User Guide In - Canon 9685A001AA | ZoomBrowser EX 5.0 Software User Guide - Page 123
computer. If the camera is running on batteries, ensure they are fully charged. If the problem does not rest in the four areas above, the driver may not be properly installed. Uninstall the driver and then reinstall it. For instructions for this task, refer to the Software Starter Guide. How to Get - Canon 9685A001AA | ZoomBrowser EX 5.0 Software User Guide - Page 124
Start Windows Explorer by clicking the [Start] menu and selecting [All Programs], followed by [Accessories] and [Windows Explorer]. (With Windows 2000/Windows Me/Windows 98 SE used previously: [C: \Program Files\Canon\ZoomBrowser EX\Database\My Database.zbd]. 124 ZoomBrowser EX Software User Guide - Canon 9685A001AA | ZoomBrowser EX 5.0 Software User Guide - Page 125
, perform the procedures below after you have followed steps 1-6 on the previous page. 1. Use Windows Explorer to copy the image folders within the Program Files folder and paste them in another folder , move it to a higher location, such as the [C:\] drive. 125 ZoomBrowser EX Software User Guide - Canon 9685A001AA | ZoomBrowser EX 5.0 Software User Guide - Page 126
Appendices Troubleshooting (5/5) IMPORTANT • Do not copy just the images from within the folder, copy the folder itself to a location higher in the 4, the images will now display. Click the copied folder to display its images in the Browsing Area. 126 ZoomBrowser EX Software User Guide - Canon 9685A001AA | ZoomBrowser EX 5.0 Software User Guide - Page 127
Customizing Menus 121 D Deleting Camera Images 32 Images 81 Deselecting All Images 67 an Image 67 Destination for Downloaded Images 31 Display Control Panel 9 Back Button 9 Display Size 10 Filter Images 10 Forward Button 9 127 ZoomBrowser EX Software User Guide Selection Menu 9 Selection Tool 10 - Canon 9685A001AA | ZoomBrowser EX 5.0 Software User Guide - Page 128
121 128 ZoomBrowser EX Software User Guide Movies 104 Editing 105 Exporting 109 Playing 104 Moving Images 77 My Camera Settings 34 Creating files 38 Saving to the Camera 40 My Camera Sound 102 My Camera Sound Maker 102 My Camera Window 34, 35 N Navigator Window 64 New Folder 86 O Opening - Canon 9685A001AA | ZoomBrowser EX 5.0 Software User Guide - Page 129
ZoomBrowser EX Software User Guide U Undo 89, 90 Undo All 89, 90 V Video clip files 118 Viewer Window 63, 64, 88 Display Magnification 64 Displaying Multiple Images 65 Full Screen Display 64 Synchronizing Multiple Images 65 Viewing Images 63 W Wallpaper 96, 98 Window Camera Browser Window 30, 32 - Canon 9685A001AA | ZoomBrowser EX 5.0 Software User Guide - Page 130
due to a mistaken operation or malfunction of the camera, the software, the CompactFlash™ cards (CF cards), personal computers, peripheral devices, or use of non-Canon CF cards. Trademark Acknowledgments • Canon and PowerShot are trademarks of Canon Inc. • Adobe and Photoshop are trademarks of Adobe
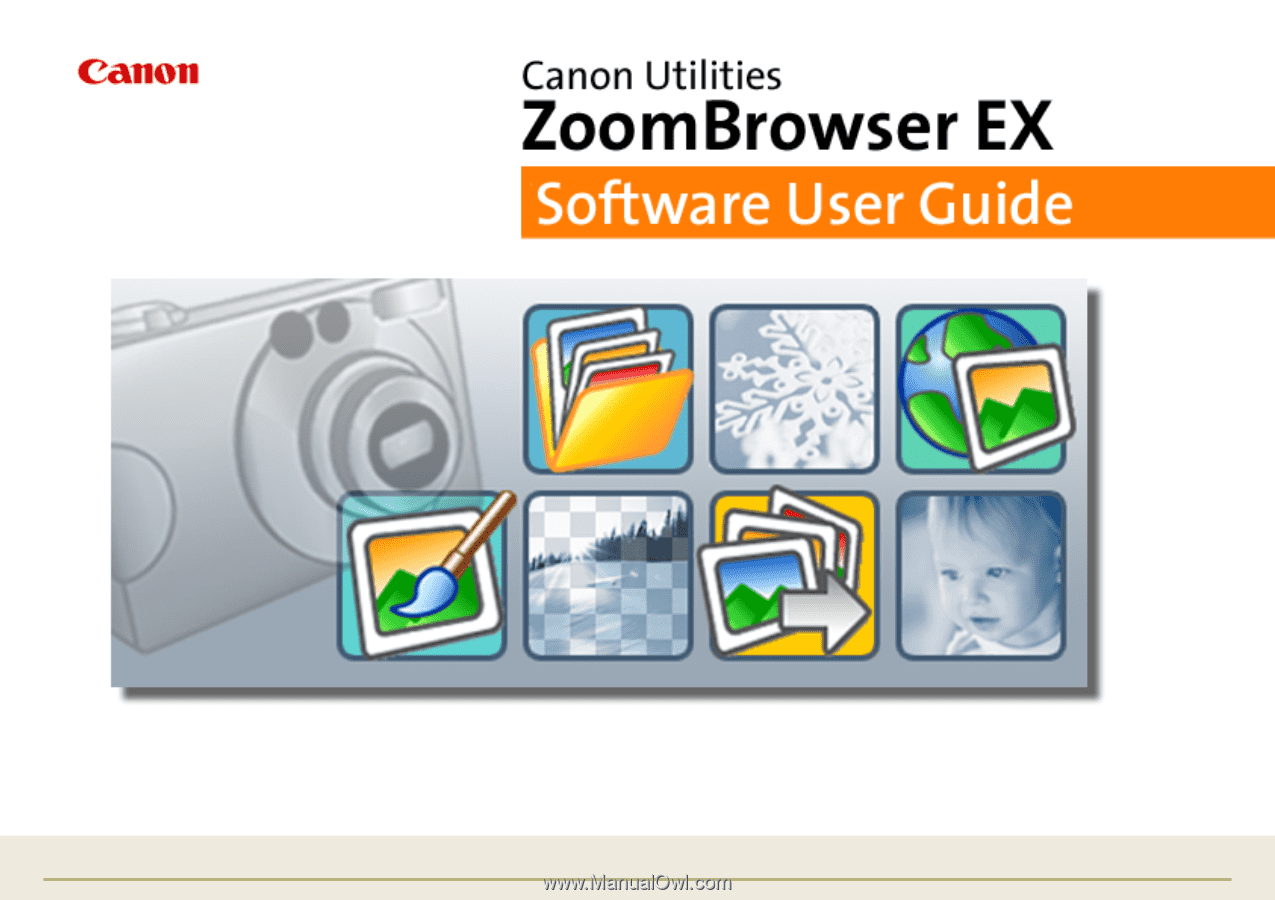
1
ZoomBrowser EX Software User Guide
5.0