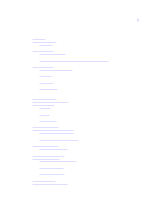Canon BJC 50 User Manual
Canon BJC 50 - Color Inkjet Printer Manual
 |
View all Canon BJC 50 manuals
Add to My Manuals
Save this manual to your list of manuals |
Canon BJC 50 manual content summary:
- Canon BJC 50 | User Manual - Page 1
BJC-50 USER'S MANUAL Canon - Canon BJC 50 | User Manual - Page 2
to use this manual Conventions Features and benefits Compact portable design Excellent print quality and speed in both color and black and white Options and supplies BJ Cartridges and ink cartridges Print media Power supply Available options Chapter 2 Setting Up the Printer Selecting a location - Canon BJC 50 | User Manual - Page 3
. g gp Installing a printer driver for Windows 95/3.1 Installing a printer driver for DOS applications Selecting a DOS printer driver from your software application Chapter 3 Chapter 4 Paper Handling Selecting paper types Plain paper Special media Envelopes Loading paper and other media - Canon BJC 50 | User Manual - Page 4
the battery pack 64 Replacing ink cartridges 66 Handling ink cartridges 66 Examining the ink cartridges 67 Replacing an ink cartridge 68 Replacing BJ cartridges 72 Installing the Color Image Scanner Cartridge IS-12 73 Removing the BJ Cartridge 73 Installing the scanner cartridge 75 - Canon BJC 50 | User Manual - Page 5
80 Preparing the printer for travel or storage 81 Chapter 7 Troubleshooting 83 Check List 83 Errors indicated by the CHARGE/ERROR lamp 84 Clearing paper jams 86 Operational problems 87 Print quality problems 89 White streaks, dots missing, or irregular dots 89 Color printing problems - Canon BJC 50 | User Manual - Page 6
LQ mode command summary Basic control codes ESCape sequence codes ESCape sequence code for color printing Appendix D Options and Supplies Consumables Paper and special media Available options Appendix E Specifications Printer Specifications . 5 99 99 99 99 100 100 101 102 102 108 108 111 114 - Canon BJC 50 | User Manual - Page 7
. Appendix F Interface Specifications Parallel interface IrDA interface 131 131 131 5 . - Canon BJC 50 | User Manual - Page 8
purchase of the Canon BJC-50 Bubble Jet Printer. We appreciate you choosing this printer to meet your printing needs. The BJC-50 is compact, lightweight, and offers excellent color print quality. We hope you will be satisfied with this advanced Bubble Jet technology. How to use this manual The user - Canon BJC 50 | User Manual - Page 9
and BJ Cartridges, clean the print head and printer, and describes the proper procedures for printer transportation and storage. Also describes installation of the optional Color Image Scanner Cartridge IS-12. Chapter 7 Troubleshooting Gives detailed instructions for solving common problems. If you - Canon BJC 50 | User Manual - Page 10
and the Color BJ Cartridge BC-11e is used for color printing. An advanced ink formula eliminates many problems common to ink jet printers. These inks are not easily affected by light. They dry quickly, look great on plain paper, and are extremely smudge-resistant. Quiet Printing The BJC-50's non - Canon BJC 50 | User Manual - Page 11
replaceable items, contact a local Canon Authorised Dealer or your Canon marketing representative. BJ Cartridges and ink cartridges Color BJ Cartridge BC-11e This cartridge incorporates a Bubble Jet print head unit and two replaceable ink cartridges: BCI-11 Color and BCI-10 Black as described below - Canon BJC 50 | User Manual - Page 12
Cartridge BC-11e or Black BJ Cartridge BC-10. Color Image Scanner Cartridge IS-12 This optional Scanner Cartridge turns your printer into a color scanner. To use the printer as a scanner, you must have the optional Color Image Scanner Cartridge IS-12, Windows 95, and a Canon Printer Cable BJFC-50 - Canon BJC 50 | User Manual - Page 13
full compatibility with your Canon color inks. Use this paper for crisp color on a high-quality, non-glossy paper. A4 and Letter sizes are available. Bubble Jet Paper LC-301 Specially designed for Canon color Bubble Jet printers, this paper produces sharp and vivid color output with a more natural - Canon BJC 50 | User Manual - Page 14
This Fabric Sheet is specially designed for Canon Bubble Jet printers. Use this printable white, cotton fabric to produce your own embroidery designs, pillows, appliques, and so on. For detailed instructions about using this medium, refer to the instruction sheet provided with your packet of Fabric - Canon BJC 50 | User Manual - Page 15
-50 This optional sheet feeder can be easily and quickly installed on the front of the printer and allows you to stack and feed more than one sheet at a time for multi-sheet print jobs. Color Image Scanner Cartridge IS-12 Turns your printer into a color scanner. BJ Cartridge Storage Container SB-10 - Canon BJC 50 | User Manual - Page 16
to set up the BJC-50. It offers guidelines on finding a suitable location for the printer, explains how to unpack the printer, and gives an overview of the printer's components. Even if you have already set up the printer by following the instructions in the Quick Start Guide, read this section to - Canon BJC 50 | User Manual - Page 17
. z The top cover and front cover should be closed when the printer is not being used. Examining the printer Familiarise yourself with the printer's parts and functions as described below. Top cover Covers the paper and BJ Cartridge during printing. The top cover should remain closed unless you are - Canon BJC 50 | User Manual - Page 18
to the left. Otherwise, leave the power switch at the right position so you can operate the POWER button normally to switch the printer on and off. Battery pack The Canon Li-Ion Battery LB-50 provides power to the printer when the AC adapter is not connected. When the AC adapter is connected, the - Canon BJC 50 | User Manual - Page 19
space to support printed sheets as they are ejected. Parallel interface connector Connects the printer to the computer via the Canon Printer Cable BIFC-50. IrDA interface Provides wireless connection between the printer and a computer equipped with an IrDA interface. Operation panel CARTRIDGE button - Canon BJC 50 | User Manual - Page 20
Windows printer driver. z When the last page of a print job does not print. z While you are performing routine print head maintenance such as replacing an ink cartridge, replacing a BJ Cartridge, changing BJ Cartridges, or replacing the BJ Cartridge with the Color Image Scanner Cartridge printer - Canon BJC 50 | User Manual - Page 21
beep to remind you to install a BJ Cartridge. Installing the battery pack Follow this procedure to install the battery pack in the printer. Install only a Canon Li-Ion Battery LB-50 battery pack. You must install the battery pack and leave it installed in the printer, even if you intend to use the - Canon BJC 50 | User Manual - Page 22
. 20 3. Align the marks ( ) on the battery pack and the printer, and insert the battery pack at a slight angle to align the connector slots on the battery pack with the prongs inside the printer. 4. Push in on the right side of the battery pack to lock it in place 5. Close the front cover. 20 . - Canon BJC 50 | User Manual - Page 23
for any purpose other than as a power source for this printer. z Never store a battery pack in a location above room temperature. z Remove the battery pack immediately and contact your Canon Authorised Dealer or Canon Representative if the battery pack shows any signs of warping, releasing a strange - Canon BJC 50 | User Manual - Page 24
to a computer via the parallel interface ports, you must use the Canon Printer Cable BIFC-50 provided with this printer. 1. Make sure the printer and computer are switched off. 2. Connect the small end of the BIFC-50 printer cable to the parallel interface connector on the left side of the - Canon BJC 50 | User Manual - Page 25
or laptop computer users because no cable connection between the printer and computer is required. In order to use the IrDA wireless interface, your computer must be equipped with an IrDA interface and have an Microsoft IR Comm Driver (infra-red driver) Ver. 2.0 for Windows 95 installed. If you need - Canon BJC 50 | User Manual - Page 26
, below the parallel interface connector. 2. Locate the IrDA interface on the computer. Arrange the printer so the IrDA interface ports are facing one another. The IrDA interface ports must face one another and be approximately level, within a range of 15 - Canon BJC 50 | User Manual - Page 27
z You must use Windows 95. z Make sure the infra-red driver Microsoft IR Comm Driver Ver. 2.0 has been installed. z Make sure a COM port has been selected for IrDA with the Printer Wizard. z Make sure the BJC-50 is selected as the default printer with the BJC-5O printer driver. z Only the Microsoft - Canon BJC 50 | User Manual - Page 28
Adapter AD-360U supplied with the printer. z Always use the AC adapter indoors, never outdoors. z In case of trouble (smoke, odd smells, etc.), off, the battery pack is fully charged. USE ONLY THE AC ADAPTER SUPPLIED WITH THE PRINTER. DO NOT USE AC ADAPTERS FOR OTHER CANON BJ PRINTERS OR ADAPTERS - Canon BJC 50 | User Manual - Page 29
1. Plug the connector end of the AC adapter into the power connector on the right side of the printer. 2. Insert the AC adapter plug into a wall outlet. z If the printer is not switched on and the battery requires recharging, the CHARGE/ERROR lamp will light green and remain on to indicate that the - Canon BJC 50 | User Manual - Page 30
open the printer driver, click the Control tab and select Disable for Auto Power Off. Installing the BJ Cartridge This printer is shipped with a color and black BJ Cartridge one of which must be installed before you can use the printer. Each BJ Cartridge contains removable ink cartridges and a print - Canon BJC 50 | User Manual - Page 31
only the BJ Cartridges designed for this printer. To ensure the best performance with the BJC-50, use only Canon Color BJ Cartridge BC-11e or Canon Black BJ Cartridge BC-l0. Canon cannot guarantee your print quality if you use any other type of BJ Cartridge. To avoid drying out the ink, clogging the - Canon BJC 50 | User Manual - Page 32
is connected and the battery pack is 2. Press the POWER button. When you switch the printer on, the cartridge holder moves to the centre if a BJ Cartridge is not yet installed. 3. Raise the top cover. Never move the cartridge holder to the centre by pulling the film cable. Never touch the - Canon BJC 50 | User Manual - Page 33
and then remove the orange protective tape. To avoid staining your clothing or articles in your work area, do not drop or shake the BJ Cartridge. The ink in the BJ Cartridge can stain fabric permanently. 6. Point the print head down, and insert the BJ - Canon BJC 50 | User Manual - Page 34
the installation of the Color BJ Cartridge BC-11e. 7. Press down gently on the high side of the BJ Cartridge until it snaps in place. 8. Close the top cover. 9. Wait about three seconds and press the CARTRIDGE button once. 9. After the BJ Cartridge is installed, the printer requires at least two - Canon BJC 50 | User Manual - Page 35
cartridge holder automatically returns to the home position to prevent the print head from drying out. Performing a test print To check the printer the front cover of the printer. 2. Select one sheet of plain A4 or Letter size paper. To avoid fouling the platen with wet ink, never attempt to perform - Canon BJC 50 | User Manual - Page 36
with the left side of the feed slot. Slide the paper guide left to the right edge of the sheet until it is snug (not too tight). 5. Insert the sheet straight into the printer until it stops. Hold the sheet until the printer roller grabs the sheet and feeds it partially into the - Canon BJC 50 | User Manual - Page 37
. 35 The above sample was printed with the Black BJ Cartridge BC-10. 35 . - Canon BJC 50 | User Manual - Page 38
some hints on DOS driver selection. Installing a printer driver for Windows 95/3.1 Printer drivers for both Windows 95 and Windows 3.1 are provided with the printer. For installation instructions, see the Quick Start Guide or the Windows Print Guide. Installing a printer driver for DOS applications - Canon BJC 50 | User Manual - Page 39
. 37 Here is a list of compatible printer drivers, listed in order of preference. Priority Printer Name Printer Control Mode Remark 1 BJC-50 2 BJC-80 3 BJC-70 4 Canon Color BJ Printer 5 Epson LQ-2550 6 Epson LQ printer 7 IBM Proprinter X24E 8 IBM printer BJ or LQ BJ or LQ BJ or - Canon BJC 50 | User Manual - Page 40
one sheet at a time unless you have installed the optional sheet feeder. Canon produces Bubble Jet Paper LC-301, a plain paper designed specially for Canon Bubble Jet printers. This printer meets the standards for using recycled paper. The BJC-50 produces excellent printouts on recycled paper. 38 . - Canon BJC 50 | User Manual - Page 41
with the BJC-50 and other Canon Bubble Jet printers. When and additional instructions printed on the package or in the instructions provided with the BJC-50. Envelopes You can print addresses on envelopes of two common standard sizes: z European DL size (220 x 110 mm). z U.S. Commercial 10 - Canon BJC 50 | User Manual - Page 42
. To open the printer driver for Windows 95 z In your software application, pull down the File menu and select Print. z Check the Name entry box. If BJC-50 is not displayed as the selected printer, click the down-arrow and select BJC-50 from the pull down list. z With Canon BJC-50 displayed in the - Canon BJC 50 | User Manual - Page 43
is set for Auto Feeder, click Manual Feed. To open the printer driver for Windows 3.1 z In your software application, pull down the Print Setup menu to open the Print Setup dialog. z If the BJC-50 has not be set as the Default Printer, click the Specific Printer button, click the down- arrow in - Canon BJC 50 | User Manual - Page 44
Refer to the table below. Loading Table for Manual Feed Name Media Type Plain paper Plain Paper Bubble Jet Paper LC-301 Plain Paper presentations, etc. Glossy for printing business letters, tables, graphs, charts, color Produces superior results in printing photographic images. Produces vivid - Canon BJC 50 | User Manual - Page 45
then transfer the color image to a cotton or polyestercotton blend T-shirt with a hot iron. Media Type: This is the name of the Media Type you will see after you pull down the list for Media Type on the Paper control sheet of the Windows 95/3.1 printer driver. 4. Slide the paper guide all the way - Canon BJC 50 | User Manual - Page 46
and will be ejected automatically from the feed slot. The printer will beep once and the error lamp will light orange to indicate a feed error. Remove the sheet from the printer and insert it again. If the error has left print data (the POWER - Canon BJC 50 | User Manual - Page 47
Windows printer driver. Starting the test prints Follow this general procedure to perform any test print. To avoid fouling the platen with wet ink 48 49 50 49 * The Hex Dump Mode is not a test print. This setting switches the printer to hexadecimal dump mode. 2. Switch off the printer by pressing - Canon BJC 50 | User Manual - Page 48
the printer off. 2. Press and hold down the POWER button and count the number of beeps. Release the POWER button when you hear the number of beeps for the defaults you want to set. Default Number of Beeps LQ mode (USA) 7 BJ mode (USA) 8 LQ mode (Europe/Asia) 9 BJ mode (Europe) 10 - Canon BJC 50 | User Manual - Page 49
. 47 Sample test prints Demonstration Provides an attractive demonstration of the printer's capabilities and describes some of the printer's important features. 47 . - Canon BJC 50 | User Manual - Page 50
settings Lists the current settings for the printer. If you are using the printer with DOS, this is a convenient way to check the settings for BJ the printable area to the other. This test print confirms that the printer is printing uniformly over the entire page. BJ Mode Ripple Pattern Sample 48 . - Canon BJC 50 | User Manual - Page 51
complete. Normally, print head cleaning or print head flushing will correct print head performance. (p80) Font Sample Prints a font sample. If you are using the printer with DOS, the font sample will print for the current emulation mode, BJ Mode or LQ Mode. If you want to stop printing, press the - Canon BJC 50 | User Manual - Page 52
. 50 LQ Mode Font Sample Hexadecimal dump test This printer has a hexadecimal dump function which prints out in hexadecimal form all data sent from the host computer. This function may be used to check data being sent to the printer. To turn on the hexadecimal dump mode 1. Switch the printer - Canon BJC 50 | User Manual - Page 53
printer by installing an appropriate BJ Cartridge. Printing with Windows Changing printer driver settings You can change the settings of the Canon BJC-50 Printer Driver from the Printer printer driver To print in color, you must select an appropriate printer driver for color printing from a printer - Canon BJC 50 | User Manual - Page 54
at higher speed. Changing the BJ Cartridges Follow the procedure below to change the BJ Cartridges. For example, before you print a long report full of black-and-white text, replace the Color BJ Cartridge BC-l le with a Black BJ Cartridge BC-10. 1. Check the printer POWER lamp and make sure that it - Canon BJC 50 | User Manual - Page 55
53 4. With the tip of your finger, lift up the tab on the corner of the BJ Cartridge then raise the cartridge and green print head unit out of the cartridge holder. Always hold a BJ Cartridge by its sides and never touch the wet print head or metal contacts. 53 - Canon BJC 50 | User Manual - Page 56
54 5. After removing the partially used BJ Cartridge, store it in the BJ Cartridge Storage Container SB-10 supplied with the printer. Turn the cover to tightly seal the container. Every time you store a partially used BJ Cartridge in the BJ Cartridge Storage Container SB-10 , always screw the lid on - Canon BJC 50 | User Manual - Page 57
orange protective cap and orange protective tape from the BJ Cartridge. To avoid staining your clothing or articles in your work area, do not drop or shake the BJ Cartridge. The ink in the BJ Cartridge can stain fabric permanently. 8. Insert the BJ Cartridge as shown below. Align the marks on the BJ - Canon BJC 50 | User Manual - Page 58
56 9. Press down on the high side of the BJ Cartridge until it snaps into the cartridge holder. 10. Close the top cover. 11. Wait about three seconds and press the CARTRIDGE button once. After the BJ Cartridge is installed, the printer requires at least two seconds to detect the presence of the BJ - Canon BJC 50 | User Manual - Page 59
Cartridge The benefits of color printing Color printing enables you to create documents that are easier to understand, particularly if you are using colored graphs for a presentation. Selecting the print media The correct choice of media is particularly important for color printing. The Canon BJC-50 - Canon BJC 50 | User Manual - Page 60
media. (p42) Understanding your software application's capabilities The Canon BJC-50 can print a large number of different colors. Your software application determines which colors you can use. The software application may support all 16.7 million colors or may be limited, as follows: z A limited - Canon BJC 50 | User Manual - Page 61
is called CMYK. In the CMYK method, the more of a given color you add to a mixture of colors, the darker the resultant color becomes. As these paragraphs illustrate, the methods used to produce color in displays and printers are completely different. Other factors that can affect the perception of - Canon BJC 50 | User Manual - Page 62
you have high quality monitor capable of finely controlling the amount of light allocated to each component of the RGB mix of colors, it is possible to adjust the colors appearing on the screen in such a way as to approximate the printed result. However, normal monitors allow only rough control of - Canon BJC 50 | User Manual - Page 63
printing monochrome images, install the Black BJ Cartridge BC-10. z When printing spreadsheet-type graphs, choose coloured hatch patterns instead of solid colors. Hatch patterns typically use less ink and look just as good as solid colors. z Use lighter colors that use more white space; for example - Canon BJC 50 | User Manual - Page 64
This chapter covers the care and maintenance of your Canon BJC-50 printer including instructions for transporting, storing, and cleaning the printer, replacing BJ Cartridges, and cleaning the print head. Your printer requires little maintenance but to keep it in top operating condition, you should - Canon BJC 50 | User Manual - Page 65
off. 2. Attach the AC adapater cord to the right side of the printer and plug the other end of the AC adapter to a power source. The CHARGE/ERROR lamp will remain illuminated green until the battery pack is completely recharged. 3. When the CHARGE/ERROR lamp goes off, you can disconnect the - Canon BJC 50 | User Manual - Page 66
it is exhausted. The CHARGE/ERROR lamp will flash and the printer will beep six times when the battery pack becomes exhausted. After the battery pack is exhausted, ti cannot be recharged and used again. HANDLE THE BATTERY PACK CAREFULLY BY FOLLOWING THE GUIDELINES DESCRIBED ON PAGE 21. 1. Press - Canon BJC 50 | User Manual - Page 67
it in place. 9. Close the front cover. 10. If you have just installed a new battery pack, you must allow it to charge before you can use it. Just leave the AC adapter connected to the printer and the power outlet. The battery pack will charge while the printer is switched off or on. About six - Canon BJC 50 | User Manual - Page 68
, follow these simple precautions: z Never attempt to disassemble an ink cartridge. z Never shake an ink cartridge. z Never unpack an ink cartridge until you are ready to install it. z Do not remove ink cartridges from the BJ Cartridge unnecessarily. z To prevent drying out the print head, never - Canon BJC 50 | User Manual - Page 69
67 Examining the ink cartridges The Color BJ Cartridge BC-11e employs the Ink Cartridge BCI-11 Color and the Ink Cartridge BCI11 Black. The Black BJ Cartridge BC- 10 employs only one ink cartridge. 67 - Canon BJC 50 | User Manual - Page 70
guide. (p129) 1. Check the POWER lamp and make sure that it is switched on. If the printer is off, switch it on. 2. Press the CARTRIDGE button. The cartridge the cartridge manually by pushing it or pulling on the film cable. 3. Open the top cover. 4. Release the hook on the ink cartridge and raise - Canon BJC 50 | User Manual - Page 71
THE INTERIOR OF THE CARTRIDGE HOLDER, THE BASE OF THE PRINTHEAD UNIT,THE PRINTHEAD,THE FILM CABLE, OR THE INK CARTRIDGE FILTERS WHEN CHANGING THE INK CARTRIDGE. When replacing an ink cartridge, remove only the empty ink cartridge and leave the print head unit in the cartridge holder to avoid soiling - Canon BJC 50 | User Manual - Page 72
70 5. Remove the orange protective cap from the new ink cartridge. Do not touch or insert anything into the filter on the ink cartridge. 70 - Canon BJC 50 | User Manual - Page 73
71 6. Position the new ink cartridge so that its filter is on the bottom, and insert it as shown in the illustration below. 7. Press down gently on the high side of the ink cartridge until the ink cartridge clicks into the print head unit. 71 - Canon BJC 50 | User Manual - Page 74
flushing fails to correct the problem, follow the procedure below to replace the BJ Cartridge. Replacing a BJ Cartridge Follow this procedure to replace the BJ Cartridge. The Black BJ Cartridge BC-10 and Color BJ Cartridge BC-11e were designed specially for this printer. Never attempt to use any - Canon BJC 50 | User Manual - Page 75
is on. If the lamp is off, press the POWER button to switch the printer on. 2. Press the CARTRIDGE button. The cartridge holder moves to the centre. You must install and use the IS Scan 1.20 scanner driver or higher. Earlier versions of this scanner driver do not work correctly with the BJC-50. 73 - Canon BJC 50 | User Manual - Page 76
74 3. Open the top cover. 4. With the tip of your finger, lift up the green tab on the corner of the BJ Cartridge then raise the cartridge and green print head unit out of the cartridge holder. Make sure that you remove the whole BJ Cartridge, not just the ink cartridges. 74 - Canon BJC 50 | User Manual - Page 77
its ink cartridges in a BJ Cartridge Storage Container SB-10. 6. To prevent the print head from drying out, close the lid on the container tightly. If the print head dries out, it will no longer be able to print. Installing the Scanner Cartridge Follow this procedure to install the Color Image - Canon BJC 50 | User Manual - Page 78
as soon as you are finished scanning and replace it with a BJ Cartridge. To avoid problems with printer and Scanner Cartridge operation, never leave the Scanner Cartridge in the printer longer than necessary. Alway remove the Scanner Cartridge and store it when it is no longer in use. 1. Check the - Canon BJC 50 | User Manual - Page 79
77 3. Open the top cover. 4. With the tip of your finger, lift up the tab on the Scanner Cartridge then raise it out of the cartridge holder. 5. Store the Scanner Cartridge in its protective soft case. 6. Remove the BJ Cartridge from the BJ Cartridge Storage Container SB-10. 77 - Canon BJC 50 | User Manual - Page 80
install and use the IS Scan 1 .20 scanner driver or higher. Earlier versions of this scanner driver do not work correctly with the BJC-50. Cleaning the printer Before you start cleaning You should clean the printer regularly to avoid printing problems. Follow these simple guidelines when you clean - Canon BJC 50 | User Manual - Page 81
during ink transfer, may be soiled after a paper jam or other paper feed problems. When the platen is soiled with ink, the back or edge of the printed sheet may be smudged. Use a soft, dry cloth to wipe the platen clean. WHILE YOU ARE CLEANING THE INSIDE OF THE PRINTER, DO NOT BEND THE INSTRUCTION - Canon BJC 50 | User Manual - Page 82
80 3. Clean the underside of the top cover. Ink residues may collect in this area. Cleaning the print head with the Windows printer driver or the operation panel. For details about starting cleaning or flushing with the Windows printer driver, refer to the Windows Print Guide. To start cleaning/ - Canon BJC 50 | User Manual - Page 83
printer. 1. Press the POWER button to switch off the power. This secures the cartridge holder in the home position. 2. On the right side of the printer the printer on. 3. If the optional sheet feeder is attached, remove it. 4. If the BIFC-50 printer cable is connected, disconnect it from the printer - Canon BJC 50 | User Manual - Page 84
of the printer. z Remove the battery pack and close the front cover. 8. Replace the printer and accessories in the original packing materials for storage, or place them in a suitable carrying case for transport. z It is not necessary to remove the BI Cartridge and ink cartridges from the printer for - Canon BJC 50 | User Manual - Page 85
7 Troubleshooting If you experience problems during printing, first cheek your software application settings and make sure you have selected the correct printer driver, page size, and so on. Print a demonstration or one of the test patterns. (p45) If the test prints successfully, the problem is - Canon BJC 50 | User Manual - Page 86
BJ Cartridge. (p28) CHARGE/ERROR lamp lights and stays on and buzzer beeps six times. The battery pack is not installed correctly in the printer. Press the POWER button to switch the printer off and install the battery pack. (pl9) Press the POWER button to switch the printer on again. If the problem - Canon BJC 50 | User Manual - Page 87
has automatically moved to the home position. Press the CARTRIDGE button again to move the cartridge holder to the centre. CHARGE/ERROR lamp flashes and buzzer beeps four times. The battery pack charge is low and the printer will switch off automatically in about five minutes. To finish a short - Canon BJC 50 | User Manual - Page 88
, taking care not to touch the film cable. 3. Press the POWER button to switch the printer on again. The printer is now ready to print. 4. Open the reverse side of your output is stained with ink after a paper jam occurs, clean the platen inside the printer. (p79) z If paper jams occur repeatedly, - Canon BJC 50 | User Manual - Page 89
problems you may have with the operation of your printer. Each section contains several solutions. Try them in the order listed. Printer does not switch on When you switch on the printer lights orange, this means the battery pack requires charging. Switch off the printer and connect the AC adapter. - Canon BJC 50 | User Manual - Page 90
are facing one another and not more than one metre apart. (p23) Check the Windows 95 Printers setup and make sure that the BJC-50 is selected as the default printer. Check the Details sheet of the BJC-50 printer driver and make sure an available COM port is selected for the IrDA interface. 3. Make - Canon BJC 50 | User Manual - Page 91
instruct the printer to eject the last sheet after printing. However, occasionally you may need to eject a sheet manually. 1. If there is data waiting to print, the POWER lamp flashes. 2. To print the last sheet, press the RESUME button. Print quality problems Some print quality problems - Canon BJC 50 | User Manual - Page 92
has run out so replace it with a new one. (p66) z If print quality is not restored after replacing the ink cartridge, start flushing. To start flushing 1. Press and hold down the RESUME button for about six seconds until you hear three beeps. Flushing requires about 60 - Canon BJC 50 | User Manual - Page 93
If the printout is faint, you may be printing in HS mode, which uses only half the ink of the HQ mode. Open the printer driver and change the setting. 4. The print head nozzles may be clogged. To clean the print output a jagged look. Changing the resolution to 360 dpi should correct this problem. 91 - Canon BJC 50 | User Manual - Page 94
solutions for problems you may encounter when printing in color. Printer prints only in black-and-white If you are printing from a software application that supports color printing but your output is only in black ink, follow these steps. 1. Make sure that you selected the BJC-50 printer driver or - Canon BJC 50 | User Manual - Page 95
BJC-50 printer driver or a compatible driver. Some colors are impossible to match exactly. The printer will match as closely as possible. Printing is slow If your printer seems extremely slow when printing in color speed can be improved by using the parallel interface (with the printer cable). 93 - Canon BJC 50 | User Manual - Page 96
the BJC-50 printer driver for the print job. z Check the printer setup and make sure LPT1 has been selected for the printer port. If ECP is selected as the printer port, remove it from the list of printer ports or reassign it to FILE. For details, refer to the Windows Print Guide or your Windows 95 - Canon BJC 50 | User Manual - Page 97
port is LPT1 not ECP. z If you need to change the port assignment, highlight BJC-50 in the list of Installed Printers and click the Connect button. Select a new port assignment from the list of Ports. For details, refer to Windows Print Guide or your Windows 95 or Windows 3.1 instructions 95 - Canon BJC 50 | User Manual - Page 98
printers. Compare the character set in your computer manual with the printer character set shown in Appendix B. Printing beyond edge of page If the printer for the right margin. The printer may print on the platen when this problem occurs. Clean the printer platen before starting your print job - Canon BJC 50 | User Manual - Page 99
or printed with large white bands On windows 95, make sure Compatible or Bi-directional is selected for the parallel printer port (LPT 1). Where to Find More Help In the event that you cannot solve a problem with the BJC-50 printer, review the Troubleshooting section which appears earlier in this - Canon BJC 50 | User Manual - Page 100
97 - Canon BJC 50 | User Manual - Page 101
Seoul Korea TEL: 02-3450-0700 FAX: 02-558-4365 Customer Information Center: TEL: 02-562-9133 FAX: 02-3450-0788 Clover Service: TEL: 080-987-8585 Malaysia Canon Marketing (Malaysia) Sdn. Bhd. 1 3A, Jalan 219, 46100 Petaling Jaya Selangor Darul Ehsan Malaysia TEL: 603-7577210 FAX: 603-7570948 Web page - Canon BJC 50 | User Manual - Page 102
Web page: http://www.canon.com.sg/cms Thailand Canon Marketing (Thailand) Co. Ltd. 2nd Floor Indosuez House 152 Wireless Road Bangkok 10330 Thailand TEL: 66-2-6514000 FAX: 66-2-6514095 Web page: http://www.canon.com.sg 98 - Canon BJC 50 | User Manual - Page 103
B5 182 x 256 mm US Commercial 10 envelope 9.5 x 4.1 in. European DL size envelope 220 x 110 mm Paper type Media Name Media Type* Plain paper Bubble Jet Paper LC-301 Glossy Photo Paper GP- sheet of the Windows 95/3.1 printer driver. ** TR101 in the U.S. Paperweight 64 to 105 gsm (17 to 28 lb.) - Canon BJC 50 | User Manual - Page 104
the following figure shows the recommended printing area for paper and special media. The printer's mechanical printing area is inside the 3 mm top/bottom margins. However, we may vary according to settings in the printer driver. The margins and printable areas for Fabric Sheet are shown below. 100 - Canon BJC 50 | User Manual - Page 105
(220 x 110 mm). The printer's maximum mechanical printing area is inside the top and bottom margins. However, we recommend setting the margins wider than 22 mm because print quality degrades below this. The size of the printing area may vary according to settings done with the printer driver. 101 - Canon BJC 50 | User Manual - Page 106
information on the character code pages and character sets supported by your printer. The character sets accessed by your printer at any time are determined by the printer control mode being used: BJ mode or LQ mode. Code pages Your printer supports ten code pages. By selecting a code page, you can - Canon BJC 50 | User Manual - Page 107
The code page tables are shown on the following pages. 103 - Canon BJC 50 | User Manual - Page 108
103 - Canon BJC 50 | User Manual - Page 109
104 - Canon BJC 50 | User Manual - Page 110
104 - Canon BJC 50 | User Manual - Page 111
105 - Canon BJC 50 | User Manual - Page 112
105 - Canon BJC 50 | User Manual - Page 113
106 - Canon BJC 50 | User Manual - Page 114
106 - Canon BJC 50 | User Manual - Page 115
107 - Canon BJC 50 | User Manual - Page 116
107 - Canon BJC 50 | User Manual - Page 117
code page tables shown on the previous pages are All Characters Charts. Each of the 10 code pages corresponds to an All Characters Chart. For the All Characters Chart, there are is an unprintable character that the printer uses for printer operations such as line spacing or carriage returns. 108 - Canon BJC 50 | User Manual - Page 118
109 The tables on the following pages show the differences between Character Set 1 and Set 2 from the All Characters Chart. The example below is from Code Page 437 U.S.A. English. 109 - Canon BJC 50 | User Manual - Page 119
110 110 - Canon BJC 50 | User Manual - Page 120
, UK, Germany, France, Denmark, Sweden, Italy, and Spain. When you want to print other languages, select the appropriate code page. The printer supports many code pages: USA 437, Multilingual* (Latin I) 850, Slavic (Latin II) 852, Cyrillic (Russian) 855, Turkish 857, Portuguese 860, Canadian French - Canon BJC 50 | User Manual - Page 121
112 The international character sets 8 to 13, and 64 can be selected only by using the escape code ESC R. EPSON character tables Two character tables-the Italics character table and the Graphics character table-are available in LQ mode. The Italics character table has control codes in two places: - Canon BJC 50 | User Manual - Page 122
113 The tables below show the Italics character table and the Graphics character table. - Canon BJC 50 | User Manual - Page 123
113 - Canon BJC 50 | User Manual - Page 124
commands control the way the printer produces the printed page. See your software application manual for instructions on sending commands. z You are using another spreadsheet, review your application manual to determine if your software application supports printer option setups. Although the - Canon BJC 50 | User Manual - Page 125
in the following tables can be used in the BJ mode. Because of hardware differences, the reverse feed code - ESC] and the printer deselect code - DC3 - are not supported by your printer. Also, the styles of block graphics characters at 12 cpi are different from normal Proprinter X24E printing. 115 - Canon BJC 50 | User Manual - Page 126
116 116 - Canon BJC 50 | User Manual - Page 127
117 117 - Canon BJC 50 | User Manual - Page 128
118 118 - Canon BJC 50 | User Manual - Page 129
119 119 - Canon BJC 50 | User Manual - Page 130
120 120 - Canon BJC 50 | User Manual - Page 131
121 121 - Canon BJC 50 | User Manual - Page 132
122 122 - Canon BJC 50 | User Manual - Page 133
123 123 - Canon BJC 50 | User Manual - Page 134
124 124 - Canon BJC 50 | User Manual - Page 135
Canon representative. Consumables Black BJ Cartridge BC-10 Contains both a print head unit and replaceable black ink cartridge. Ink Cartridge BCI-10 Black Used in the Black BI Cartridge BC-10. Color BJ Cartridge BC-11e Incorporates a Bubble Jet print head and two replaceable ink cartridges: the Ink - Canon BJC 50 | User Manual - Page 136
Bubble Jet Paper Canon Auto Sheet Feeder ASF-50 Allows you to stack and feed more than one sheet for printing. Color Image Scanner Cartridge IS-12 This Scanner Cartridge turns your printer into a color scanner. BJ Cartridge Storage Container SB-10 Used for storing partially used Color BJ Cartridge - Canon BJC 50 | User Manual - Page 137
Appendix E Specifications Printer Specifications Printing Method Bubble jet ink on-demand Paper Handling Automatic feed Print Speed BC-10 Black print speed*: HQ mode 346 cps HS mode 434 cps BC-11e Color print speed: Fine mode 0.26 ppm HQ mode 1.8 ppm HS mode 2.1 ppm Printing Direction Uni- - Canon BJC 50 | User Manual - Page 138
-wide 6.0 cpi 48.0 cpl Proportional spacing PS Varies LQ mode: Mode Pitch Characters per line 10 cpi 10.0 cpi 80.0 cpl 10 cpi double-wide 5.0 cpi 40.0 cpl 10 cpi condensed 17.0 cpi 136.0 cpl 10 cpi condensed doublewide l2cpi 8.5 cpi 12.0 cpi 68.0 cpl 96.0 cpl 12 cpi double-wide - Canon BJC 50 | User Manual - Page 139
of pages printed (Black Ink Cartridge BCI-11): Approx. 45 pages/cartridge in HQ mode (at 5% coverage) Number of pages printed (Color Ink Cartridge BCI- 11): Approx. 40 pages/cartridge in HQ mode (at 7.5% coverage for each color) Print head: 128 bubble jet nozzles Ink Color: Black Number of pages - Canon BJC 50 | User Manual - Page 140
) Operating Environment Temperature: 5 ºC to 35 ºC (41 ºF to 95 ºF) Humidity: 10% to 90% RH (no condensation) Storage Environment Temperature: 0 ºC to 35 ºC ( Printing: 23W Standby: 3 W Off: 2W Battery Pack Type: Voltage level: Size: Weight: Lithium-ion battery 12V DC 213.3 x 28.5 x 20.6 - Canon BJC 50 | User Manual - Page 141
the parallel interface connector provided on the printer, you must use the Canon Printer Cable BIFC-50 provided with printer (or its equivalent). Interface type: Interface cable Type: Material: Length: Interface connectors Printer side: Cable side: Parallel Centronics with 1mm-pitched connector

BJC-50
USER’S
MANUAL
Canon