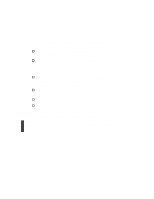Canon BJC-7000 Series User Guide
Canon BJC-7000 Series Manual
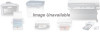 |
View all Canon BJC-7000 Series manuals
Add to My Manuals
Save this manual to your list of manuals |
Canon BJC-7000 Series manual content summary:
- Canon BJC-7000 Series | User Guide - Page 1
Cartridges and BJ Tanks Canon Specialty Papers Getting Help From Canon Servicing the Printer 2 Using the Printer With Windows Installing a Printer Driver Feeding Paper Auto Feed Guidelines Manually Feeding Paper Printing On Envelopes Using Canon's Specialty Papers Specialty Paper Guidelines - Canon BJC-7000 Series | User Guide - Page 2
Replacing the BJ Cartridges Replacing a BJ Tank in the BC-61 Color or BC-62 Photo BJ Cartridge Storing a BJ Cartridge Transporting the Printer 5 Troubleshooting Identifying Your Printer Problem Basic Problems Clearing Paper Jams Appendix A Specifications Printing Specifications BJ Cartridges General - Canon BJC-7000 Series | User Guide - Page 3
on your purchase of the Canon BJC-7000 Series Color Bubble Jet™ Printer. We appreciate your choosing this printer to meet your printing needs. The BJC-7000 Series printers offer excellent print quality and fast print speed using both color and black inks. We are certain you will - Canon BJC-7000 Series | User Guide - Page 4
a dealer near you, call the Canon Referral Service at 1-800-848-4123. If supplies are not available from your local dealer you can order directly from Canon by calling 1-800-385-2155. BJ Cartridges and BJ Tanks You can use the following BJ cartridges with the BJC-7000 Series printers: BC-61 Color BJ - Canon BJC-7000 Series | User Guide - Page 5
parts or supplies, including inks. The limited warranty remains in effect for its life once that particular damage has been properly repaired. For optimum printing results, Canon recommends that you use only Canon BJ cartridges. Canon Specialty Papers Canon manufactures numerous specialty papers - Canon BJC-7000 Series | User Guide - Page 6
Help From Canon Canon Computer Systems, Inc. offers a full range of customer technical support options including*: o 24-hour, 7-day-a-week, toll free automated support for troubleshooting issues on most current products (1-800-423-2366) o Speak to a technician free of service charge (currently - Canon BJC-7000 Series | User Guide - Page 7
Servicing the Printer The Canon BJC-7000 Series Color Bubble Jet Printer is designed with the latest technology to provide trouble-free operation. The Warranty Card that comes with the printer describes Canon's limited one-year warranty for your Bubble Jet printer. Be sure to read the warranty - Canon BJC-7000 Series | User Guide - Page 8
define these settings within the printer driver, and the printer driver then communicates the settings to both the computer and the printer. You must install the BJC-7000 Series Printer Driver for Windows before you can use the printer with your computer. See your Quick Start Guide for instructions. - Canon BJC-7000 Series | User Guide - Page 9
. 1 Start your application. Start the program you are using to create the document, and open the document you want to print. 2 Make sure the Canon BJC-7000 is selected as your default printer. Choose Print Setup from the File menu. Click on Setup button if you want to make any adjustments as - Canon BJC-7000 Series | User Guide - Page 10
Printers folder, you can select the printer, click the right mouse button, and then select Properties from the drop down list. Using the Printer Driver in Windows 95 The printing options are displayed on the following Windows 95 tabs: General, Details, Paper, Graphics, Setting, and Control. See The - Canon BJC-7000 Series | User Guide - Page 11
that run in Windows. If the Print Setup option does not appear in the File menu for your application, refer to the user's manual supplied with the application. It should provide information about changing the printer setup parameters. In Windows 3.1, the printing options are displayed on these - Canon BJC-7000 Series | User Guide - Page 12
The Windows Tabs The BJC-7000 Series Printer Driver for Windows has several tabs from which you can select your printing options and learn about your printer driver as well as your printer. o General (Windows 95 only) This tab allows you to add comments regarding the printer driver and print a test - Canon BJC-7000 Series | User Guide - Page 13
o Main This tab allows you to select your Print Mode. (The printing options on this tab are the same for both Windows 95 and Windows 3.1.) - Canon BJC-7000 Series | User Guide - Page 14
o Paper This tab allows you to specify paper size and page orientation. (the Printin options on this tab are the same for both Windows 95 and Windows 3.1.) - Canon BJC-7000 Series | User Guide - Page 15
o Print This tab allows you to specify background printing and color mode. (The printing options on this tab are the same for both Windows 95 and Windows 3.1.) - Canon BJC-7000 Series | User Guide - Page 16
o Control This tab allows you to initiate print head cleaning, print test pages, move the BJ cartridge so you can change a BJ tank or the cartridge itself, or turn the printer off. (The printing options on this tab are the same for both Windows 95 and Windows 3.1.) - Canon BJC-7000 Series | User Guide - Page 17
Specifying Your Printing Options Be sure to use your on-line help to find out about the settings available for each printing option. o To move between the Windows tabs, click on any of the tabs. o To save the settings and exit, click the OK button. o To cancel your setting selections on a tab, click - Canon BJC-7000 Series | User Guide - Page 18
photos and graphics with many gradation levels. SuperPhoto Highest quality for photos (this setting requires the use of a BC-62 Photo BJ Cartridge). o For printing transparencies, select the following Print Mode: OHP For printing text on transparencies. This setting also prints graphs and drawings - Canon BJC-7000 Series | User Guide - Page 19
Changing the Print Mode On the Main tab, you can click the Change button to customize the selected Print Mode. You see three tabs. o Quality o Color - Canon BJC-7000 Series | User Guide - Page 20
o Save Using Cartridge Detection and Pause Page On the Control tab, click on Custom Setting to enable or disable Photo Cartridge Detection and/or Pause Page. - Canon BJC-7000 Series | User Guide - Page 21
BJC-7000 Series Printer Driver for Windows can interpret and translate the full spectrum of colors, up to 16.7 million colors. When printing in color, there is a significant increase in the amount of information that the driver has to interpret and translate. When printing black ink only, the driver - Canon BJC-7000 Series | User Guide - Page 22
time and unload any screen saving utilities or programs stored in Windows background; this frees up more memory for Windows processing. o Use Monochrome when possible. If you will be printing text in black ink only, enable Monochrome on the Print tab. Print draft documents in Monochrome rather than - Canon BJC-7000 Series | User Guide - Page 23
all your printing operations. It includes: o Selecting paper o Summary of printer settings for various print media o Loading paper o Manually feeding paper o Printing on envelopes o Using Canon Specialty Papers To ensure the best performance of your printer, you'll want to select the best paper and - Canon BJC-7000 Series | User Guide - Page 24
photocopying papers; it does not require special ink jet papers. However, the print quality you purchase a large quantity. Plain Paper The printer supports paper sizes of letter, letter plus, legal, A4 BJ Cartridge and select High Gloss Film in the printer driver Glossy Photo Paper Canon Glossy Photo - Canon BJC-7000 Series | User Guide - Page 25
to try some of the papers described above, look for Canon's Starter Kit (SK-101). It contains an assortment of five paper types. If you are printing in an application outside Windows, your software application or printer driver must support mirror image printing in order to use Back Print Film or - Canon BJC-7000 Series | User Guide - Page 26
is very high, light paper stock may curl slightly due to the large amount of ink..If you need to print dense graphics, try printing on heavier stock. o Do not use thicker paper that meets the specifications for this printer. Printing with a paper that is thick enough to come in contact with - Canon BJC-7000 Series | User Guide - Page 27
Greeting Cards GC-101 Fabric Sheet FS-101 Back Print Film BF-102 CF-102 Transparencies Other heavier-weight print media Envelopes Single Stack Auto 1 Manual 1 Auto 1 Auto 10 Auto 30 - Canon BJC-7000 Series | User Guide - Page 28
as extreme temperatures or humidity). If you have trouble with special papers becoming skewed or feeding multiple sheets, do not stack them in the sheet feeder. Manually feed them one sheet at a time. Automatically Feeding Paper 1 Pull the paper support up until it stops. Pull out the paper output - Canon BJC-7000 Series | User Guide - Page 29
sheet feeder until it stops. o Align the edge of the paper with the right edge of the sheet feeder. o Secure the stack with the paper guide. 4 Start your print operation. o Make sure the printer is turned on. - Canon BJC-7000 Series | User Guide - Page 30
20. o If paper curls after printing, remove it immediately; otherwise, paper jams may occur. o The platen (a roller on the inside of the printer) may become inked if your print data beyond the width of the page. If this happens, clean the platen with a soft cloth. (For details on cleaning the platen - Canon BJC-7000 Series | User Guide - Page 31
g/m2, or paper thickness up to 0.8mm). 1 Move the manual feed guide to match your paper size. 2 Set up your print operation. o If you are using Windows, you must select Manual Feed in the BJC-7000 Series Printer Driver for the printer to accept manually fed paper. o On the Main tab, click on the - Canon BJC-7000 Series | User Guide - Page 32
You can stack up to 15 envelopes in the sheet feeder or you can manually feed envelopes one at time. U.S. Commercial number 10 (COM10) envelopes and to stack envelopes of other sizes in the sheet feeder; however, Canon cannot guarantee consistent performance on envelope sizes other than COM10 and DL - Canon BJC-7000 Series | User Guide - Page 33
letters have been enclosed. When you are ready to print on envelopes, follow these steps to stack envelopes in the sheet feeder. (You can also manually feed envelopes one at a time.) 1 Prepare the envelopes. o Arrange the stack of envelopes on a firm surface and press down firmly on the edges to - Canon BJC-7000 Series | User Guide - Page 34
2 Insert the envelopes. o Slide a stack of envelopes into the sheet feeder until it stops. o Align the edge of the paper guide with the left edge of the stack of envelopes. 3 Start your print operation. o Make sure the printer is on. - Canon BJC-7000 Series | User Guide - Page 35
required for High Resolution Paper and Fabric Sheets. Specialty Paper Guidelines Be sure to read any instructions that come with your Canon specialty paper. These instructions provide important information regarding how to achieve the highest quality with these papers. For transparency film - Canon BJC-7000 Series | User Guide - Page 36
C). The relative humidity should be between 10% and 70%. Canon's High Resolution Paper HR-101 Canon's High Resolution Paper HR-101 is designed for high quality printing feed problems. Using the Cleaning Sheet 1 Set up the printer. o Make sure the paper support and paper output trays are extended. - Canon BJC-7000 Series | User Guide - Page 37
of tape from the sheet. o Insert the sheet with the stick side out (toward you) and down (going into the sheet feeder). o Adjust the paper guide to the edge of the cleaning sheet. 3 Feed the sheet. o Make sure the printer is on. o Press and hold the RESUME button. o The printer beeps - Canon BJC-7000 Series | User Guide - Page 38
specific steps for using Fabric Sheets with the printer. Be sure to follow these guidelines. o To avoid paper jams, smearing, and other problems until the ink is completely dry. This takes about one hour. Printing On a Fabric Sheet 1 Set up the printer. o Make sure the paper support and paper - Canon BJC-7000 Series | User Guide - Page 39
the the cloth side out (toward you) and the open end up (away from the sheet feeder). o Adjust the paper guide to the edge of the fabric sheet. 3 Set up the BJC-7000 Series Printer Driver for Windows. o In the Paper tab, select A4 for the Paper Size. o In the Main tab, click on the - Canon BJC-7000 Series | User Guide - Page 40
, peel the film backing from the printed fabric sheet. o Wash the printed fabric sheet for about three minutes under lukewarm running water to remove extra ink. o Hang the fabric sheet up to dry it again. o Iron the dried fabric sheet with a clothes iron. o See the booklet that comes with the Fabric - Canon BJC-7000 Series | User Guide - Page 41
the care required for your Canon BJC-7000 Color Bubble Jet Printer. It includes: o Printer guidelines o Cleaning the printer o Printing the Nozzle Check Pattern o Cleaning the print heads o Deep cleaning the print heads o BJ cartridge guidelines o Replacing the BJ cartridges o Replacing a BJ tank in - Canon BJC-7000 Series | User Guide - Page 42
left uncapped, the print head may clog and may need to be replaced. o Do not move the mechanism that holds the BJ cartridges. Attempting to move the BJ cartridge holder may damage delicate mechanical parts. o It's a good idea to use a power surge protector. However, never tun off the printer using - Canon BJC-7000 Series | User Guide - Page 43
When cleaning the printer, avoid the area near the print head on the BJ cartridge. Do not touch the print head. Ink may leak out and cause stains. Clean the printer regularly to avoid printing problems. Remove any ink mist or paper debris from the interior of the printer using a soft cloth moistened - Canon BJC-7000 Series | User Guide - Page 44
Printing the Nozzle Check Pattern You use the Test Prints option on the Control tab in your BJC-7000 Series Printer Driver for Windows to print a Nozzle Check Pattern. You can use this pattern to check the operation of your printer and your print quality. Before selecting - Canon BJC-7000 Series | User Guide - Page 45
3 Click OK to print the Nozzle Check Pattern. o Check the results of the Nozzle Check Patter. See the sample printout on page 4-6. o If any portion of the Nozzle Check Pattern is incorrect, clean the print head. See page 4-7 for details. Printing the Nozzle Check Pattern Using the Operators Panel - Canon BJC-7000 Series | User Guide - Page 46
Checking the Nozzle Check Pattern The Nozzle Check Pattern looks like this when the BC-61 Color BJ Cartridge is installed: If any portion of the Nozzle Check Pattern is incorrect, clean the print head. See the next section for details. - Canon BJC-7000 Series | User Guide - Page 47
it on. Cleaning the Print Heads From Windows If you are using Windows, you can execute print head cleaning from the Control tab in the BJC-7000 Printer Driver. 1 Start the printer driver and click the Control tab. o Now click the first Print Head Cleaning icon. - Canon BJC-7000 Series | User Guide - Page 48
heads, select All Colors. o To clean only the print head of the Black BJ Cartridge, choose Black. o To clean only the print head of the Color BJ Cartridge, select Color. 3 Click Execute and follow the instructions on the screen. o To check the print head performance, prin the Nozzle Check Patter - Canon BJC-7000 Series | User Guide - Page 49
heads are cleaned. o Perform the print head cleaning only when you encounter a print quality problem. Unnecessary and repetitious cleaning will waste ink. o If you execute the print head cleaning while paper is manually loaded, the printer will eject the paper and then perform the cleaning. o If you - Canon BJC-7000 Series | User Guide - Page 50
installed in the printer. Never remove the BJ cartridges from the cartridge holder or touch the print heads. Deep Cleaning Using the Printer Driver Make sure paper is loaded in the sheet feeder. 1 Start the BJC-7000 Series Printer Driver and click the Control tab. o Click the second Print - Canon BJC-7000 Series | User Guide - Page 51
2 Follow the instructions on the screen. o A message appears to warn you NOT to start another operation until deep print head cleaning is finished. Click the OK button. o The - Canon BJC-7000 Series | User Guide - Page 52
, replace the print head. BJ Cartridge Guidelines The printer's cartridge holder holds two BJ cartridges, one BC-60 Black BJ Cartridge and either one BC-61 Color BJ Cartridge or one BC-62 Photo BJ Cartridge. o BC-60 Black BJ Cartridge Contains the print head unit and black ink only. When you run out - Canon BJC-7000 Series | User Guide - Page 53
BJ Tanks and BJ Cartridges The actual amount of ink that you use will vary depending on the print density of a page. If the majority of your output is graphics, you may need to change cartridges or tanks more often than when you are printing text only. See Appendix A, Specifications, for details on - Canon BJC-7000 Series | User Guide - Page 54
halt printing. Replace the color BJ tank. o It's a good idea to replace the BC-60 Black BJ Cartridge if it has been in use for more than one year. Canon has more engineers dedicated to creating quality ink for providing the best results for output on Bubble Jet printer than any other organization - Canon BJC-7000 Series | User Guide - Page 55
or BJ tank. o If you are using both the BC-61 Color BJ Cartridge and the BC-62 Photo BJ Cartridge, make sure you store the cartridge not being used in the Ink Cartridge Storage Box. o Keep BJ cartridges and BJ tanks in their sealed containers until you are ready to use them. o Do not remove - Canon BJC-7000 Series | User Guide - Page 56
describes how to replace the BC-60 Black Cartridge (when it has run out of ink) or how to switch the BC-61 Color BJ Cartridge with the BC-62 Photo BJ Cartridge. When switching from the BC-61 Color BJ Cartridge to the BC-62 Photo BJ Cartridge (or vice versa), be sure to replace - Canon BJC-7000 Series | User Guide - Page 57
down. Never attempt to force the cartridge holder to the left manually. Wait a few minutes for the print head to cool down, then press the CARTRIDGE button again. 2 Remove the BJ cartridge. o If you are removing the BC-60 Black BJ Cartridge, pull up on the left cartridge to remove it. o If you - Canon BJC-7000 Series | User Guide - Page 58
. o If you are discarding a used BJ cartridge, do so immediately. o Handle the used BJ cartridge with care to avoid spilling ink on your hands or clothing. o If you are switching the color cartridges, store the cartridge you removed in the SB-60 Ink Cartridge Storage Box. (The storage box is for - Canon BJC-7000 Series | User Guide - Page 59
are inserting a BC-61 Color BJ Cartridge or BC-62 Photo BJ Cartridge, insert it into the right side of the cartridge holder. o Insert the BJ cartridge slightly diagonally into the holder. Make sure the cartridge is aligned with the guides, then press down on the cartridge at the circle mark to lock - Canon BJC-7000 Series | User Guide - Page 60
Replacing a BJ Tank in the BC-61 Color or BC-62 Photo BJ Cartridge The BC-61 Color BJ Cartridge or BC-62 Photo BJ Cartridge each contain one replaceable color BJ tank. When the color BJ tank runs out of ink, the printer will beep four times and the error indicator will come on - Canon BJC-7000 Series | User Guide - Page 61
-62 Photo BJ tank. o Handle the used BJ tank with care to avoid spilling ink on your hands, floor, furniture, or clothing. Empty color BJ tanks cannot be refilled. Always discard them immediately. o If a BC-61 Color BJ Cartridge is installed, you must replace the old BJ tank with a new BJ tank - Canon BJC-7000 Series | User Guide - Page 62
the color BJ tank. 6 Insert the BJ tank. o Align the color BJ tank with the guides on the holder then press down on the circular mark on top of the color BJ tank. 7 Press the CARTRIDGE button once then close the printer cover. o The printer automatically starts cleaning the print heads and - Canon BJC-7000 Series | User Guide - Page 63
dying and clogging. The storage box is for the BC-61 Color BJ Cartridge or BC-62 Photo BJ Cartridge only. The BC-60 Black BJ Cartridge is always in the printer. 1 Open the Ink Cartridge Storage Box. o When opening the Ink Cartridge Storage Box, press in on the release tab that locks the cover in - Canon BJC-7000 Series | User Guide - Page 64
3 Close the storage box. o Be sure the lid snaps closed. Whenever you remove a BJ cartridge from the printer, store the cartridge in the storage box (unless you are disposing it). Transporting the Printer If you plan to move the printer from one location to another, or - Canon BJC-7000 Series | User Guide - Page 65
3 Tape the printer. o Tape both ends so the printer cover will remain closed. o On the front of the printer, tape the original protective cover over the paper output slot. o If the protective cover is not available, you can use a piece of heavier-weight paper (such as card stock). Cut the paper - Canon BJC-7000 Series | User Guide - Page 66
supports. o Make sure the box is marked FRAGILE or HANDLE WITH CARE. o Do not remove the BJ cartridge from the printer or ship a BJ cartridge or a BJ tank from which you have removed the protective cap. An opened BJ cartridge or BJ tank that is not installed in the printer (or in the Ink Cartridge - Canon BJC-7000 Series | User Guide - Page 67
our BBS. This chapter also contains information to help you solve printer problems. It covers a few basic problems and describes how to clear a paper jam. For complete problem solving information, be sure to use our support services. See Getting Help From Canon in Chapter 1 (page 1-4) for details on - Canon BJC-7000 Series | User Guide - Page 68
Identifying Your Printer Problem Before contacting Canon, identify your printer problem and make sure you have the following information: o Product name o Serial number o Place of purchase o Nature of problem o Steps you have taken to solve the problem and the results The serial number is located on - Canon BJC-7000 Series | User Guide - Page 69
print • Check all your cable connections • Check your printer driver setup • Check your computer configuration o If your print quality is not satisfactory • Clean the print head • Clean the print head five times • Replace the BJ cartridge o If colors are missing • Perform a Nozzle Check Pattern (see - Canon BJC-7000 Series | User Guide - Page 70
Clearing Paper Jams When a paper jam occurs, the ERROR light comes on and the printer beeps twice. If possible, remove the jammed sheet and press RESUME. If this does not clear the jam, follow these steps: 1 Press the POWER button. o Turn off the printer. 2 Gently pull the paper out with one - Canon BJC-7000 Series | User Guide - Page 71
Specifications Printing Specifications Printing Method Bubble Jet ink on-demand Paper Handling Automatic feed Manual feed Sheet Feeder Capacity - auto feed only Maximum thickness of stacked paper: 0.5 inches (13mm) Plain Paper (20 lb or 75 g/m²) Approx. 130 sheets (0.5" stack) High - Canon BJC-7000 Series | User Guide - Page 72
Transparencies Envelopes Paper Weight Automatic Feed Manual Feed Print Speed Monochrome Color Print Width Maximum Recommended Canon High Gloss Photo Film HG-201 Canon Glossy Photo Paper GP201 Canon High Resolution Paper HR-101 Canon T-Shirt Transfers TR-101 Canon Greeting Cards GC-101 Fabric Sheets - Canon BJC-7000 Series | User Guide - Page 73
Printable area Margins L R T B 0.25 in. (3 mm) 0.25 in. (3 mm) 0.12 in. (3 mm) 0.28 in. (7 mm) Margins for full-bleed L 0.20 in. (5 mm) R 0.20 in. (5 mm) T 1.10 in. (27 mm) B 1.10 in. (27 mm) Printable area for envelopes To ensure the best print quality, make sure printing on envelopes - Canon BJC-7000 Series | User Guide - Page 74
Print head 480 nozzles, 80 Nozzles for each color (cyan, magenta, yellow, photo-cyan, photo-magenta, photo-yellow) Capacity Approx. 4000 pages / cartridge (at 15% coverage) BCI-62 Photo Ink Tank Colors Cyan, magenta, yellow, photo-cyan, photo-magenta, photo-yellow Capacity Approx. 180 pages - Canon BJC-7000 Series | User Guide - Page 75
General Interface IEEE 1284 compatible parallel interface Acoustic Noise Level Approx. 49 db (A) per ISO 9296 Operating Environment Temperature Humidity 41°F to 95°F (5°C to 35°C) 10% to 90% RH (no condensation) Storing Environment Temperature Humidity 32°F to 95°F (0°C to 35°C) 5% to 90%

Contents
1
Introduction
Supplies and Accessories
BJ Cartridges and BJ Tanks
Canon Specialty Papers
Getting Help From Canon
Servicing the Printer
2
Using the Printer With Windows
Installing a Printer Driver
Printing a Document
Printer Setup Within Windows 95
Opening the Printer Properties Dialog Box in Windows 95
Using the Printer Driver in Windows 95
Printer Setup Within Windows 3.1
Accessing the Printing Options
The Windows Tabs
Specifying Your Printing Options
Recommended Print Mode Settings
Changing the Print Mode
Using Cartridge Detection and Pause Page
Printing Speed Versus Color
Ways to Improve Print Speed in Windows
3
Paper Handling
Selecting Paper Types
Paper Gu1idelines
Printer Settings for Various Print Media
Loading Paper
Automatically Feeding Paper
Auto Feed Guidelines
Manually Feeding Paper
Printing On Envelopes
Using Canon's Specialty Papers
Specialty Paper Guidelines