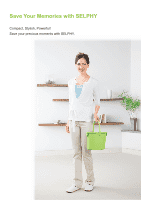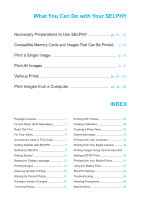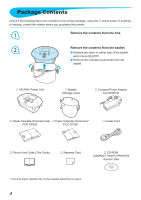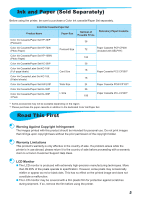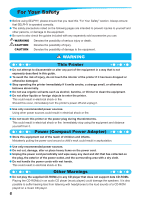Canon CP790 SELPHY CP790 Printer User Guide
Canon CP790 - SELPHY Photo Printer Manual
 |
UPC - 013803114065
View all Canon CP790 manuals
Add to My Manuals
Save this manual to your list of manuals |
Canon CP790 manual content summary:
- Canon CP790 | SELPHY CP790 Printer User Guide - Page 1
Printer User Guide ENGLISH O Make sure you read this guide before using the printer. O Store this guide safely so that you can use it in the future. - Canon CP790 | SELPHY CP790 Printer User Guide - Page 2
Save Your Memories with SELPHY Compact, Stylish, Powerful! Save your precious moments with SELPHY. - Canon CP790 | SELPHY CP790 Printer User Guide - Page 3
Contents Ink and Paper (Sold Separately) Read This First For Your Safety Conventions Used in This Guide Getting Familiar with SELPHY Setting Up SELPHY Getting 41 14 Using the Battery Pack 43 18 SELPHY Settings 44 19 Troubleshooting 46 20 Handling Precautions 48 24 Specifications - Canon CP790 | SELPHY CP790 Printer User Guide - Page 4
□ SELPHY Printer Unit □ Basket (Storage case) □ Compact Power Adapter CA-CP200 W □ Paper Cassette (Postcard size) □ Paper Cassette (Card size)* PCP-CP300 PCC-CP300 □ Power Cord □ Printer User Guide (This Guide) □ Warranty Card □ CD-ROM: COMPACT PHOTO PRINTER Solution Disk * Card size paper - Canon CP790 | SELPHY CP790 Printer User Guide - Page 5
printer, be sure to purchase a Color Ink cassette/Paper Set separately. Color Ink Cassette/Paper Set Product Name Paper Size Color Ink Cassette/Paper Set KP-36IP (Postcard) Color Ink Cassette/Paper Set KP-72IN (Photo Paper) Color Ink Cassette/Paper Set KP-108IN (Photo Paper) Color Ink Cassette - Canon CP790 | SELPHY CP790 Printer User Guide - Page 6
guide. To avoid the risk of injury, do not touch the interior of the printer if it has been dropped or otherwise damaged. Stop operating the printer yourself from it. Power (Compact Power Adapter) Store this ROM(s) in any CD player that does not support data CD-ROMs. Playing the CD-ROM(s) - Canon CP790 | SELPHY CP790 Printer User Guide - Page 7
. Do not use the compact power adapter if it is covered by clothing. If connected for a long period, this could result in overheating, deformation of the casing or fire. Conventions Used in This Guide This printer will be referred to as "SELPHY" or "printer". The various types of memory - Canon CP790 | SELPHY CP790 Printer User Guide - Page 8
section. Components Guide Controls Memory Card Slots Paper Cassette Compartment Paper Cassette Compartment Cover USB Terminal for Camera Connection Battery Cover (Air vents are behind the battery cover) Paper Ejection Slot Ink Cassette Lever Ink Cassette Compartment Cover Ink Cassette Compartment - Canon CP790 | SELPHY CP790 Printer User Guide - Page 9
free space of at least the length of the paper behind SELPHY. (During printing the paper will pass in and out.) Never place SELPHY close to motors or other devices that generate strong electromagnetic fields. This may damage or cause the printer to malfunction. Do not place near television or - Canon CP790 | SELPHY CP790 Printer User Guide - Page 10
wet or sweaty hands. You may not be able to print if the ink sheet is damaged, dirty or wet. Preparing the Paper Cassette 1 Check the paper size. Check that the prepared ink cassette and the size shown on the paper cassette (Card Size, Postcard Size, etc.) match. 2 Open the lid. There are - Canon CP790 | SELPHY CP790 Printer User Guide - Page 11
of the arrow. Always use the paper specific to SELPHY CP series printers included in the genuine Canon brand Ink Cassette/Paper Sets. Use only dedicated paper. Regular printing paper, regular postcards, or paper specified for use in SELPHY ES series printers cannot be used. Never do the - Canon CP790 | SELPHY CP790 Printer User Guide - Page 12
the outer lid is open (p. 11), insert the paper cassette all the way into the compartment. Connecting SELPHY 1 Plug the cord into SELPHY. Fully insert the adapter plug into SELPHY. 2 Connect the power cord. Connect the power cord to the compact power adapter, then plug the other end into - Canon CP790 | SELPHY CP790 Printer User Guide - Page 13
buttons, or turn the w wheel to choose [Change Settings], then press the o button. Press the ud buttons, or turn the w wheel to choose [Printer Setup], then press the o button. 2 Display the language setting screen. Press the ud buttons, or turn the w wheel to choose [Language]. Press - Canon CP790 | SELPHY CP790 Printer User Guide - Page 14
formatted in the computer may not be recognized. Refer to the user guide included with your memory card and adapter for handling instructions. Images That Can Be Printed The following image types can be printed with SELPHY. JPEG type data conforming to the Exif standard. Irregularly sized images - Canon CP790 | SELPHY CP790 Printer User Guide - Page 15
Choosing and Printing Images You can choose an image and specify the number of copies for printing. SD memory cards will be used as an example, but you can print from other memory cards using the same steps. 1 Turn on the power. Press and hold the q button until the screen on the left displays. - Canon CP790 | SELPHY CP790 Printer User Guide - Page 16
BACK) button. 6 Insert the paper. When the paper is depleted, remove the paper cassette from SELPHY. Refill new paper, and reinsert the paper cassette into SELPHY (pp. 11 - 12). 7 Change the ink cassette. When the color ink is depleted, open the ink cassette compartment cover and move - Canon CP790 | SELPHY CP790 Printer User Guide - Page 17
Printing All Images You can print all images on a memory card at once. 1 Display the menu. Press the m(MENU) button. 2 Display the setting screen. Press the ud buttons, or turn the w wheel to choose [Print All Images], then press the o button. 3 Choose the number of copies. Press the - Canon CP790 | SELPHY CP790 Printer User Guide - Page 18
cover. Keep the remaining paper inside the cassette. Keep the ink cassette inside SELPHY. Storing the Accessories Clean up easily by placing the printer accessories into the basket. Ink (when there is more than one cassette) Power Cord Paper Cassette Compact Power Adapter Do not store - Canon CP790 | SELPHY CP790 Printer User Guide - Page 19
instructed above. Carry SELPHY by using the handle on the basket. Store SELPHY in a level, dark place where it will not get dusty. If dust enters SELPHY and sticks to the paper or color ink, print quality deteriorates. Storing the Printed Photos photo covers made of nylon, polypropylene - Canon CP790 | SELPHY CP790 Printer User Guide - Page 20
Printing a Variety of Images You can set various printing features, such as imprinting the shooting date or adjusting the color of an image. You do not need to repeat the settings for each image because once the settings are made, they are applied for all images. Making Settings 1 Display the - Canon CP790 | SELPHY CP790 Printer User Guide - Page 21
setting) / On 05/05/2009 Since the date printed will be the date the image was recorded by the camera, it cannot be changed on SELPHY. You can change the way the date is printed (p. 23). 21 - Canon CP790 | SELPHY CP790 Printer User Guide - Page 22
7×10cm 4"×6" Prints as an index Prints an image on the left side of the paper, leaving the right side free to write messages after printing. Set the layout to [ 8-up] when using color ink cassette/label set KC-18IL (8-label sheet) (p. 5). [ 89×55mm], [ 7×10cm], and [ 4"×6"] cannot be selected - Canon CP790 | SELPHY CP790 Printer User Guide - Page 23
Layout] (p. 22) to [4-up], [8-up], or [Index], red-eye will not be corrected. Getting the Best Results with Auto Correction (Image Optimize) SELPHY will automatically correct the image to achieve optimum image quality. Off / On (Default setting) Some images may not be adjusted correctly. When - Canon CP790 | SELPHY CP790 Printer User Guide - Page 24
Trimming Photos You can print part of an image by using the trimming feature. 1 Choose an image (p. 15) 2 Display the trimming setting screen. Press the m(EDIT) button. - Canon CP790 | SELPHY CP790 Printer User Guide - Page 25
pressed the o button, the trimming frame is set and the printer restores the image display screen. To trim other images before when using the [Frame Print] (p. 26), [Calendar Print] (p. 28), or [Photo Diary Print] (p. 30) settings. Trimming settings will not be saved if the power is turned - Canon CP790 | SELPHY CP790 Printer User Guide - Page 26
Printing with Frames You can decorate your favorite images with frames. 1 Display the frame screen. Press the m(MENU) button. Press the ud buttons, or turn the w wheel to choose [Frame Print], then press the o button. 2 Choose an image. Press the l r buttons or turn the w wheel to - Canon CP790 | SELPHY CP790 Printer User Guide - Page 27
4 Choose the size and placement of the image. Turn the w wheel to the right to make the image bigger, and turn to the left to make the image smaller. Press the udl r buttons to move the image. The image will rotate 90° each time the m(EDIT) button is pressed. Press the o button to accept - Canon CP790 | SELPHY CP790 Printer User Guide - Page 28
the o button. You can choose from 6 different layouts when printing on L size or postcard size paper, 5 layouts when printing on card size paper, and 2 layouts when printing on wide size paper. 3 Choose a background color. Press the udl r buttons, or turn the w wheel to choose a color - Canon CP790 | SELPHY CP790 Printer User Guide - Page 29
to bring up the Edit menu, where you can use the trimming function (p. 24), the jump function (p. 33), or change the display information (p. 9). 8 Review image and print. Press the ud buttons to choose a number of copies. Press the p button to start printing. With the exception of - Canon CP790 | SELPHY CP790 Printer User Guide - Page 30
. Press the ud buttons, or turn the w wheel to choose [Photo Diary Print], then press the o button. 2 Choose a layout. Press using card size, L size, or postcard size paper, you can choose from 6 different layouts. When using wide size paper, you can choose from 2 layouts. 3 Choose - Canon CP790 | SELPHY CP790 Printer User Guide - Page 31
function (p. 24), the jump function (p. 33), or change the display information (p. 9). 6 Review image and print. Press the ud buttons to choose a number of copies. Press the image but will not affect the photo diary settings. Images with a resolution lower than 640 x 480 cannot be printed as - Canon CP790 | SELPHY CP790 Printer User Guide - Page 32
Searching Images Search Images Using Auto Play You can play all the images on your memory card in order of their file number (images will display for 3 seconds each), and search for images to print. 1 Auto play images. Press the m(MENU) button. Press the ud buttons, or turn the w wheel to - Canon CP790 | SELPHY CP790 Printer User Guide - Page 33
Using the Jump Function to Search Images You can jump to an image using a specified search key. 1 Display the jump screen. While in the image display screen (p. 15), press the m(EDIT) button. Press the ud buttons, or turn the w wheel to choose [Jump], then press the o button. 2 Choose a - Canon CP790 | SELPHY CP790 Printer User Guide - Page 34
Supplied CD-ROM (COMPACT PHOTO PRINTER Solution Disk) (p. 4) USB Cable shorter than 2.5m (8.2 ft) (Commercially available). SELPHY terminal requires a Type B connector. System Requirements Windows Macintosh Windows Vista (including Service Pack 1) OS Windows XP Service Pack 2, Mac OS X v10 - Canon CP790 | SELPHY CP790 Printer User Guide - Page 35
Insert a paper cassette that contains paper, and an ink cassette into SELPHY (pp. 10 - 12). 3 Connect SELPHY to a computer. Use the USB cable to connect SELPHY to the computer. Refer to the user guide included with the cable or computer for handling instructions. Commercially available - Canon CP790 | SELPHY CP790 Printer User Guide - Page 36
click [System Preferences], then [Print & Fax] to bring up the [Print & Fax] window. Click [+], choose [CP790] from the pop-up window and click [Add]. After you have finished registering your printer, click [SELPHY Photo Print] from the Dock (the bar at the bottom of the desktop), and the screen at - Canon CP790 | SELPHY CP790 Printer User Guide - Page 37
the installed software (SELPHY Photo Print) to print images from the computer. The [Simple print] feature will be explained in this guide. Using this complete (paper cassette and ink cassette inserted), you cannot click the Print Menu. Follow the audio guidance or onscreen instructions to perform - Canon CP790 | SELPHY CP790 Printer User Guide - Page 38
properly on some computers. If the voice guidance is difficult to hear, follow these steps to turn off the voice guidance before using the software. Turning off the Voice Guidance While in the screen from Step 1 in "Printing from Your Computer" (p. 37), check the [Off] radio button. Turn off - Canon CP790 | SELPHY CP790 Printer User Guide - Page 39
Camera Choose and print images directly from a camera that supports the PictBridge standard. A Canon brand camera will be used as an example to explain the print method. If operations are different for the camera you use, refer to the user guide for your camera. 1 Check that there is no memory - Canon CP790 | SELPHY CP790 Printer User Guide - Page 40
the images all at once. For details, refer to the user guide provided with your camera. 1 Insert a memory card containing DPOF settings number are the DPOF settings made with the camera (these settings cannot be changed with SELPHY). The screen in Step 3 can be also displayed when you press the - Canon CP790 | SELPHY CP790 Printer User Guide - Page 41
Bluetooth compatible mobile phones without using a cable. You cannot establish a wireless connection between a computer and SELPHY images attached to an e-mail or downloaded from the Internet cannot be printed. . SELPHY automatically sets the print orientation. Depending on the paper size you - Canon CP790 | SELPHY CP790 Printer User Guide - Page 42
how to use the mobile phone or on printing methods via Bluetooth refer to the user guide provided with the mobile phone. 1 Make sure that there is no memory card inserted and that no computer is connected to SELPHY. 2 Insert the Bluetooth unit. Remove the cover attached to BU-30, and insert - Canon CP790 | SELPHY CP790 Printer User Guide - Page 43
. If you press the q button while the battery is charging (p. 15), SELPHY can be used. When you turn off the power (p. 15), appears and charging resumes. For cautions concerning the battery refer to the user guide provided with the battery. When is displayed and you press any button - Canon CP790 | SELPHY CP790 Printer User Guide - Page 44
each setting, please see (p. 45). These settings will be saved even if SELPHY's power is turned off. 1 Display the Change Settings screen. Press the o button. 2 Display the printer setup screen. Press the ud buttons, or turn the w wheel to choose [Printer Setup], then press the o button. - Canon CP790 | SELPHY CP790 Printer User Guide - Page 45
's Default Setting Will reset all of SELPHY's settings to their default. Restore default settings. Press the ud buttons, or turn the w wheel to choose [Reset All], then choose [OK]. After the confirmation screen appears, pressing the o button will return the printer to its default settings. 45 - Canon CP790 | SELPHY CP790 Printer User Guide - Page 46
Troubleshooting If you think there is a problem with SELPHY, first check the following. If the items below do not solve your problem, contact a Canon Customer Support Help Desk as listed on the included customer support list. Power Power will not turn on • Confirm that the plug is connected. (p. - Canon CP790 | SELPHY CP790 Printer User Guide - Page 47
the ink cassette. The paper is jammed • If the paper is sticking out from the front or back (paper ejection slot) (p. 8) of SELPHY, gently tug on the paper to remove it. However, if a gentle tug is not sufficient to remove the paper, do not attempt to forcibly pull it out. Turn the printer off - Canon CP790 | SELPHY CP790 Printer User Guide - Page 48
both devices. If following the instructions does not solve the problem and the same error message appears, contact your Canon Customer Support Help Desk. Handling Precautions Do not apply excessive force to the printer. Force or impact on the printer may result in paper jams or equipment damage - Canon CP790 | SELPHY CP790 Printer User Guide - Page 49
Specifications All data is measured according to standard Canon testing procedures. We reserve the right to change specifications without notice. SELPHY CP790 Printing Method Print Resolution Gradation Ink Paper Print Size Postcard Size L Size Card Size (per label) Wide Size Printing Speed*1 - Canon CP790 | SELPHY CP790 Printer User Guide - Page 50
Compact Power battery is recyclable. Please call 1-800-8-BATTERY for information on how to recycle this battery. FCC Notice (Printer the instructions, may manual. If such changes or modifications should be made, you could be required to stop operation of the equipment. Canon U.S.A., Inc. One Canon - Canon CP790 | SELPHY CP790 Printer User Guide - Page 51
guide is accurate and complete. However, if you notice any errors or omissions, please contact the Canon Customer Support Help Desk indicated on the customer support by the malfunction of non-genuine Canon accessories (e.g., a leakage and/or explosion of a battery pack). Please note that this - Canon CP790 | SELPHY CP790 Printer User Guide - Page 52
CDI-E405-010 © CANON INC. 2009 PRINTED IN CHINA

ENGLISH
Printer User Guide
Make sure you read this guide before using the printer.
Store this guide safely so that you can use it in the future.