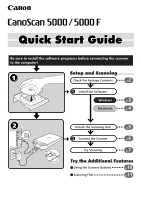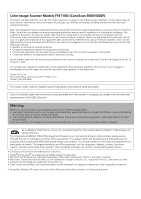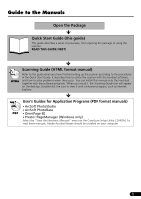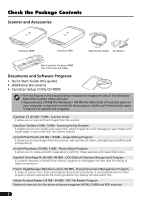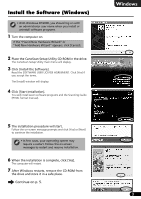Canon CanoScan 5000F CanoScan 5000/5000F Quick Start Guide
Canon CanoScan 5000F Manual
 |
View all Canon CanoScan 5000F manuals
Add to My Manuals
Save this manual to your list of manuals |
Canon CanoScan 5000F manual content summary:
- Canon CanoScan 5000F | CanoScan 5000/5000F Quick Start Guide - Page 1
Quick Start Guide Be sure to install the software programs before connecting the scanner to the computer! Setup and Scanning Check the Package Contents 2 p. Install the Software Windows 3 p. Macintosh 4 p. Unlock the Scanning Unit 5 p. Connect the Scanner 6 p. Try Scanning 7 p. Try - Canon CanoScan 5000F | CanoScan 5000/5000F Quick Start Guide - Page 2
nations. • CanoScan and ScanGear are trademarks of Canon Inc. • Adobe®and Acrobat® are trademarks of Adobe Systems Incorporated. • Microsoft and Windows are registered trademarks of Microsoft Corporation in the U.S. and other countries. • Macintosh, Power Macintosh and Mac OS are trademarks of - Canon CanoScan 5000F | CanoScan 5000/5000F Quick Start Guide - Page 3
. It describes how to utilize the scanner with the bundled software, and how to solve problems when they occur. You can install this manual onto the hard disk together with the software programs. When you install it, the Scanning Guide icon will appear on the desktop. Double-click the icon to view - Canon CanoScan 5000F | CanoScan 5000/5000F Quick Start Guide - Page 4
Check the Package Contents Scanner and Accessories CanoScan 5000F CanoScan 5000 USB Interface Cable AC Adapter Film Guides for CanoScan 5000F (for a film strip and slides) Documents and Software Programs • Quick Start Guide (this guide) • Additional Documents • CanoScan Setup Utility CD-ROM • - Canon CanoScan 5000F | CanoScan 5000/5000F Quick Start Guide - Page 5
. The CanoScan Setup Utility main menu will display. 3 Click [Install the Software]. Read the SOFTWARE USER LICENSE AGREEMENT. Click [Yes] if you accept the terms. The [Install] window will display. 4 Click [Start Installation]. You will install seven software programs and the Scanning Guide (HTML - Canon CanoScan 5000F | CanoScan 5000/5000F Quick Start Guide - Page 6
icon. 3 Click [Install the Software]. Read the SOFTWARE USER LICENSE AGREEMENT. Click [Yes] if you accept the terms. The [Install] window will display. 4 Click [Start Installation]. You will install six software programs and the Scanning Guide (HTML format manual). 5 The installation procedure will - Canon CanoScan 5000F | CanoScan 5000/5000F Quick Start Guide - Page 7
Unlock the Scanning Unit • Unlock the scanning unit before connecting the scanner to the computer. If it is left locked, a malfunction or other problem may occur. 1 Open the document cover and peel the seals from the scanner. 2 Push the lock switch toward the unlock mark ( ). Lock Switch Unlock Mark - Canon CanoScan 5000F | CanoScan 5000/5000F Quick Start Guide - Page 8
Wide Flat Connector FAU Cable (CanoScan 5000F only) CanoScan 5000F CanoScan 5000 USB Interface Cable FAU Cable (CanoScan 5000F only) Small Square Connector 4 Attach the supplied AC adapter to the scanner. AC Adapter CanoScan 5000F CanoScan 5000 • Only use the USB interface cable and the AC - Canon CanoScan 5000F | CanoScan 5000/5000F Quick Start Guide - Page 9
mark, and close the document cover. Top Bottom Alignment Mark Windows 2 Select [Start], [Programs] or [All Programs], [ArcSoft PhotoStudio] and [PhotoStudio 5]. Macintosh 2 Double-click the [Applications (Mac OS 9)] and [PhotoStudio] folder and the [PhotoStudio] icon. PhotoStudio will start - Canon CanoScan 5000F | CanoScan 5000/5000F Quick Start Guide - Page 10
message appears, click the [File] menu, choose [Select Source], select your scanner model name and click the [Select] button. ScanGear CS will start. When the [Select Source] dialog displays, select [ScanGear CS 8.0] and click the [OK] button. 4 For CanoScan 5000F, in the [Select source] category - Canon CanoScan 5000F | CanoScan 5000/5000F Quick Start Guide - Page 11
window to close it. • If the scanner does not perform as described above, read the "Troubleshooting" section of the Scanning Guide (HTML format manual). • For details about the bundled software, read the Scanning Guide or the User's Guide (PDF format manual) for each software program on the CanoScan - Canon CanoScan 5000F | CanoScan 5000/5000F Quick Start Guide - Page 12
enable the MAPI function (for Windows). • While scanning, you can change the default settings for scanning by clicking the [Cancel] button. For changing settings or arranging the scanner button assignments, refer to the "CanoScan Toolbox" section of the Scanning Guide (HTML format manual). 10 - Canon CanoScan 5000F | CanoScan 5000/5000F Quick Start Guide - Page 13
CanoScan 5000F) You can scan 35 mm film (a film strip or slides) with this scanner. Positioning the Film Use the following procedures to insert the film into the film guide . 2 Insert the film into the film guide. Film Strip Open the film holder on the film guide for a film strip, insert the strip - Canon CanoScan 5000F | CanoScan 5000/5000F Quick Start Guide - Page 14
cover. • You can purchase the Accessory Kit for CanoScan 5000F (AK-5000F) if the protective sheet or film guides are lost or damaged. Scanning Film The following steps explain how to scan the film with ArcSoft PhotoStudio. Windows Macintosh 1 Select [Start], [Programs] or [All Programs - Canon CanoScan 5000F | CanoScan 5000/5000F Quick Start Guide - Page 15
Scanning Film (for CanoScan 5000F) Simple Mode 3 In the [Select source] category, select [Film]. the Advanced mode by clicking the [Advanced Mode] button on the bottom right of the window. In ScanGearCS's Simple Mode,the settings for film scanning are pre-set so that yield a very large image file. 13 - Canon CanoScan 5000F | CanoScan 5000/5000F Quick Start Guide - Page 16
window to close it. • If the scanner does not perform as described above, read the "Troubleshooting" section of the Scanning Guide (HTML format manual). • For details about the bundled software, read the Scanning Guide or the User's Guide (PDF format manual) for each software program on the CanoScan - Canon CanoScan 5000F | CanoScan 5000/5000F Quick Start Guide - Page 17
: Scanner Model: CanoScan 5000 Serial Number (on the back of the equipment): 5000F • About the Computer Used Manufacturer: CPU: Memory Capacity (RAM): Model: Clock Speed: MB Hard Disk Capacity: MB Space Available: OS: Windows XP Me 2000 98 Macintosh Monitor Type: OS 9.0 OS 9.1 OS - Canon CanoScan 5000F | CanoScan 5000/5000F Quick Start Guide - Page 18
. The scanner may not work if you upgrade to Windows XP with these programs still installed. After upgrading to Windows XP, reinstall ScanGear CS and CanoScan Toolbox according to the steps on page 4. For details, please read the "Troubleshooting" section of the Scanning Guide (HTML format manual). - Canon CanoScan 5000F | CanoScan 5000/5000F Quick Start Guide - Page 19
du Général de Gaulle 92257 LA GARENNE COLOMBES CEDEX, France Tél: 01.41.30.15.15 Fax: 01.41.30.15.05 http://www.canon.fr CANON DEUTSCHLAND GmbH Postfach 528, 47705 Krefeld, Germany CANON- Hotline-Service Customer Support: (0 21 51) 349-555 Info-Desk: (0 21 51) 349-566 Telefax: (0 21 51) 349-588
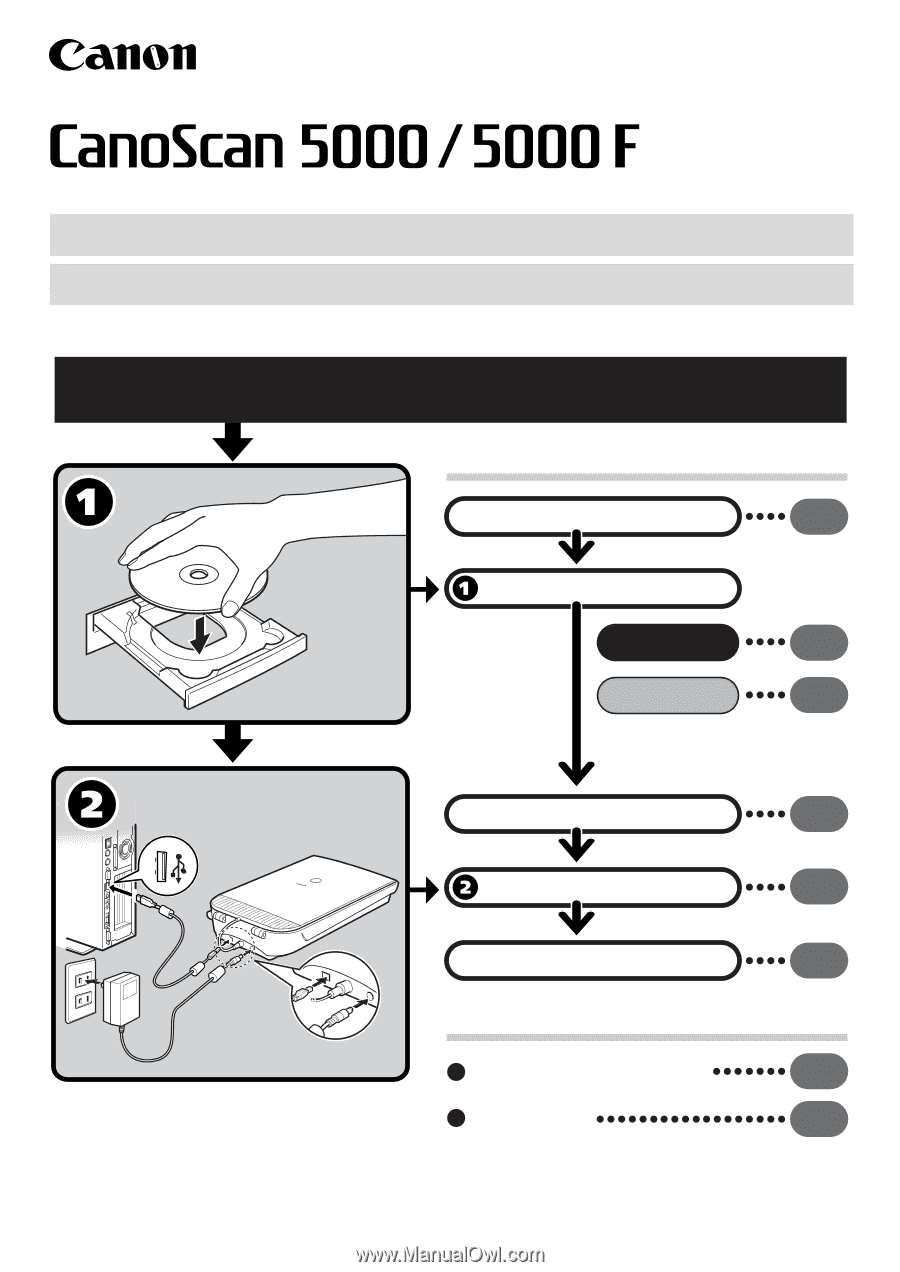
Quick Start Guide
Quick Start Guide
Setup and Scanning
Try the Additional Features
Check the Package Contents
Install the Software
Windows
Macintosh
Unlock the Scanning Unit
Connect the Scanner
Try Scanning
p.
2
p.
3
p.
4
p.
5
p.
6
p.
7
Using the Scanner Buttons
p.
10
Scanning Film
p.
11
Be sure to install the software programs before connecting the scanner
to the computer!