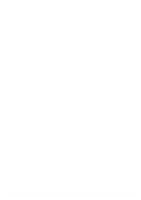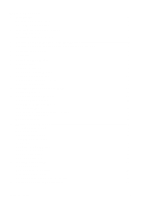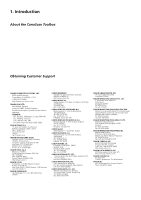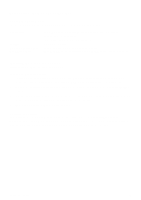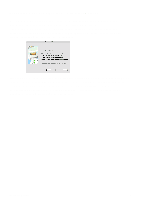Canon CanoScan D660U CanoScan Toolbox v1.5 User's Guide
Canon CanoScan D660U Manual
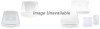 |
View all Canon CanoScan D660U manuals
Add to My Manuals
Save this manual to your list of manuals |
Canon CanoScan D660U manual content summary:
- Canon CanoScan D660U | CanoScan Toolbox v1.5 User's Guide - Page 1
CanoScan Toolbox User's Guide for Macintosh - Canon CanoScan D660U | CanoScan Toolbox v1.5 User's Guide - Page 2
Trademarks CanoScan is a trademark of Canon, Inc. Macintosh, Power Macintosh, Mac OS are trademarks of Apple Computer Inc. registered registered trademarks of their respective companies. Copyright Copyright © CANON INC., 2000 This manual is copyrighted with all rights reserved. Under the copyright - Canon CanoScan D660U | CanoScan Toolbox v1.5 User's Guide - Page 3
CanoScan Toolbox - with Double-clicking the icon 7 5 Selecting the Scanner ...7 6 Scanning ...8 7 Saving Scanned Images 8 8 Opening Files ...9 Opening a Stored File ...9 Opening a New Image Window ...9 9 Faxing a Scanned Image 10 Scanning and Faxing a Document 10 Selecting the Fax Driver ...10 - Canon CanoScan D660U | CanoScan Toolbox v1.5 User's Guide - Page 4
Support If you are having problems setting up or running the CanoScan Toolbox CS, contact the Canon help desk at one of the following locations: CANON 7951 Hotline: Tél.01 4199 7070 CANON DEUTSCHLAND GmbH Postfach 528, 47705 Krefeld, Germany CANON- Hotline-Service Customer Support: (0 21 51)349-555 - Canon CanoScan D660U | CanoScan Toolbox v1.5 User's Guide - Page 5
the scanner (Macintosh compatibles are not supported) Mac OS 8.5 or later 32 MB or more (64 MB or more recommended) 50 MB (5 MB for the application and 40-50 MB to store scanned images) Installing the CanoScan Toolbox Installing the CanoScan Toolbox is very simple. To install the CanoScan Toolbox - Canon CanoScan D660U | CanoScan Toolbox v1.5 User's Guide - Page 6
Start Buttons Pressing the Start Button on front of the scanner or the Film Scan Button on the document cover, CanoScan Toolbox starts and the Canon Scanner Assistant will be displayed. Pressing the Start Button on front of the scanner shows the assistant for scanning the photos or documents from - Canon CanoScan D660U | CanoScan Toolbox v1.5 User's Guide - Page 7
toolbar. You may also display the toolbar with selecting [Show CanoScan Toolbox Toolbar before scanning] option in the Canon Scanner Assistant. To disappear the toolbar, click the close button on the top-left.(Click [CanoScan Toolbox] from the [Window] menu to re-display the toolbar.) On the toolbar - Canon CanoScan D660U | CanoScan Toolbox v1.5 User's Guide - Page 8
and the software is installed you are ready to scan. The scanning process is very simple. To scan a document: 1. Place the photo, document or film on the scanner as indicated in the scanner documentation. 2. Select [Scan and Open the Image in Toolbox editor] option from the Canon Scanner Assistant - Canon CanoScan D660U | CanoScan Toolbox v1.5 User's Guide - Page 9
from the File menu, or click the Edit button in the CanoScan Toolbox toolbar. The Open Image dialog box appears. 2. Select the desired file and click the Open button. The selected file opens in an image window. Opening a New Image Window When you choose the New Image command from the File menu - Canon CanoScan D660U | CanoScan Toolbox v1.5 User's Guide - Page 10
Press the Start Button on front of the scanner to start CanoScan Toolbox. 3. Select [FAX] in the Canon Scanner Assistant dialog and click [Next]. 4. Select either [Color Photo] or [Line Art] and click [Next]. 5. The original is scanned. The fax driver launches and the scanned image will be faxed - Canon CanoScan D660U | CanoScan Toolbox v1.5 User's Guide - Page 11
and printer: 1. Place the document or the film you want to copy in the scanner. 2. Press the Start Button on front of the scanner to start CanoScan Toolbox. 3. Select [Copy] in the Canon Scanner Assistant dialog and click [Next]. 4. Select either [Color Photo] or [Line Art] and click [Next] (When - Canon CanoScan D660U | CanoScan Toolbox v1.5 User's Guide - Page 12
Open Image from the File menu, or click the Scan button from the CanoScan Toolbox toolbar. 2. Select either the Rectangle Select tool (to select regular irregular shapes) from the editing toolbox and move the cursor over the image window. 3. Click and drag the cursor over the image, so the portion - Canon CanoScan D660U | CanoScan Toolbox v1.5 User's Guide - Page 13
image you want to adjust using the Open Image command from the File menu, or scan a new image by clicking on the Scan button from CanoScan Toolbox toolbar. 2. Choose the Color Balance command from the Image menu - Canon CanoScan D660U | CanoScan Toolbox v1.5 User's Guide - Page 14
moving the Cyan slider. 5. Click OK when you are finished, or Reset to return to the default color balance settings. Sharpening an Image The CanoScan Toolbox CS Sharpen command has three options: A Little, A Lot and Unsharp Masking. To sharpen an image or a selected portion of an image: 1. Open the - Canon CanoScan D660U | CanoScan Toolbox v1.5 User's Guide - Page 15
indicates sharpening farther away. 5. Enter a number in the Threshold field to specify the level at which pixels are sharpened. 6. Click OK to sharpen the image. CanoScan Toolbox 15 - Canon CanoScan D660U | CanoScan Toolbox v1.5 User's Guide - Page 16
12. Editing a Scanned Image CanoScan Toolbox provides a wide variety of editing commands and tools you can use to modify images. Resizing a Scanned Image one of the following rotation options: 90º Left 90º Right 180º Arbitrary Rotate (rotates the image to a specified setting) CanoScan Toolbox 16 - Canon CanoScan D660U | CanoScan Toolbox v1.5 User's Guide - Page 17
Gray 16 Shades of Gray Black and white Image depth reduced to 256 System Colors 3. The image depth is automatically changed to reflect your selection. CanoScan Toolbox 17 - Canon CanoScan D660U | CanoScan Toolbox v1.5 User's Guide - Page 18
Using Plug-in You can utilize CanoScan Toolbox effectively by using various image adjusting and enhancing functions of Plug-in Module CS. Refer to the Plug-in Module CS User's Guide bundled with your scanner for its installation and functions. Using the Editing Commands The commands on the Edit menu - Canon CanoScan D660U | CanoScan Toolbox v1.5 User's Guide - Page 19
tool, click on the desired tool and then move your cursor over the image window. Notice that the cursor changes shape to reflect the tool you have selected. The image editing tools included with the CanoScan Toolbox are described below: Rectangle Select Tool: defines a rectangular area. Lasso Tool - Canon CanoScan D660U | CanoScan Toolbox v1.5 User's Guide - Page 20
start editing with the selected color. Note that the selected color appears in the Foreground/Background Color tool. Selecting a Brush Size The CanoScan Toolbox Brush Size window appears when you open an image. You can also control the palette display by using the Show/Hide Brushes command from the - Canon CanoScan D660U | CanoScan Toolbox v1.5 User's Guide - Page 21
13. Working with Catalogs Creating a Catalog CanoScan Toolbox Catalogs are designed to let you the Scan button to scan a new image. The New Archive window appears. 2. Enter a catalog name. 3. Click the Create button. An empty catalog window opens. Now you can save related images to the new catalog. - Canon CanoScan D660U | CanoScan Toolbox v1.5 User's Guide - Page 22
type, date or size. Printing the Catalog View You can print the open Catalog window to see all of the stored images in thumbnail format similar to a traditional photographic contact to open the Image window. The Editing toolbox, Brush Size pallet and Color Pallet windows open. CanoScan Toolbox 22 - Canon CanoScan D660U | CanoScan Toolbox v1.5 User's Guide - Page 23
the Applications You can link frequently used applications such as Optical Character Recognition (OCR), photo retouching and Email applications to the CanoScan Toolbox toolbar so you can access them from the CanoScan Toolbox. To link an application: 1. Click on one of the Unassigned buttons in the

User ’s Guide
for Macintosh
CanoScan Toolbox