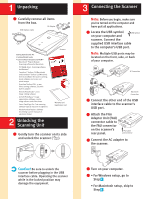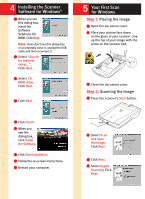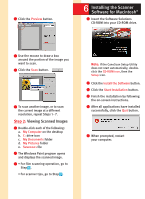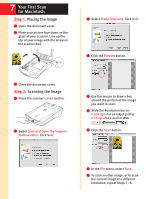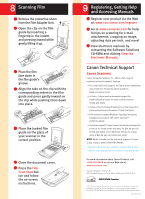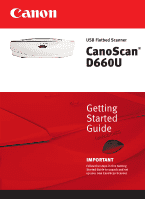Canon CanoScan D660U CanoScan D660U Setup
Canon CanoScan D660U Manual
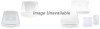 |
View all Canon CanoScan D660U manuals
Add to My Manuals
Save this manual to your list of manuals |
Canon CanoScan D660U manual content summary:
- Canon CanoScan D660U | CanoScan D660U Setup - Page 1
all items from the box. AC Adapter USB Interface Cable Getting Started Guide Kit: • Getting Started Guide • Canon Software Solutions CD-ROM- s Macintosh® Plug-in Module: Scanning software for Macintosh s PC TWAIN driver: Scanning software for Windows® s CanoScan® Toolbox CS (Macintosh) and ScanGear - Canon CanoScan D660U | CanoScan D660U Setup - Page 2
4 Installing the Scanner Software for Windows® 1 When you see this dialog box, insert the Software Solutions CDROM. Click Next. Note: If you don't see this dialog box or accidentally close it, unplug the USB cable and then reconnect it. 2 Select "Search for the best driver...". Click Next. 3 Select - Canon CanoScan D660U | CanoScan D660U Setup - Page 3
. • For scanner tips, go to Step 9 . Note: If the CanoScan Setup Utility does not start automatically, doubleclick the CD-ROM icon, then the Setup icon. 2 Click the Install the Software button. 3 Click the Start Installation button. 4 Finish the installation by following the on-screen instructions - Canon CanoScan D660U | CanoScan D660U Setup - Page 4
bed. 3 Select Expert Scanning. Click Next. 4 Click the Preview button. 3 Close the document cover. Step 2: Scanning the Image 1 Press the scanner's Start button. 2 Select Scan and Open the Image in Toolbox editor. Click Next. 5 Use the mouse to draw a box around the portion of the image - Canon CanoScan D660U | CanoScan D660U Setup - Page 5
electronic manuals by reinserting the Software Solutions CD-ROM and clicking View the Electronic Manuals. Canon Technical Support Canon Scanners Canon Computer Systems, Inc. offers a full range of customer technical support* options: • For e-mail technical support, the latest driver downloads and - Canon CanoScan D660U | CanoScan D660U Setup - Page 6
USB Flatbed Scanner CanoScan® D660U Getting Started Guide IMPORTANT Follow the steps in this Getting Started Guide to unpack and set up your new CanoScan Scanner.
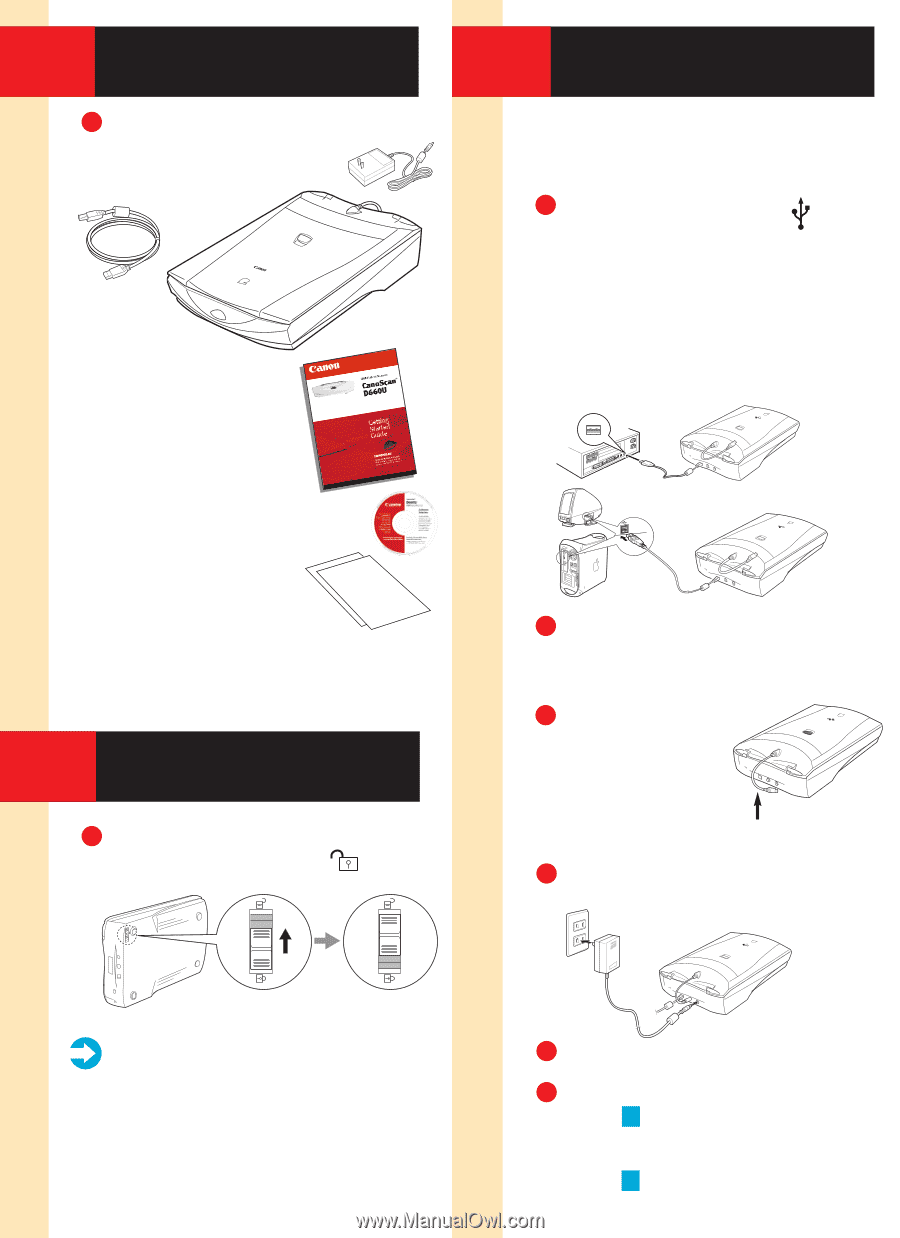
Carefully remove all items
from the box.
Gently turn the scanner on its side
and unlock the scanner (
).
Caution!
Be sure to unlock the
scanner before plugging in the USB
interface cable. Operating the scanner
while in the locked position may
damage the equipment.
Note:
Before you begin, make sure
you’ve turned on the computer and
have quit all applications.
Locate the USB symbol
on your computer and
scanner. Connect the
supplied USB interface cable
to the computer’s USB port.
Note:
Multiple USB ports may be
located on the front, side, or back
of your computer.
Connect the other end of the USB
interface cable to the scanner’s
USB port.
Attach the Film
Adapter Unit (FAU)
connector cable to
the FAU connector
on the scanner’s
rear panel.
Connect the AC adapter to
the scanner.
Turn on your computer.
• For Windows setup, go to
Step
4
.
• For Macintosh setup, skip to
Step
6
.
1
Unpacking
2
Unlocking the
Scanning Unit
3
Connecting the Scanner
1
1
1
Scanner
USB Interface Cable
Getting Started Guide Kit:
• Getting Started Guide
• Canon Software Solutions CD-ROM—
■
Macintosh
®
Plug-in Module:
Scanning software for Macintosh
■
PC TWAIN driver: Scanning software
for Windows
®
■
CanoScan
®
Toolbox CS (Macintosh)
and ScanGear
®
Toolbox CS (Windows):
One-click software for easier scanning;
loads software and scans and
prints images
■
ScanGear Toolbox FAU: 35 mm
film-scanning software; use with
built-in adapter
■
ArcSoft PhotoStudio
™
2000:
Image editing software
■
ArcSoft PhotoBase
™
: Image
organization software; create
image albums and slide shows
■
Caere OmniPage Pro: Text scanning
software (optical character recognition)
■
Adobe Acrobat Reader: Software
for viewing scanner manuals in
electronic format
4
5
Warranty Card
Registration Card
2
USB Symbol
AC Adapter
3
PC Connection
Macintosh
Connection
6
FAU Cable
and Connector