Canon CanoScan FS2700F User Guide
Canon CanoScan FS2700F Manual
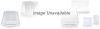 |
View all Canon CanoScan FS2700F manuals
Add to My Manuals
Save this manual to your list of manuals |
Canon CanoScan FS2700F manual content summary:
- Canon CanoScan FS2700F | User Guide - Page 1
f o r Macintosh Plug-inModule FS 3.6 for CanoScan FS2710/CanoScan 2700F Film Scanner Users Guide - Canon CanoScan FS2700F | User Guide - Page 2
How to Use this Guide This guide describes how to use the Canon Plug-in module FS for Canon film scanners (CanoScan FS2710/CanoScan 2700F). Plug-in module FS is a plug-in module which can be used with Adobe® Photoshop® (hereafter referred to as Photoshop). A plug-in module is used within an - Canon CanoScan FS2700F | User Guide - Page 3
of Contents How to Use this Guide 2 Table of Contents 3 Control Panel Features 5 Scanning Procedures 6 Plug-in module FS Special Features 7 Quick Start Instructions 8 STEP 1 Installing Plug-in module FS 11 Installing Plug-in module FS 12 STEP 2 Scanning Preparations 15 Displaying the Plug - Canon CanoScan FS2700F | User Guide - Page 4
Tone Correction (ColorSync 64 Saving / Recalling Settings 65 Editing Scanned Images 67 Appendices 68 Troubleshooting 69 Error Messages ...71 List of Film Types - Canon CanoScan FS2700F | User Guide - Page 5
-in module FS. § p. 65 § p. 61 § p. 34 § p. 62 § p. 46 § p. 64 § p. 26 Close Box § p. 16 § p. 18 § p. 20 § p. 23 § p. 24 § p. 30 § p. 22 Preview Window § p. 19 Scan Button § p. 41 Auto Correction Button § p. 49 Color Correction Button § p. 46 Browser Button § p. 35 HINT In this guide, menu - Canon CanoScan FS2700F | User Guide - Page 6
attached? STEP 1 Install the Plug-in module FS Software § p. 11 Refer to the Getting Started Guide that accompanied your scanner for attachment instructions. STEP 2 Prepare for Scanning § p. 15 • Select a Film Type p. 18 • Preview p. 19 • Set the Scan Mode p. 20 • Select the Output Device p. 23 - Canon CanoScan FS2700F | User Guide - Page 7
Tone Correction Supports the ColorSync™ function. Achieves superior color quality by automatically compensating for and aligning the tones of various devices, such as scanners, color displays and color printers. w w w • Browser Function Permits Confirmation of the Real Image Before Scanning The - Canon CanoScan FS2700F | User Guide - Page 8
run Plug-in module FS. Selecting the Film Type p. 18 1. Select the film type that you intend to use. 3 Previewing p. 19 1. Place the film in the scanner. 4 2. Click on the [Preview] button. • Plug-in module FS will read the film and show the results in the Preview window. ª 8 8 Preview Window - Canon CanoScan FS2700F | User Guide - Page 9
Output device (p. 23), Size (p. 24), Preferences (p. 26), Film position after scanning (p. 34) Verifying Image Quality with the Browser Function Before Scanning p. 35 1. Click on the [Browser] button. 6 • The selection tool will appear on the Preview window to enable a portion of the image to - Canon CanoScan FS2700F | User Guide - Page 10
remains open so you can continue to scan. (p. 27) • You may rotate the image using Plug-in module FS and then initiate the scan (p. 42). Saving the Scanned Image p. 43 1. Save to the target folder with the file name, file type, and 9 other file options you have selected in Photoshop. 10 10 - Canon CanoScan FS2700F | User Guide - Page 11
1 presents the installation procedures for the Plug-in module FS software. You only have to follow the displayed messages of the CanoScan Setup Utility CD-ROM to complete the simple installation procedure. Place the Setup Utility CD-ROM in the CD-ROM Drive. Install Photoshop LE and - Canon CanoScan FS2700F | User Guide - Page 12
. Install this program before attempting to install Plug-in module FS. If nothing has been installed beforehand, install Photoshop LE provided compatibles cannot be guaranteed) Main Memory Minimum of 16 MB Application Software Adobe Photoshop (Ver. 3.0 or higher) Display 16-tone grayscale-capable - Canon CanoScan FS2700F | User Guide - Page 13
STEP 1 Procedure Place the CanoScan Setup Utility CD-ROM in the CD-ROM drive. Double-click the CanoScan Setup Utility CD-ROM icon. Double-click the Setup icon. ª The installer on the CanoScan Setup Utility CD-ROM starts. Click the Install Software item. 13 13 - Canon CanoScan FS2700F | User Guide - Page 14
STEP 1 In the Install panel, select Photoshop LE and ScanExpert FS 3.6. If Version 3.0 or later of Photoshop is installed, you do not need to right. The installer program will now start and continue without interruption. Follow the instructions on the screen to complete the installation. 14 14 - Canon CanoScan FS2700F | User Guide - Page 15
in module FS Control Panel Selecting a Film Type Loading the Film and Previewing the Image Setting the Scan Mode Selecting Unit (p. 30) Preview Window Size (p. 31) Scan Settings (p. 32) Return to Default Settings (p. 33) Setting the Auto Eject Function Verifying the Image Before Scanning 15 15 p. 16 - Canon CanoScan FS2700F | User Guide - Page 16
top left of the control panel. Film type, scan mode, color correction, output device, resolution and magnification settings. Close Box Quit Plug-in module FS. Menu Bar Click on any menu item to display more options in a pull-down menu. Preview Window Displays the image in preview mode. Buttons - Canon CanoScan FS2700F | User Guide - Page 17
its power switch has been activated. Read the Quick Start Instructions for directions to connect the scanner (p. 8). Start Photoshop. Select Plug-in module FS from within Photoshop. Select [File] from the menu bar and choose the [Import] and [CanonPI FS 3.6] options in succession. The Plug-in module - Canon CanoScan FS2700F | User Guide - Page 18
Hint • For a slide mount select, 35 mm Color Pos. • To change the film type, execute preview again. Film Characteristics The various film types have distinctly different characteristics. Exposure latitude, for example, is not the same for negative and positive films. Negative films provide greater - Canon CanoScan FS2700F | User Guide - Page 19
window. Use the Preview window to review the image as it will be scanned and to make any required adjustments to the color balance or scan area. Operating Procedures Place the film in the scanner. • Either 35 mm film, slide mounted film, or IX240 film can be placed in the scanner. For instructions - Canon CanoScan FS2700F | User Guide - Page 20
each of these dots is represented in the output. The following five scan modes are available. Black & White Mode The Black & White mode much larger than that produced by the Black & White mode. 12bit Grayscale Mode (FS2710 only) In the 12bit grayscale mode, each dot is formed by assigning it 12 - Canon CanoScan FS2700F | User Guide - Page 21
. 36bit Color Mode (FS2710 only) In this mode scan images in these formats, refer to your software application user's manual scanned as a 16bit Channel Mode image. • If you are using the 2700F, you cannot select the 12bit Grayscale mode or the 36bit Color mode. • If you are using monochrome film - Canon CanoScan FS2700F | User Guide - Page 22
space exceeds the available space, the scan button is unavailable. Caution • Even if the indicator shows there is not enough space available, there may be occasions when you can click the scan button but the system will return an error (Insufficient memory). (See Troubleshooting p. 69) 22 22 - Canon CanoScan FS2700F | User Guide - Page 23
Follow the procedures below to select the output device for scanned images. Click on the Output Device box on the control The devices appearing in the Output Device pull-down menu can be specified by the user. Settings can also be specified for devices that are not already represented in the default - Canon CanoScan FS2700F | User Guide - Page 24
reproductions that are larger or smaller than the original. The settings can be changed in increments of 1%. Scans with 200% vertical, horizontal magnification Scans with 50% vertical, horizontal reduction Changing the magnification setting causes the resolution display on the control panel to - Canon CanoScan FS2700F | User Guide - Page 25
a temporary computer slowdown by overwhelming its processing capabilities. A typical 35 mm picture scanned with the 24bit Color mode may produce files in the 29.5 MB following sizes, which correspond to the scanning resolutions shown. 35 mm Film 7.3 MB 116 KB 170 dpi 463 KB 340 dpi 1.8 MB - Canon CanoScan FS2700F | User Guide - Page 26
accommodate preferences for the type of output device, the aspect ratio, the units for sizing images, the size of the preview window and the scan settings. Default factory settings for these categories can also be easily reset. Adjustments are made to the operating environment with the [Preferences - Canon CanoScan FS2700F | User Guide - Page 27
STEP 2 Select the appropriate devices from the list. Output Device Settings Dialog Box Select a device by clicking on its name. A check mark will appear beside the selected devices. Deselect a device by clicking its name again. You may not deselect [File (2720 dpi)]. Always ensure that a check - Canon CanoScan FS2700F | User Guide - Page 28
can be altered freely. • Constrained When resizing the scan area, the width and height are set at fixed proportions so that the shape remains constant over different sizes. This feature is convenient for working with particular film formats. The following constrained settings are available - Canon CanoScan FS2700F | User Guide - Page 29
STEP 2 Select the desired settings. Aspect Ratio Dialog Box Click this box to open the pull-down menu . If the Constrained and Custom settings are selected, values for width and height can be input here. Click on the [OK] button. If the Constrained setting is selected above, this item becomes - Canon CanoScan FS2700F | User Guide - Page 30
STEP 2 Unit Specifies the units that define the size of the scanned image. Unit Dialog Box The units displayed in this section of the control panel will change. Click on the [Preferences] menu in the control panel - Canon CanoScan FS2700F | User Guide - Page 31
scanning. Also specifies whether the currently displayed image is saved in the default file or the setting file. Click on the [Preferences] menu in the control panel and select [Preview Window]. The Preview Window the Preview window when Plug-in module FS is module FS creates module FS behaves - Canon CanoScan FS2700F | User Guide - Page 32
STEP 2 Selecting the Scan Settings Plug-in module FS generally adjusts the auto exposure and auto focus settings at the preview stage. You can also have it adjust these settings at the other stages. This results in a better image, but scanning and browsing may require more time. To have it adjust - Canon CanoScan FS2700F | User Guide - Page 33
128 ColorSync Off Auto Focus On Auto Eject On Film Type Setting 35 mm Color Neg. Unit Pixels Output Device File (2720 dpi) Preview Window Normal Driver after scanning Close Set Exposur Value and Focus Value when scanning . Enabled Control Panel Position Center Click on the [Preferences - Canon CanoScan FS2700F | User Guide - Page 34
of its normal position, making it easier to remove from the scanner. The default factory setting is Auto Eject = On. If you wish to scan the same piece of film repeatedly, it is advisable to set the Auto Eject setting to Off to speed up the process. To Set the Auto Eject Function Select - Canon CanoScan FS2700F | User Guide - Page 35
image in the Browser window is more accurate than the one in the Preview window, allowing you to verify the results more precisely before scanning. To Verify the Image Before scanning, set the image the Selection Tool. • The Selection Tool will not move when the scanning resolution is too low. 35 35 - Canon CanoScan FS2700F | User Guide - Page 36
the Selection Tool is in the correct position. • The film will be read and the browser image displayed in the middle of the monitor. Once you have examined the browser image, click the mouse button again to close the Browser window. • The Browser window will close. • It does not matter where the - Canon CanoScan FS2700F | User Guide - Page 37
the procedures for conducting the final scan, saving the scanned image in a file and editing image files. The steps are listed below with their respective page numbers. Scan Area Settings Zooming Scanning Rotating or Reversing Images Before Scanning Saving Scanned Images p. 38 p. 39 p. 41 p. 42 - Canon CanoScan FS2700F | User Guide - Page 38
may adjust the size and shape of the Selection Tool. To Specify the Scan Area with the Selection Tool Adjust the size and position of the Selection Tool be deselected. • Double-clicking the mouse button anywhere in the Preview window selects the entire image. Hint • There are two methods of changing - Canon CanoScan FS2700F | User Guide - Page 39
Zooming STEP 3 Plug-in module FS is equipped with a zoom function that permits the enlarged display of a specified portion of the preview image. Use the zoom function to specify the scan area with high precision or to select small areas. To Zoom In Click on the Zoom In button. • A selection frame - Canon CanoScan FS2700F | User Guide - Page 40
Zoom Out button. • If you click the Zoom Reset button, the image returns to the previous size. Hint An image that appears in the Preview window at the normal size can be zoomed four times successively. An image appearing at a magnification of 2 times can be zoomed three times successively. See - Canon CanoScan FS2700F | User Guide - Page 41
original may be scanned and displayed in the Photoshop window. To Initiate the Scan Specify the Scan Area See Aspect Ratio (p. 28). Click on the [Scan] button. ª • A few seconds after you click the Scan button the system will scan and acquire the image. • The Plug-in module FS control panel will - Canon CanoScan FS2700F | User Guide - Page 42
image will be rotated or flipped in the Preview window. Click on the [Scan] button. • The scan will initiate. • The Plug-in module FS control panel will close and the Photoshop window will open and display the acquired image. Hint • If the selected Scan Area is too small (less than 64 x 64 pixels - Canon CanoScan FS2700F | User Guide - Page 43
. The procedure below describes saving a scanned image as a PICT file with Photoshop LE. For details about using Photoshop LE, refer to the Photoshop LE electronic manual. Procedure Click on the Photoshop LE [File] menu and select [Save]. The Save dialog box will appear. Select the destination - Canon CanoScan FS2700F | User Guide - Page 44
p. 48 p. 50 p. 52 p. 54 p. 56 p. 64 p. 48 p. 50 p. 54 p. 56 Black & White Mode Color Correction: Threshold Adjustments Independent of Mode FIlm Correction: Focus Correction FIlm Correction: Exposure Adjustment Saving/Recalling Settings Editing Scanned Images 44 44 p. 58 p. 60 p. 62 p. 65 p. 67 - Canon CanoScan FS2700F | User Guide - Page 45
FS 3.6 default settings. However, if there is a problem with the original film that requires correction, you can use the color correction or film correction features to correct the problem for the preview image or scanned image. (p. 60) Particular No Problem affecting whole image or only part? - Canon CanoScan FS2700F | User Guide - Page 46
FS 3.6 scans and builds images in increments of single, square dots. Each dot contains the attributes for the brightness and color of the image (tone). Plugin module FS is the difference between the lightest and darkest parts of an image. Before scanning and acquiring an image, you can make - Canon CanoScan FS2700F | User Guide - Page 47
currently under the mouse cursor and frame in the Preview window. In the dual value display [XXX/YYY], the first part (XXX) shows the setting after correction and the second part (YYY) shows the value of the current setting in the Preview window. When the image is a 36-bit color image, the values - Canon CanoScan FS2700F | User Guide - Page 48
from shadows to highlights. These settings are represented in Plug-in module FS by values ranging between 0 and 255. You can use the histogram contrast. Leave the setting on Auto Correction for histogram correction of most scanning jobs. IMAGE Image with a bias 1 toward highlights IMAGE Image - Canon CanoScan FS2700F | User Guide - Page 49
the image (the entire area to be scanned) for which a histogram will be generated. Histogram is automatically corrected. ª To Adjusting a Histogram Manually Click the [Color Correction] button. The Color the slide bar to set all data levels to the right of the mark to shadows. Drag the slide bar to - Canon CanoScan FS2700F | User Guide - Page 50
STEP 4 Color Correction - Brightness and Contrast Settings Adjusting the brightness and contrast sliders corrects the color tone. If the original image is too dark, too light or indistinct, use these settings to correct the image. The method is applicable to 8-bit grayscale, 12-bit grayscale, 24- - Canon CanoScan FS2700F | User Guide - Page 51
STEP 4 To Adjust the Brightness and Contrast Click on the [Color Correction] button in the control panel. • The Color Correction dialog box will appear. • Open the Image Correction menu in the operation panel and select Color Correction to open the Color Correction dialog box. Click the Brightness/ - Canon CanoScan FS2700F | User Guide - Page 52
Color Correction - Color Balance Use Color Balance to change the brightness and contrast for each primary color: R (red), B (blue), G (green). You can adjust the color balance with this tool for 24-bit (when ColorSync™ is off) and 36-bit color images. Red Enhanced Green Enhanced Blue Enhanced 52 52 - Canon CanoScan FS2700F | User Guide - Page 53
Drag the button right or left, or click the left or right arrows to set the value. R (red) G (green) B (blue) The values set with the slide bar are reflected here. You can also enter values (within the range 127 to 127) directly into the entry boxes. Resets all items in this - Canon CanoScan FS2700F | User Guide - Page 54
color (when ColorSync™ is off) and 36-bit color images. The Tone Curve In the Plug-in module FS Tone Curve chart, the input is the image received by Plug-in module FS and the output is the image displayed on the screen. The Tone Curve shows the balance between light and - Canon CanoScan FS2700F | User Guide - Page 55
STEP 4 To Edit the Tone Curve Click on the [Color Correction] button in the Control Panel. • The Color Correction dialog box will appear. • You can also click on the [Image Correction] menu in the control panel and select [Color Correction] to open the Color Correction dialog box. Click on the [Tone - Canon CanoScan FS2700F | User Guide - Page 56
manually. Gamma value Plug-in module FS and the display monitor have different gamma values. During a scanning job, Plug-in module FS receives the image from the scanner with your display or contact the manufac- turer's customer service department to obtain the correct gamma value for your particular - Canon CanoScan FS2700F | User Guide - Page 57
and edit the gamma value. To select a custom value click this button then enter the gamma value manually. Click the button for the gamma value you want to use. Select a gamma value between 0.10 and 10.00. Click to restore the default gamma setting. Slider Drag the slider button to the left or - Canon CanoScan FS2700F | User Guide - Page 58
Color Correction - Threshold STEP 4 Adjusts the brightness of dithered images In the dithering mode, the mid-tones of a photograph, are converted to either black or white based on the threshold setting. The threshold setting is the point at which a gray pixel is judged to become either black or - Canon CanoScan FS2700F | User Guide - Page 59
also click on the [Image] menu and select [Color Correction] to open the Color Correction dialog box. Set the threshold. The value set with the slide bar is displayed here. You can also enter a value (0 to 127) directly into the entry box without using the slider. Drag the button right or - Canon CanoScan FS2700F | User Guide - Page 60
Correction - Focus Correction STEP 4 Film placed within a scanner may shift position to a small extent, throwing the focus out when scanning or previewing. To scan correctly, it may be necessary to adjust the focus. This can be accomplished manually or automatically. You are recommended to try - Canon CanoScan FS2700F | User Guide - Page 61
Film] menu and select the [Focus] option. The Manual Focus dialog box will appear. Click the [Auto Focus] button to select automatic image focus. If you want to select manual focus, click the [Manual Focus] button, then adjust the focus manually displayed in the Preview window. Returns the setting - Canon CanoScan FS2700F | User Guide - Page 62
, you can manually overexpose or underexpose the image to create a special effect. Overexposing the image produces a lighter image. The scanning speed will be accelerated for negative film and slowed down for positive film. Underexposing the film produces a darker image. The scanning speed will be - Canon CanoScan FS2700F | User Guide - Page 63
and you turn off (uncheck) the Auto setting, the Film Type setting must be set manually. The film type corresponds to the maker and product name. (p. 72) 2700F Film Type Settings The colors used in the film base of negative films varies between manufacturers and individual products. To adjust the - Canon CanoScan FS2700F | User Guide - Page 64
scan mode is set to 24bit Color, color correction is automatically conducted by the ColorSync™ function. The ColorSync™ function automatically matches the tones produced and displayed by scanners among the following settings: CANON gamma 1.5 monitor CANON gamma 1.8 monitor CANON gamma 2.1 monitor To - Canon CanoScan FS2700F | User Guide - Page 65
Saving / Recalling Settings STEP 4 The film type, scan mode and preference settings can be saved to a settings file and recalled for future processing. The user may freely assign a name to the settings file. It is convenient to save frequently used settings to a file. Hint In addition to settings, - Canon CanoScan FS2700F | User Guide - Page 66
STEP 4 To Recall a Settings File Click on the [Setting File] menu in the control panel and select the [Load] option. Specify the file to open. Click on the [Open] button. All the control panel settings saved in the selected settings file are enabled and replace the current settings. 66 66 - Canon CanoScan FS2700F | User Guide - Page 67
Scanned Images STEP 4 Scanned images can be edited as required using Photoshop. In this example, we provide a simple demonstration of how to use the filter functions of Kai's Power Tools®, a plug-in module for Photoshop. For details about the editing methods, see the Photoshop electronic manual - Canon CanoScan FS2700F | User Guide - Page 68
Computers: Memory Requirements: System Software: Supported Scanners: Macintosh or Power Macintosh computers equipped with a CD-ROM drive and hard disk drive. 12 MB System 7.1 or later CanoScan 2700F, CanoScan FS2710 Color Film Scanner Functional Specifications Interface: Scan Modes: Tone Settings - Canon CanoScan FS2700F | User Guide - Page 69
to the troubleshooting sections of the Getting Started Guide and Scanning Guide. If your problem lies outside the solutions provided below, consult the retail outlet from which you purchased the software or the closest Canon Customer Help Support Desk. Problem: Plug-in module FS does not appear - Canon CanoScan FS2700F | User Guide - Page 70
(pp. 23 - 25) . ®Solution 3: Close all application programs except Photoshop and rescan. Problem: Clicking the [Scan] button fails to initiate a scan. ®Solution 1: Unless the area of the image to be scanned is selected in the Preview window, the scan button will be inoperative. Select an area to be - Canon CanoScan FS2700F | User Guide - Page 71
FS. Cannot Communicate with Scanner • The power cord, SCSI cable or terminator is incorrectly connected. • The scanner power switch is set to Off. • The scanner's SCSI ID is incorrectly set. • Ensure the SCSI out. • Contact your nearest Canon Customer Support Help desk. An error has occurred - Canon CanoScan FS2700F | User Guide - Page 72
List of Film Types A P P E N D I C E S 35 mm Film Film Manufacturer Fuji Kodak Konica AGFA IX240 Film Film Manufacturer Fuji Kodak Konica AGFA 72 Film HG100 HG400 REALA REALA ACE SUPER G100 SUPER G200 SUPER G400 SUPER ACE G100 SUPER ACE G400 SUPER V 100 EKTAR 25 EXTAR 100 GOLD 100 - Canon CanoScan FS2700F | User Guide - Page 73
consistent with the source (input) document. With Plug-in module FS, gamma correction for a monitor can be conducted with the Gamma Value FS to make adjustments to gamma values (p. 56). Image File A computer file generated by scanning an image or by creating an image with an image editing software - Canon CanoScan FS2700F | User Guide - Page 74
"Advanced Photo System". The width of this film is 24 mm and the image size is 17 x 30 mm. This is a miniature film in comparison with the popular 35 mm film. When this film is sent out for processing, it is returned in the original cartridge just as it was sent out. Negative Film Negative film can - Canon CanoScan FS2700F | User Guide - Page 75
35 [Color Correction] button 5, 49 [Eject] button 5 [Flip] button 42 [Preview] button 5, 8, 19 [Reverse] button 5 [Scan] button 10 7 Application software 12 Aspect Browser window 36 C CanoScan Setup Film characteristics 18 Film manufacturers 72 Film type 18, 72 Focus 60 Focus setting dialog - Canon CanoScan FS2700F | User Guide - Page 76
function 7 Histogram tab 49 I Image file 73 Installing Plug-in module FS 12 IX240 film 73, 74 L List of film types 72 M Magnification 24 Manipulation function 7 Manual focus 60 Memory 12 Menu bar 16 N Negative film 74 O Operating environment 12 Output device 23 Output device resolution 24 Output - Canon CanoScan FS2700F | User Guide - Page 77
for any errors or omissions. Canon Inc. reserves the right to change the specifications of the hardware and software described within this guide at any time without prior notice. Please take note that international copyright laws prohibit the scanning of copyright-protected materials for any - Canon CanoScan FS2700F | User Guide - Page 78
39 25 25 Hotline: (1) 49 39 28 90 Télécopie: (1) 49 39 25 50 CANON DEUTSCHLAND GmbH Europark Fichtenhain A10, 47807 Krefeld, Postfach 528, 47705 Krefeld, Germany TEL: 02151/345-0 FAX: 02151/345-102 CANON- Hotline-Service Customer Support: 02151/349-555 Info-Desk: 02151/349-566 Mailbox: 02151/349-577 - Canon CanoScan FS2700F | User Guide - Page 79
Bovenkerkerweg 59-61, P.O. Box 2262, 1180 EG Amstelveen, The Netherlands CANON INC. 30-2 Shimomaruko 3-chome, Ohta-ku, Tokyo 146, Japan Art Direction: Design: Writing: Translation: Illustration: Cover Photo: Other Photos: Yoshisuke Kuramoto, CDS Inc., Tokyo, Japan Sumio Koike, J-Cat Communications - Canon CanoScan FS2700F | User Guide - Page 80
1198 CDS ©Canon Inc. 1998 Adobe Acrobat PDF created in Japan
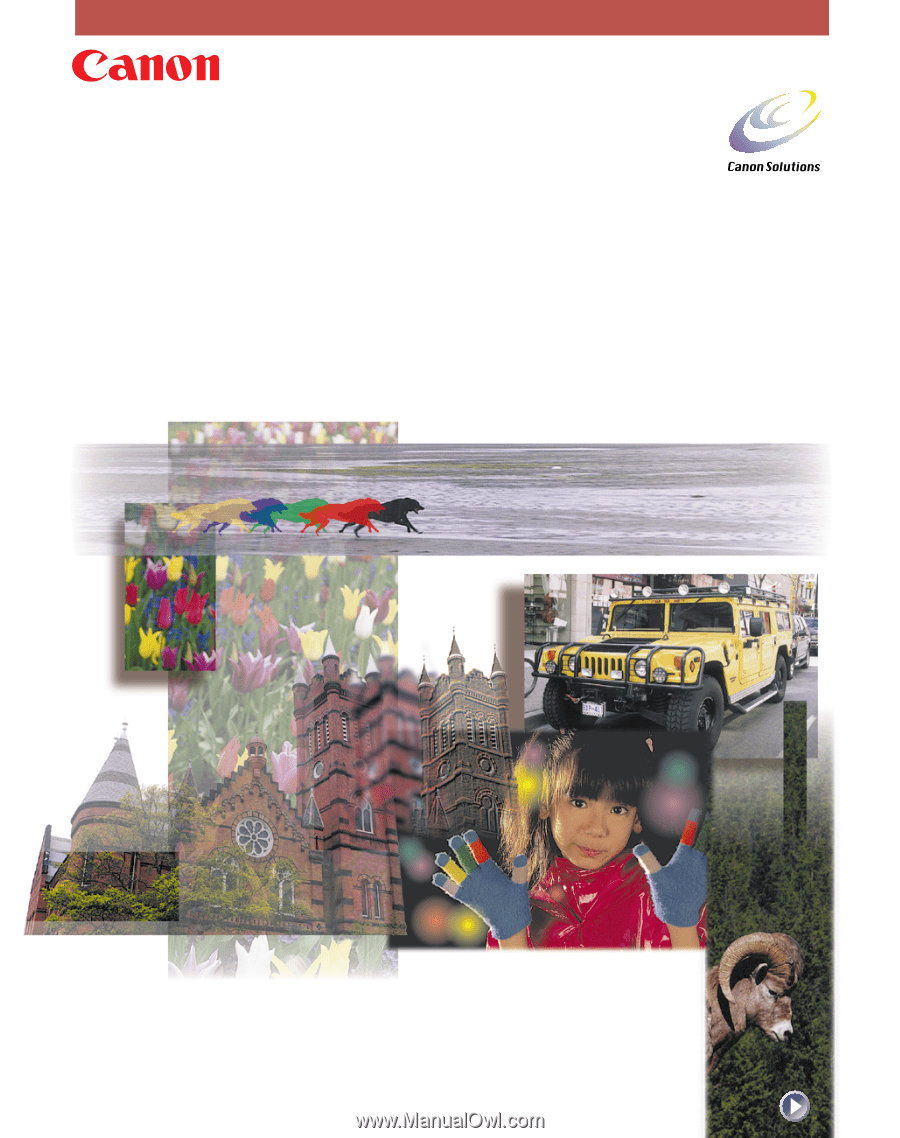
Plug-in Module FS 3.6
for CanoScan FS2710/CanoScan 2700F Film Scanner
Users Guide
f o r
M a c i n t o s h









