Canon CanoScan FS2700F User Manual
Canon CanoScan FS2700F Manual
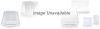 |
View all Canon CanoScan FS2700F manuals
Add to My Manuals
Save this manual to your list of manuals |
Canon CanoScan FS2700F manual content summary:
- Canon CanoScan FS2700F | User Manual - Page 1
CanoCraft FS 3.6 for CanoScan FS2710/CanoScan 2700F Film Scanner Users Guide Two Ways to Learn About CanoCraft FS 3.6 • Quick Start Jump right into scanning • Steps 1-3 Methodical approach - Canon CanoScan FS2700F | User Manual - Page 2
Manual CanoScan FS2710 Product Guide Detailed information on the scanner and the CD-ROM. Electronic Manual Tells you how to get the best scanning results. When using Windows version. CanoCraft FS This GuideElectronic Manual Users Guide When using Macintosh version. Plug-in module FS Users - Canon CanoScan FS2700F | User Manual - Page 3
How to Use the Users Guide This guide is the instruction manual for CanoCraft FS 3.6 scanning application software for use with Canon film scanners. In addition to functioning as a standalone application program on the Windows platform, CanoCraft FS also serves as a TWAIN driver in TWAIN-compliant - Canon CanoScan FS2700F | User Manual - Page 4
into Scanning> Quick Start - Canon CanoScan FS2700F | User Manual - Page 5
Area Selection 42 Unlocked State 42 Locked State 43 Fixing the Aspect Ratio 45 Aspect Ratio Dialog 45 Final Scan and Saving 46 Step 3 Adjusting Images To Obtain Better Images 50 Image Adjustment Commands 52 Changing the Adjustment Mode 54 Adjusting Brightness and Coloring (Easy - Canon CanoScan FS2700F | User Manual - Page 6
Table of Contents Other Functions CanoCraft FS Preference Settings 74 Resetting Default Settings 76 Default Categories and Settings 76 Printing ...77 Printer Setup 78 Sending a Fax 79 Fax Setup 80 Selecting the Scanner 81 Scanner Self-Test 82 Viewing Version Data 83 Editing Copying to the - Canon CanoScan FS2700F | User Manual - Page 7
FS Copy Settings 107 Changing the Printer Settings 107 Changing the Scanner Settings 108 Scan Resolution 109 Film Type ...109 Exposure ...109 Focus ...109 Adjust (Alt + A 110 Preferences ...110 Version Information 110 Appendices Troubleshooting 112 Problems with Software Installation - Canon CanoScan FS2700F | User Manual - Page 8
examples in this guide are taken from Windows® 95. References to Windows in this guide apply to all three versions above. CanoCraft FS 3.6 may be used to operate CanoScan 2700F and CanoScan FS2710 film scanners. This guide presents the operating procedures using the CanoScan FS2710 as the primary - Canon CanoScan FS2700F | User Manual - Page 9
CanoCraft FS Features • Scanning Software that Can Perform Image Processing Scanning Software that Can Perform Image Processing CanoCraft FS is a scanning application that works with CanoScan FS2710 and CanoScan 2700F film scanners on the Windows 95/98 and Windows NT 4.0 platforms. Equipped with a - Canon CanoScan FS2700F | User Manual - Page 10
Quick Start Jump Right into Scanning q q q q q q q q q q - Canon CanoScan FS2700F | User Manual - Page 11
in the margin. • Starting CanoCraft FS as a TWAIN driver from TWAIN-compliant applications, such as Photoshop LE, requires modification of the procedures discussed in this section. 1. Install CanoCraft FS p. 15 Place the software CD-ROM from your CanoScan FS2710/2700F package into the CD-ROM - Canon CanoScan FS2700F | User Manual - Page 12
button or click the [File] menu and select A progress bar will display and the preview scan will begin. Once the scan is complete, the preview image will display in the preview window. Progress Bar The scan's progress is indicated by the length of the bar and a percentage figure. To stop the preview - Canon CanoScan FS2700F | User Manual - Page 13
] to open the Save dialog. Specify the destination and name for the scanned image. The selected scan area will be scanned with the specified brightness and coloring adjustments and saved to a file. During the scan, a bar indicates the progress of the procedure. 9. Print p. 77 Click the [File - Canon CanoScan FS2700F | User Manual - Page 14
Step 1 Basic Procedures q q q q q q q q q q - Canon CanoScan FS2700F | User Manual - Page 15
you have finished attaching the CanoScan FS2710 or 2700F film scanner to your computer, install the CanoCraft FS program with the following procedures. Turn the scanner and computer power on in that order. Place the software CD-ROM that accompanied the scanner into the computer drive. Click the - Canon CanoScan FS2700F | User Manual - Page 16
Connecting the Scanner to a Windows® 95 Computer A driver installation dialog will display the first time you attach your scanner to a computer, turn on its power and start Windows. The contents of the dialog will vary according to your version of Windows® 95. You can check the Windows® 95 version - Canon CanoScan FS2700F | User Manual - Page 17
displays, click the [Finish] button. After you start Windows® 95, the scanner will display under the [Other Device] category. This is not a problem because CanoCraft FS is equipped with its own specialized driver for Canon film scanners. • If the following message displays during installation, there - Canon CanoScan FS2700F | User Manual - Page 18
Photoshop LE. Starting CanoCraft FS from the Windows Desktop Plug in the scanner, turn on your computer and start Windows. • Ensure that you turn the scanner power on before starting Windows. The scanner cannot be operated with CanoCraft FS if the scanner power is off when Windows is started. Double - Canon CanoScan FS2700F | User Manual - Page 19
start Photoshop (TWAIN-compliant application). Select [File], [Import], [Select TWAIN Source] and [CanoScan FS2710]. Start CanoCraft FS by clicking [File], [Import] and [TWAIN...]. Adobe Photoshop 4.0 Example CanoCraft FS Program Window • Select TWAIN 32 if TWAIN 16 also displays in the menu. (TWAIN - Canon CanoScan FS2700F | User Manual - Page 20
drag this bar to move the window on the Windows desktop. Menu Bar p. 23 All CanoCraft FS commands can be accessed from these pull-down menus. Submenu Pull-Down Menu Options with an arrow contain further submenus. Output Magnifica- Output Size p. 43 tion/Scan Resolution Displays the width and pp - Canon CanoScan FS2700F | User Manual - Page 21
Windows desktop. Film Type Selection Button Select either 35 mm or IX240 film to match the film in use. Brightness Slide Bar p. 105 Adjusts the copy density. The value displays to its right and will accept direct input. Printer Setup Button p. 107 Displays the printer setup dialog. Scanner Setup - Canon CanoScan FS2700F | User Manual - Page 22
setting at the top of the preview window.) Film Type p. 29 You can select between 35 mm color negatives/color positives/monochrome negatives or IX240 color negatives/ color positives/monochrome negatives. Set this with the [Settings] button or the [Film Type] option on the Settings pull-down - Canon CanoScan FS2700F | User Manual - Page 23
key: Ctrl+C) Deletes the clipboard contents Sets the film type Sets the scanning mode Sets, adds and deletes output resolution settings (shortcut key: Ctrl+R) Changes the scan speed and adjusts the exposure setting Sets the autofocus/manual focus setting Sets the preferences for automated functions - Canon CanoScan FS2700F | User Manual - Page 24
key: Alt+A Rotates the scanned image Fixes the aspect ratio (ratio of height to width) when selecting the scan area Sharpens the image Softens Sets the scanner model (in a multiple scanner configuration) Performs a self-test of the scanner Checks the scanner version and SCSI ID Displays an - Canon CanoScan FS2700F | User Manual - Page 25
context-sensitive Help function that teaches procedures on-screen. If you do not understand a procedure while running CanoCraft FS, click the Help button . Instructions will display in the Help window. You can also click on the Help menu to display topics or index tabs, which explain procedures and - Canon CanoScan FS2700F | User Manual - Page 26
Step 2 Scanning q q q q q q q q q q - Canon CanoScan FS2700F | User Manual - Page 27
following procedures as a guideline for scanning. Set the film type. p. 29 Select a film type that matches the film in use from among the following options: 35 mm color negatives/color positives/monochrome negatives or IX240 color negatives/color positives/monochrome negatives. Set the image type - Canon CanoScan FS2700F | User Manual - Page 28
Step 2 • Scanning • 24-bit color and 36-bit color images are expressed in varying values of each color: red, green and blue (RGB). 24-bit color images - Canon CanoScan FS2700F | User Manual - Page 29
area. Select from these options for 35 mm film. For mounted slides, select the 35 mm color positive setting. Select from these options for IX240 film. A check mark will appear beside the current selection in this menu. • If you are scanning several films of the same type consecutively, this - Canon CanoScan FS2700F | User Manual - Page 30
Scans at 8-bits per RGB channel. Use this setting for standard color images. Scans at 12-bits per RGB channel when CanoCraft FS is started as a TWAIN driver setting cannot be selected when the film type is set to monochrome film. • At 2720 dpi, 35 mm color film scanned at the 36-bit color setting - Canon CanoScan FS2700F | User Manual - Page 31
. • The 12-bit grayscale and 36-bit color scanning modes are not available when CanoCraft FS 3.6 is used as a stand-alone application or when the CanoScan 2700F film scanner is used. • The 24-bit color and 36-bit color scanning modes are not available when the film type is set to monochrome. 31 - Canon CanoScan FS2700F | User Manual - Page 32
while 720 are required to match the specification for the output resolution. The image size changes because the density has been increased without a corresponding increase in the number of scanned dots. Image size = 10" x 10" Image size = 5" x 5" Scanned at 360 dpi Output resolution changed to - Canon CanoScan FS2700F | User Manual - Page 33
Input values to set the desired scan resolution To change the setting with the output magnification box at the top of the preview window, set the units to [DPI] we show the results of a 35 mm film scanned in 24-bit color mode at the respective scan resolutions. 35mm film 29.5MB 7.3MB 116KB 463KB - Canon CanoScan FS2700F | User Manual - Page 34
Selecting an Output Resolution Setting Select an output resolution setting that matches your printer and the purpose of the scanned image. Select a setting by right-clicking the settings display area, highlighting an option with the mouse cursor and clicking it. When the menu disappears, the - Canon CanoScan FS2700F | User Manual - Page 35
• Scanning Procedures the setting with the output magnification box at the top of the preview window, set the units to [%] and click the up or down arrows or Window Enter a value directly in this box Click here and select [%]. Raises the magnification Lowers the magnification • Changing the scan - Canon CanoScan FS2700F | User Manual - Page 36
Step 2 • Scanning Determining the Input and Output Resolution and Output Magnification Under vary with the resolution of the monitor. • When printing in monochrome with printers such as the Canon BJC-4000 Series, the image is expressed using 360 dots per inch. However, color printing is expressed - Canon CanoScan FS2700F | User Manual - Page 37
film scanner. Please remove film.] will display if the film scanner's power is turned on with a film already inserted or if a set period of time passes without the scanner being operated after the power is turned on. If this happens, remove the film from the scanner and follow the instructions - Canon CanoScan FS2700F | User Manual - Page 38
Step 2 • Scanning Zooming an Image for Verification To zoom a portion of an image to verify its contents, click and drag the mouse cursor over the area of interest and click the [Zoom In] button. The area enclosed by the frame will be zoomed to filled the preview window. • The [Zoom Out] button - Canon CanoScan FS2700F | User Manual - Page 39
. This can be used to correctly orient images that were shot with the camera held sideways or images that were incorrectly oriented in the scanner when scanned. The rotate button to the right of the preview area. Click the [Image] menu and select [Rotate...]. Rotate/Flip Dialog Rotate/Flip Dialog - Canon CanoScan FS2700F | User Manual - Page 40
Adjusting Brightness and Coloring Is the Quality of the Preview Image up to Expectations? If the image you are scanning is difficult to reproduce with standard scanning parameters and the preview image is not up to expectations, click the [Adjust] button or click the [Image] menu and select [Adjust - Canon CanoScan FS2700F | User Manual - Page 41
). Once the area is selected, you can zoom it to fill the preview window for close examination. Selecting the Scan Area Click and drag the mouse cursor over the portion of the image you wish to set as the scan area. A frame will appear around the selected area. • You can drag the mouse - Canon CanoScan FS2700F | User Manual - Page 42
area can freely be selected and changed. You can also change the output magnification/scan resolution settings at the top of the preview window and the scan resolution, output resolution and output magnification settings in the settings display area. Lock Button (Unlocked) Resolution Units Output - Canon CanoScan FS2700F | User Manual - Page 43
Top or Settings Display Area) In the unlocked state, you can change the output magnification/scan resolution settings at the top of the preview window by clicking the arrows or inputting a value directly. When the units to the right are set to [%], the output magnification is altered, and when - Canon CanoScan FS2700F | User Manual - Page 44
move the frame without changing its size. • Expanding the selection frame lowers the output magnification and scan resolution. Shrinking it raises them. • Output Magnification/Scan Resolution (Preview Window Top or Settings Display Area) In the locked state, you can change the output magnification - Canon CanoScan FS2700F | User Manual - Page 45
Fixing the Aspect Ratio You can change the scan area that you specify in the preview window in one of two ways: freely or with a fixed aspect ratio rotated 90°. (p. 39) • Please refer to the topic entitled Selecting the Scan Area for instructions on how to change the scan area selection. (p. 41) 45 - Canon CanoScan FS2700F | User Manual - Page 46
program, so please refer to the manuals accompanying the software for further instructions. Click the [Save] button or click the [File] menu and select [Save]. When using CanoCraft FS as a TWAIN driver, click the [Scan] button or click [File] menu and select [Scan]. Use the Save As dialog to - Canon CanoScan FS2700F | User Manual - Page 47
window of the TWAIN-compliant application). The Saved Image • After the save or scan button is clicked, a progress bar will display and the scan will start a few seconds later. • To cancel the scan, click the [Cancel] button on the progress bar. • The film will automatically eject from the scanner - Canon CanoScan FS2700F | User Manual - Page 48
• If you are scanning negative film with the exposure adjustment set to [Auto], the expected coloration may, depending upon the image, not turn out as expected. In that case, reset the - Canon CanoScan FS2700F | User Manual - Page 49
Step 3 Adjusting Images q q q q q q q q q q 49 - Canon CanoScan FS2700F | User Manual - Page 50
first appeared. Try the procedures mentioned here to test the various functions offered by CanoCraft FS. Are the image's brightness and coloring OK? Do you wish to perform advanced color correction? There is no need for adjustment, proceed to scanning - Canon CanoScan FS2700F | User Manual - Page 51
Step 3 • Adjusting Images From p. 50 Display has not been color corrected Which requires adjustment? Brightness or Coloring? Does the imbalance affect the entire image? Or halftones? Adjust the Gamma Values Adjust the brightness to match the display characteristics. (p. 63) Adjust the Color - Canon CanoScan FS2700F | User Manual - Page 52
Step 3 • Adjusting Images Image Adjustment Commands Scanned image data is loaded as dots into CanoCraft FS. Each dot is assigned various brightness and color values (tones). CanoCraft FS is equipped with several color correction functions that use or change these values to adjust image brightness - Canon CanoScan FS2700F | User Manual - Page 53
the image data to the color characteristics of the display device by changing the gamma values of the data. Use this method to match the scanned image tones on the display to the tones of the original image. This method can be used on these image types: 8-Bit Grayscale/12-Bit - Canon CanoScan FS2700F | User Manual - Page 54
images) by looking at and selecting samples proposed by CanoCraft FS. In expert mode, you adjust them with various image processing you are new to color correction, please ensure that you read the instructions in this manual thoroughly before you attempt the expert mode. Set the adjustment mode by - Canon CanoScan FS2700F | User Manual - Page 55
and printer color profiles differ. To ensure conformity, test repeatedly to ensure that the brightness and coloring settings are Slide it left to decrease the increments. Reflect Changes in Preview Image Placing a check in this box reflects the changes in the preview image in the preview window - Canon CanoScan FS2700F | User Manual - Page 56
it right to increase the increments. Slide it left to decrease the increments. Reflect Changes in Preview Image Placing a check in this box reflects the changes in the preview image in the preview window in real-time. Cancels any adjustments and closes the adjustment dialog. Accepts the adjustments - Canon CanoScan FS2700F | User Manual - Page 57
it right to increase the increments. Slide it left to decrease the increments. Reflect Changes in Preview Image Placing a check in this box reflects the changes in the preview image in the preview window in real-time. Cancels any adjustments and closes the adjustment dialog. Accepts the adjustments - Canon CanoScan FS2700F | User Manual - Page 58
Step 3 • Adjusting Images Adjusting a Histogram (Expert Mode) In expert mode, the highlights and shadows of 24-Bit Color, 36-Bit Color, 8-Bit Grayscale and 12-Bit Grayscale images can be adjusted with histograms. This method is used when you wish to change the portions of an image with extreme - Canon CanoScan FS2700F | User Manual - Page 59
Step 3 • Adjusting Images How to Interpret a Histogram You can select the entire image or specify an area for which a histogram will be generated. The heights of the peaks of the histogram are directly related to the volume of data with the corresponding values. Bright Portion Distribution of - Canon CanoScan FS2700F | User Manual - Page 60
the level of that area. • To improve the reproduction of dark areas, change the value of the shadows in the histogram tab from [1] to [0], then scan. Be aware, however, that the 'noise' of the scanned image may increase. For your reference, the default setting for shadows is [1]. 60 - Canon CanoScan FS2700F | User Manual - Page 61
Step 3 • Adjusting Images Adjusting Brightness/Contrast (Expert Mode) In expert mode, the overall brightness and contrast of 24-Bit Color, 36-Bit Color, 8- Bit Grayscale and 12-Bit Grayscale images can be adjusted using the brightness/ contrast tab. Use this method when the original document is - Canon CanoScan FS2700F | User Manual - Page 62
Step 3 • Adjusting Images Adjusting Brightness This method adjusts the brightness of the entire image, which is effective for images that are too bright or too dark overall. One must be careful, however, not to raise the respective values too high or low to avoid creating excessive highlights or - Canon CanoScan FS2700F | User Manual - Page 63
tab left or right or click the arrows to change the value. With the [Custom] box selected, set the gamma value within a range of 0.10 to 10.00. The value will change as the slider is moved. You can also input a value directly into the box. Loads settings from files with the - Canon CanoScan FS2700F | User Manual - Page 64
data to its input data. For CanoCraft FS, the input data is the image data it receives from the scanner and the output data is the data it scanner gamma value is automatically set to 0.56. • Please read the documents shipped with your display or contact the manufacturer's customer service department - Canon CanoScan FS2700F | User Manual - Page 65
master tone curve or the individual tone curves for each RGB channel. This method of brightness adjustment is particularly suited to making fine changes to specific areas of an image. Tone Curve Tab Click the [Image] menu and select [Adjust] or click the [Adjust] button. Click the Tone Curve Tab - Canon CanoScan FS2700F | User Manual - Page 66
Step 3 • Adjusting Images How to Interpret the Tone Curve In CanoCraft FS, the data from the scanner is the input and the data sent to the display is the output. The tone curve expresses the relationship between the input and output values - Canon CanoScan FS2700F | User Manual - Page 67
Step 3 • Adjusting Images Adjusting the Color Balance (Expert Mode) In expert mode, the color balance tab can be used to adjust the RGB balance in 24Bit Color and 36-Bit Color images. Color Balance Tab Click the [Image] menu and select [Adjust] or click the [Adjust] button. Click the Color Balance - Canon CanoScan FS2700F | User Manual - Page 68
Step 3 • Adjusting Images Red is accentuated Green is accentuated Blue is accentuated • On color images, the RGB values of the portion of the image over which the mouse cursor is positioned is displayed here. The values are expressed in the XXX/YYY format where YYY represents a gamma value of 1.0 - Canon CanoScan FS2700F | User Manual - Page 69
the appearance of an image as shown below. The default setting for CanoCraft FS is 128. Threshold Tab Click the [Image] menu and select [Adjust] into the box, click it and type a number from 0 to 255. Typical Scanned Image Saves settings to a file with the extension [.adc] for color images. - Canon CanoScan FS2700F | User Manual - Page 70
the Exposure Settings You can manually adjust the exposure setting (scan speed) for film that has been intentionally over- adjustment function is 'on' so that the scanner can automatically adjust the exposure to the film type. • With CanoScan FS2710, only the exposure needs to be adjusted. - Canon CanoScan FS2700F | User Manual - Page 71
a dark effect. To do this, the scanner will slow the scan speed for negative film and accelerate it for positive film. Neutral Exposure Over-Exposed Under-Exposed About Film Types (CanoScan 2700F Users) The film base color of color negative films, generally used to output prints on photographic - Canon CanoScan FS2700F | User Manual - Page 72
mechanism of the lens can be switched between autofocus and manual focus for scanning. Autofocus is adequate for most applications, but you may occasionally wish to use the manual focus if the image is slightly blurred because the film is warped or curled. Focus Settings Dialog Click the [Settings - Canon CanoScan FS2700F | User Manual - Page 73
Other Functions q q q q q q q q q q - Canon CanoScan FS2700F | User Manual - Page 74
one image when started as a TWAIN driver from within a TWAIN-compliant application. This option is set to off when CanoCraft FS is first installed. Auto Eject Placing a check in this option causes the scanner to automatically eject the film at the end of the scan. This option is set to on when - Canon CanoScan FS2700F | User Manual - Page 75
system. ColorGear automatically corrects for the differences in color characteristics between scanners, displays and printers. When set to on, this function reduces the This option is set to on when CanoCraft FS is first installed. You can also turn it on and off by right-clicking - Canon CanoScan FS2700F | User Manual - Page 76
Reset Default Settings]. Default Categories and Settings Film Type: Image Type: Output Resolution: Scan Resolution: Output Magnification: Size Units: Exposure: Autofocus: Preferences: Adjustment Mode: Rotate/Flip Dialog: Fixed Aspect Ratio Dialog 35 mm color negatives 24-bit color File (340 dpi - Canon CanoScan FS2700F | User Manual - Page 77
is used as a standalone program. It cannot be selected when CanoCraft FS is started from within a TWAIN-compliant application. • Set CanoCraft FS's printer settings to match the printer. • Refer to the manual that accompanied the printer for details on turning on the power and paper handling. Print - Canon CanoScan FS2700F | User Manual - Page 78
to accurately printing images scanned with CanoCraft FS. Open the printer setup dialog the first time you use CanoCraft FS by clicking the [ Windows, there is no need to alter these settings. • The printer setup window varies printer. Refer to the manual accompanying the printer for instruction on - Canon CanoScan FS2700F | User Manual - Page 79
function can only be selected when CanoCraft FS is used as a standalone program. It cannot be selected when CanoCraft FS is started from within a TWAIN-compliant application. • This feature is only available if faxing software has been installed in Windows and a fax modem is correctly connected and - Canon CanoScan FS2700F | User Manual - Page 80
application. • This feature is only available if faxing software has been installed in Windows and a fax modem is correctly connected. • The fax settings for CanoCraft FS are identical to those for Windows. If your fax modem is correctly set up for Windows, there is no need to alter these settings - Canon CanoScan FS2700F | User Manual - Page 81
Other Functions Selecting the Scanner CanoCraft FS works with both CanoScan FS2710 and CanoScan 2700F film scanners. Use the following procedures to switch between models if required. • The scanner attached to the computer will automatically be selected when CanoCraft FS is installed or auto - Canon CanoScan FS2700F | User Manual - Page 82
procedure, follow the instructions in the message. Self-Test Dialog Click the [Device] menu and click [Diagnostics...]. Self-Test Dialog Eject the film from the scanner and click the [Test] button. A message will display in the dialog if a problem is detected. Initiates the self-test. Ends the self - Canon CanoScan FS2700F | User Manual - Page 83
Other Functions Viewing Version Data The About dialog displays the scanner hardware version, SCSI ID and other version information. Click the [Help] menu and select [About...] 83 - Canon CanoScan FS2700F | User Manual - Page 84
Editing q This section describes the image editing q functions of CanoCraft FS. Experiment with the numerous image processing features to q understand how they can be used on freshly scanned images and images loaded from disk. q q q q q q q - Canon CanoScan FS2700F | User Manual - Page 85
] menu and selecting [Copy] copies the selection in the preview window to the clipboard. The clipboard contents can then be pasted into view the contents of the clipboard, click the [Start] button on the Windows taskbar and select [Programs], [Accessories] and [Clipboard Viewer]. If Clipboard Viewer - Canon CanoScan FS2700F | User Manual - Page 86
the [Edit] menu and selecting [All] reverses all the image edits and adjustments, such as brightness and coloring adjustments, restoring the image to its preview scan state. Image Inverted Redo Undo Edges Found Image Posterized Original Preview - Canon CanoScan FS2700F | User Manual - Page 87
Original Sharpen Effect Procedures Click the [Effect] menu and select [Sharpen]. The sharpen effect will be applied to the image in the preview window. • Processing an image repeatedly with the sharpen effect may reveal dirt or scratches on the document or a light colored halo around outlines. 87 - Canon CanoScan FS2700F | User Manual - Page 88
unfocused image. Original Soften Effect Procedures Click the [Effect] menu and select [Soften]. The soften effect will be applied to the image in the preview window. • Processing an image repeatedly with the soften effect may cause it to appear blurred. Be careful not to overuse this effect. 88 - Canon CanoScan FS2700F | User Manual - Page 89
. Original Despeckle Effect Procedures Click the [Effect] menu and select [Despeckle]. The despeckle effect will be applied to the image in the preview window. • Processing an image repeatedly with the despeckle effect may cause it to appear too dense. Be careful not to overuse this effect. 89 - Canon CanoScan FS2700F | User Manual - Page 90
Image With the image type set to black and white, 8-bit grayscale or 24-bit color, use the invert effect to transform a positive into a negative or vice versa. Original Invert Effect Procedures Click the [Effect] menu and select [Invert]. The preview image will transform into the opposite state - Canon CanoScan FS2700F | User Manual - Page 91
the [Edges Option Selection] button and select an effect from the pull-down menu. The image will appear with the effect applied in the sample window. Click the [OK] button to accept the effect. The edges of the image will be accentuated as shown in the sample in the Edges - Canon CanoScan FS2700F | User Manual - Page 92
[Lines Option Selection] button and and select an effect from the pull-down menu. The image will appear with the effect applied in the sample window. Click the [OK] button to accept the effect. The lines of the image will be accentuated as shown in the sample in the Lines - Canon CanoScan FS2700F | User Manual - Page 93
the [Pixel Number Selection] button and select an effect from the pull-down menu. The image will appear with the effect applied in the sample window. Click the [OK] button to accept the effect. The pixels of the image will be grouped as shown in the sample in the Pixelate - Canon CanoScan FS2700F | User Manual - Page 94
the [Posterize Level Selection] button and select an effect from the pull-down menu. The image will appear with the effect applied in the sample window. Click the [OK] button to accept the effect. The image will be posterized as shown in the sample in the Posterize - Canon CanoScan FS2700F | User Manual - Page 95
[Low Relief Effect Selection] button and select an effect from the pull-down menu. The image will appear with the effect applied in the sample window. Click the [OK] button to accept the effect. The image will be processed with a the low relief effect as shown in the Low Relief - Canon CanoScan FS2700F | User Manual - Page 96
the [Halftone Pattern Selection] button and select an effect from the pull-down menu. The image will appear with the effect applied in the sample window. Click the [OK] button to accept the effect. The image will be converted into a black and white image as shown in the Halftone - Canon CanoScan FS2700F | User Manual - Page 97
Editing Editing a Saved File In addition to scanning and saving images to a file, CanoCraft FS can open saved files into the preview window for further processing and saving, or for saving to a new file. q Procedures for Loading a Saved File To load a saved file, follow the procedures below. Click - Canon CanoScan FS2700F | User Manual - Page 98
file name and click the [Save] button. The image displayed in the preview window will be saved under the new name. You can also change the save location the file Click this button to change how the file data appears in the window Click this button to navigate to a folder or drive a level higher in - Canon CanoScan FS2700F | User Manual - Page 99
Editing q Deleting a File after Editing Follow the procedures below to clear a file from the preview window. Click the [File] menu and select [Close]. The image in the preview window will disappear. • The "Image not saved" message appears if the preview image is deleted before being saved. Clicking - Canon CanoScan FS2700F | User Manual - Page 100
your CanoScan 2700F/FS 2710 film scanner to output scanned images directly to q your printer. Use the following procedures to operate the program. q q • Always turn on the scanner and printer power q before you start Windows and use CanoCraft q FS Copy. • CanoCraft FS Copy and CanoCraft FS - Canon CanoScan FS2700F | User Manual - Page 101
be able to use CanoCraft FS Copy if the scanner power was off when you started Windows. Select CanoCraft FS Copy by double-clicking its desktop icon or clicking the [Start] menu on the Windows taskbar and selecting [Programs], [Canon CanoCraft FS] and [CanoCraft FS Copy] in succession. • CanoCraft - Canon CanoScan FS2700F | User Manual - Page 102
Copying Copying Procedures Once you have the CanoCraft FS Copy control panel displayed, follow the procedures below to insert film into the scanner and output (copy) images on the printer. Click the arrow (paper size selection) button to the right of the paper size display and select a paper - Canon CanoScan FS2700F | User Manual - Page 103
Copying with CanoCraft FS Copy • The image will be expanded or reduced to fit the printable area of the page if the scale to in the size list of the custom option can be changed or deleted. New sizes can also be added. Insert the film into the scanner. 35 mm Film Mounted Slides IX240 Film 103 - Canon CanoScan FS2700F | User Manual - Page 104
[35 mm] or [IX240] setting to match your film. In addition, specify whether it is a negative or positive film. Click an icon to select [Negative] or [Positive]. Click an icon to select the film type. • The film type can also be set with the pull-down menu summoned by clicking the scanner's [Setup - Canon CanoScan FS2700F | User Manual - Page 105
Copying with CanoCraft FS Copy Adjust the brightness, if required. Adjust the brightness by dragging the slider or inputting the paper is properly inserted in the printer and click the [Start] button. The film will be scanned and the image will print. Stop Button Click here to stop printing. 105 - Canon CanoScan FS2700F | User Manual - Page 106
the power is turned on. If this happens, remove the film from the scanner and follow the instructions on the screen. • There is generally no need to pay attention to the actual resolution at which the film is scanned because it is automatically calibrated according to the printer resolution, paper - Canon CanoScan FS2700F | User Manual - Page 107
scanner or printer. • To change settings, ensure that the scanner and printer are correctly connected and turned on, then turn on the computer and start Windows to adjust the detailed settings for the printer. Refer to the manual accompanying your printer for an explanation of the settings. Click the - Canon CanoScan FS2700F | User Manual - Page 108
. The name of the scanners registered in Windows will display in the pulldown menu. (CanoScan FS2710 will normally display.) Click the [Settings] button to the left of the scanner display box and select a setting from the pull-down menu. • Refer to the next page for instructions regarding the menu - Canon CanoScan FS2700F | User Manual - Page 109
of the printer's resolution setting. Film Type Sets the type of film being scanned. • Please refer to the Selecting the Film Type topic for instructions on selecting the film type. (p. 29) Exposure Allows the manual adjustment of the exposure setting (scan speed) for film that has been intentionally - Canon CanoScan FS2700F | User Manual - Page 110
instructions regarding preference settings (p. 74). • The program cannot be set to save the preview image and automatically close when the final scan is finished. Version Information The About dialog displays such information as the CanoScan FS2710 version number, the scanner's SCSI ID and the SCSI - Canon CanoScan FS2700F | User Manual - Page 111
FS2710 Film Scanner> q Performance Specifications Interface Auto Detection of SCSI scanners q Image Types Black and White, 8-bit grayscale, 12-bit grayscale (CanoScan FS2710), 24-bit color, 36-bit color (CanoScan FS2710) q Film Types 35 mm color negatives - Canon CanoScan FS2700F | User Manual - Page 112
you contact a Customer Support Help Desk, our technicians will need to know about the computer connected to the scanner. Please take time now to print out and fill in the System Information page in the CanoScan FS2710/2700F Getting Started guide. Problems with Software Installation Installation is - Canon CanoScan FS2700F | User Manual - Page 113
attached Turn off the computer and reattach the scanner properly. Turn on the scanner power first, then restart Windows and run auto configuration. (p. 120) (Getting Started Guide) Problem with SCSI adapter or its software message displays Cause: Scanner power is off Solution: Turn on the - Canon CanoScan FS2700F | User Manual - Page 114
running Solution2: Close CanoCraft FS before starting CanoCraft FS Copy. Problems with Scanning [Initializing film scanner. Please remove film] message displays Cause 1: Scanner power turned on with a film already inserted Solution: Remove the film and follow the instructions on the screen. Cause - Canon CanoScan FS2700F | User Manual - Page 115
: Film (negative) is of type difficult for automatic film type selection with the automatic color adjustment feature of the exposure function. Turn off the automatic color adjustment feature of the exposure function and manually specify settings, such as the film type and scanning speed. (2700F - Canon CanoScan FS2700F | User Manual - Page 116
Quality Problems Scan quality is poor Cause: Scan resolution is too low Solution: Raise the scan resolution and rescan.(p. 32) Image is blurred Cause 1: Solution: Focus setting was incorrect in manual focus mode Refocus in manual focus mode or use the autofocus mode. (p. 72) Cause 2: Film was - Canon CanoScan FS2700F | User Manual - Page 117
a lower scan resolution. (p. 32) Problems with Printing Printing fails or printing errors Cause 1: Printer not receiving power Solution: Turn the printer power on. See the printer manual. Cause 2: Printer is not on-line Solution: Place printer on-line. See the printer manual - Canon CanoScan FS2700F | User Manual - Page 118
Uninstall Program in the Start Menu Click the CanoCraft FS Uninstall icon in the CanoCraft FS desktop folder or click the [Start] menu and select [Programs], [Canon CanoCraft FS] and [CanoCraft FS Uninstall] in succession. The confirm file deletion dialog will display. Click the [Yes] button. The - Canon CanoScan FS2700F | User Manual - Page 119
Canon scanners, such as flatbed or film scanners, a deletion confirmation message for shared files will display. Follow the instructions on the message to proceed. Uninstalling with the Install/Uninstall Software Menu on the CD-ROM Place the software CD-ROM that came with the CanoScan FS2710 FS - Canon CanoScan FS2700F | User Manual - Page 120
It may be necessary to configure CanoCraft FS if the scanner was incorrectly attached or the power was off while CanoCraft FS was being installed or if the message to the right displays and prevents CanoCraft FS or CanoCraft FS Copy from scanning. The configuration process can be conducted with the - Canon CanoScan FS2700F | User Manual - Page 121
is recommended for most cases. (see prior page) Procedures Double-click the CanoCraft FS Configuration icon. The current settings will display in the configuration manager. If this window does not display, click the Windows [Start] button on the taskbar and select it from the submenu. Click the - Canon CanoScan FS2700F | User Manual - Page 122
printer and click the [Properties] button to set the paper and graphics settings. Refer to the manual accompanying the printer for instructions regarding the settings. BJC-4300 Settings Window q Copy Configuration Select the copier color balance, paper size and graphics settings that match your - Canon CanoScan FS2700F | User Manual - Page 123
copies and resolution for sending the scanned image as a facsimile transmission. Please read the Windows manual for details regarding these settings. q Configured Devices Select the settings for the scanner (attached to the computer) used with CanoCraft FS. The scanner will not operate properly if - Canon CanoScan FS2700F | User Manual - Page 124
Types Please refer to the following list to select the correct film type, ranging from A to D, to specify in the Exposure Adjustment dialog when scanning with the CanoScan 2700F. 35 mm Film Film Manufacturer Fuji Kodak Konica AGFA Film HG100 HG400 REALA REALA ACE SUPER G100 SUPER G200 SUPER G400 - Canon CanoScan FS2700F | User Manual - Page 125
IX240 Film Film Manufacturer Fuji Kodak Konica AGFA nexia F nexia A nexia H ADVANTiX 100 ADVANTiX 200 ADVANTiX 400 JX 400 FUTURA 100 FUTURA 400 Appendices B B B A A A B A B 125 - Canon CanoScan FS2700F | User Manual - Page 126
(256 x 256 x 256). 35 MM Film A widely used standard film format. There are several types of film using this format, including color and monochrome, which also come as a negative or positive film. Of these, color negatives are the most commonly used. 36-Bit Color Image Images scanned as red, green - Canon CanoScan FS2700F | User Manual - Page 127
Brightness The brightness of data scanned from a film. Raising the brightness value Canon color management system that produces consistent coloring between input and output devices, such as a scanner and computer display. Contrast The difference in highlights and shadows when an image is scanned - Canon CanoScan FS2700F | User Manual - Page 128
When scanning a film, the number of dots per inch (dpi) determines the resolution (or density) of a letter, object or image. Film Base Color Color negative film that manufacturer uses a slightly different film base color for each of their products. As a result, the scanner must compensate for these - Canon CanoScan FS2700F | User Manual - Page 129
original document or image. In CanoCraft FS, clicking the [Save] or [Scan] button causes the scanner to scan a film using various settings, such as resolution, interface for input devices, such as image scanners. If both the input device and software comply with this standard, the two are - Canon CanoScan FS2700F | User Manual - Page 130
Appendices Index Symbols 10-Key Numeric Keypad 21, 105 12-Bit Grayscale 31 24-Bit Color 31 Slide Bar 21 Brightness Tab 55, 57, 61 Brightness/Contrast Tab 61 C CanoCraft FS Close 19 CanoCraft FS Icon 11, 18 CanoCraft FS Program Window 20 CanoCraft FS Remove 118 CanoCraft FS Start 18 CanoCraft FS - Canon CanoScan FS2700F | User Manual - Page 131
CanoCraft FS 15 Invert 90 L Lines 92 Lock Button 20, 42, 43 Low Relief 95 M Magnification 22, 32, 36 Menu Bar 20, 23 Menu Commands 23 Mouse Cursor 38, 41 N Noise 89 Number of copies 105 O Open 97 Output Magnification 102 Output Magnification Box 33, 35 Output Magnification/Scan Resolution - Canon CanoScan FS2700F | User Manual - Page 132
108 Scanner Setup Button 21 Scanning Procedures 27 Selecting the Scanner 81 Selection Frame 43, 44 Self-Test 82 Sending a Fax 79 Settings 23, 107 Settings Button 20 Settings Display Area 20, 22 Shadow 57 Sharpen 87 Soften 88 Specifications 111 Start 101 Start Button 21 Starting CanoCraft FS 18 - Canon CanoScan FS2700F | User Manual - Page 133
, Postfach 528, 47705 Krefeld, Germany TEL: 02151/345-0 FAX: 02151/345-102 CANON- Hotline-Service Customer Support: 02151/349-555 Info-Desk: 02151/349-566 Mailbox: 02151/349-577 Telefax: 02151/349-588 CANON ITALIA S.p.A Palazzo L, Strada 6, 20089 MilanoFiori-Rozzano (MI), Italy TEL: 02/8248. 1 FAX - Canon CanoScan FS2700F | User Manual - Page 134
Tel: 01/83561 61 Fax: 01/835 68 60 Hotline: 157 30 20 CANON ESPAÑA S.A. C/Joaquin Costa No 41, 28002 Madrid, Spain Teléfono de attención al cliente: 901-301301 Tel.: 91-5384500 Fax.: 91-4117780 CANON AUSTRALIA PTY. LTD. 1 Thomas Holt Drive, North Ryde, Sydney N.S.W. 2113, Australia Info-Line - Canon CanoScan FS2700F | User Manual - Page 135
, P.O. Box 33-336 Auckland, New Zealand Info-Line: 0900-522666 CANON HONG KONG CO., LTD. 10/F, Lippo Sun Plaza, 28 Canton Road Tsimshatsui, Kowloon, Hong Kong CANON SINGAPORE PTE. LTD. 79 Anson Road #09-01/06, Singapore 079906 CANON LATIN AMERICA, INC. 6505 Blue Lagoon Drive Suite 325, Miami Florida

CanoCraft FS 3.6
for CanoScan FS2710/CanoScan 2700F Film Scanner
Users Guide
Two Ways to Learn About CanoCraft FS 3.6
•
Quick Start
Jump right into scanning
•
Steps 1-3
Methodical approach









