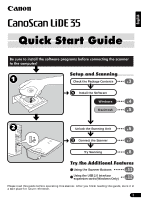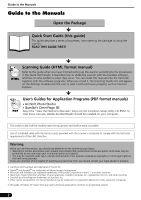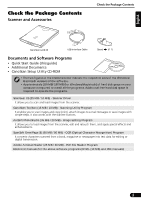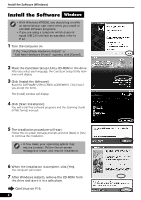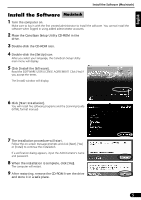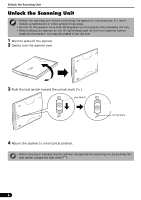Canon CanoScan LiDE 35 CanoScan LiDE35 Quick Start Guide
Canon CanoScan LiDE 35 Manual
 |
View all Canon CanoScan LiDE 35 manuals
Add to My Manuals
Save this manual to your list of manuals |
Canon CanoScan LiDE 35 manual content summary:
- Canon CanoScan LiDE 35 | CanoScan LiDE35 Quick Start Guide - Page 1
English Quick Start Guide Be sure to install the software programs before connecting the scanner the USB 2.0 Interface expansion cards (Windows Only) p.12 Please read this guide before operating this scanner. After you finish reading this guide, store it in a safe place for future reference. 1 - Canon CanoScan LiDE 35 | CanoScan LiDE35 Quick Start Guide - Page 2
Start Guide. It describes how to utilize the scanner with the bundled software, and how to solve problems when they occur. You can install this manual onto the your legal adviser in advance. • CanoScan and ScanGear are trademarks of Canon Inc. • Adobe® and Acrobat® are trademarks of Adobe Systems - Canon CanoScan LiDE 35 | CanoScan LiDE35 Quick Start Guide - Page 3
Software Programs • Quick Start Guide (this guide) • Additional Documents • CanoScan programs. ScanGear CS (25 MB / 10 MB) - Scanner Driver It allows you to scan and load images from the scanner. digital transmission. Adobe Acrobat Reader (25 MB / 30 MB) - PDF File Reader Program Electronic manuals - Canon CanoScan LiDE 35 | CanoScan LiDE35 Quick Start Guide - Page 4
accept the terms. The [Install] window will display. 4 Click [Start Installation]. You will install five software programs and the Scanning Guide (HTML format manual). 5 The installation procedure will start. Follow the on-screen message prompts and click [Next] or [Yes] to continue the installation - Canon CanoScan LiDE 35 | CanoScan LiDE35 Quick Start Guide - Page 5
accept the terms. The [Install] window will display. 6 Click [Start Installation]. You will install five software programs and the Scanning Guide (HTML format manual) 7 The installation procedure will start. Follow the on-screen message prompts and click [Next], [Yes] or [Install] to continue the - Canon CanoScan LiDE 35 | CanoScan LiDE35 Quick Start Guide - Page 6
Unit Unlock the Scanning Unit • Unlock the scanning unit before connecting the scanner to the computer. If it is left locked, a malfunction or other problem may occur. • Do not tilt the scanner more than 90 degrees from horizontal when releasing the lock. • When locking the scanner, do not lift - Canon CanoScan LiDE 35 | CanoScan LiDE35 Quick Start Guide - Page 7
worry if the "HI-SPEED USB Device Plugged into non-HI-SPEED USB Hub" message appears. You can operate the scanner in this condition without problems. Using the Scanner in the Upright Position Installing the Stand Removing the Stand Removing the stand. Press the hook. Positioning an item 7 - Canon CanoScan LiDE 35 | CanoScan LiDE35 Quick Start Guide - Page 8
Try Scanning Try Scanning The following steps explain how to scan with ArcSoft PhotoStudio. 1 Place a photo or a picture on the glass by aligning its top edge with the alignment mark, and close the document cover. Top Bottom Alignment Mark Windows 2 Select [Start], [Programs] or [All Programs], [ - Canon CanoScan LiDE 35 | CanoScan LiDE35 Quick Start Guide - Page 9
set it from the second time onward with the same scanner. • You will need to reset this setting if you select a different scanner or a digital camera. 4 Click the Acquire icon and select [Acquire]. ScanGear CS will start. or click the [File] menu 5 Select the [Select Source]. You can select from - Canon CanoScan LiDE 35 | CanoScan LiDE35 Quick Start Guide - Page 10
pixels to match the sizes used by computer monitors and digital cameras. 9 Click [Scan]. The final scan will start. Troubleshooting" section of the Scanning Guide (HTML format manual). • For details about the bundled software programs, read the Scanning Guide or the User's Guide (PDF format manual - Canon CanoScan LiDE 35 | CanoScan LiDE35 Quick Start Guide - Page 11
will scan the item. The scanned image will print. • The printer driver should be installed and the printer should be on-line to use this function. FILE Button To settings for scanning. For changing settings, refer to the Scanning Guide (HTML format manual). • To use the E-MAIL Button, one of the - Canon CanoScan LiDE 35 | CanoScan LiDE35 Quick Start Guide - Page 12
card is not supported. Compatible USB Expansion been verified by Canon for compatibility. please read the instructions that accompany the the close box to close the window. Troubleshooting the USB2.0 Hi-Speed Interface If the USB hub. 3 With the Microsoft USB 2.0 driver, if the scanner is not recognized by - Canon CanoScan LiDE 35 | CanoScan LiDE35 Quick Start Guide - Page 13
*3 Note that Macintosh computer with USB 2.0 Hi-Speed interface expansion card is not supported. • Specifications are subject to change without notice. • Before you upgrade to Windows on page 4. For details, please read the "Troubleshooting" section of the Scanning Guide (HTML format manual). 13 - Canon CanoScan LiDE 35 | CanoScan LiDE35 Quick Start Guide - Page 14
purchased scanner. If any problems occur with the scanner, you will need this information when you contact our Customer Support Help Desk. Be sure to v10.3 Monitor Type: Monitor Size: Printer: Manufacturer: Type of Printer: Printer Resolutions: Installed Virus Protection Program: Installed
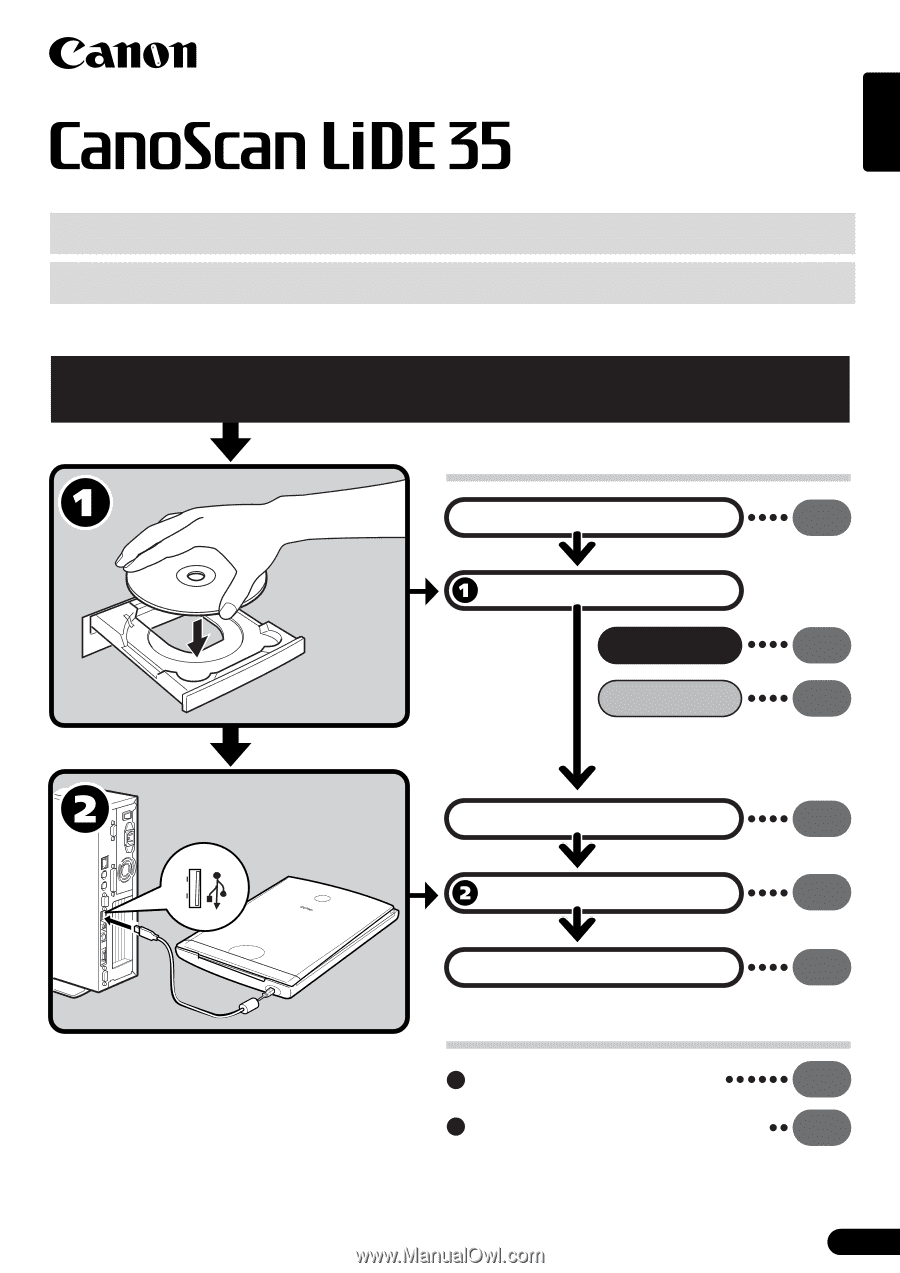
1
English
Quick Start Guide
Quick Start Guide
Setup and Scanning
Try the Additional Features
Check the Package Contents
Install the Software
Windows
Macintosh
Unlock the Scanning Unit
Connect the Scanner
Try Scanning
p.
3
p.
4
p.
5
p.
6
p.
7
p.
8
Using the Scanner Buttons
p.
11
Using the USB 2.0 Interface
expansion cards (Windows Only)
p.
12
Be sure to install the software programs before connecting the scanner
to the computer!
Please read this guide before operating this scanner. After you finish reading this guide, store it in
a safe place for future reference.