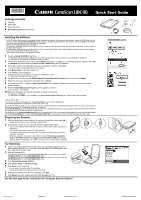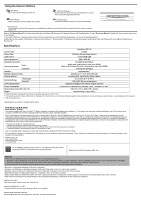Canon CanoScan LiDE110 LiDE 110 Quick Start Guide
Canon CanoScan LiDE110 Manual
 |
View all Canon CanoScan LiDE110 manuals
Add to My Manuals
Save this manual to your list of manuals |
Canon CanoScan LiDE110 manual content summary:
- Canon CanoScan LiDE110 | LiDE 110 Quick Start Guide - Page 1
. 10 When the installation is complete, follow the on-screen instructions. For Windows: Click Exit. For Macintosh: Click Exit. If you click OK on the Canon Solution Menu EX dialog box, Solution Menu EX will appear. You can select either MP Navigator EX, "On-Screen Manual", or the - Canon CanoScan LiDE110 | LiDE 110 Quick Start Guide - Page 2
/Professional as Windows XP. Specifications CanoScan LiDE 110 Scanner Type Flatbed Sensor Type CIS (Color Contact Image Sensor) Light Source 3-color (RGB) LED Optical Resolution *1 2400 x 4800 dpi Selectable Resolution 25-19200 dpi (ScanGear) Scanning Bit Depth Color Grayscale 48
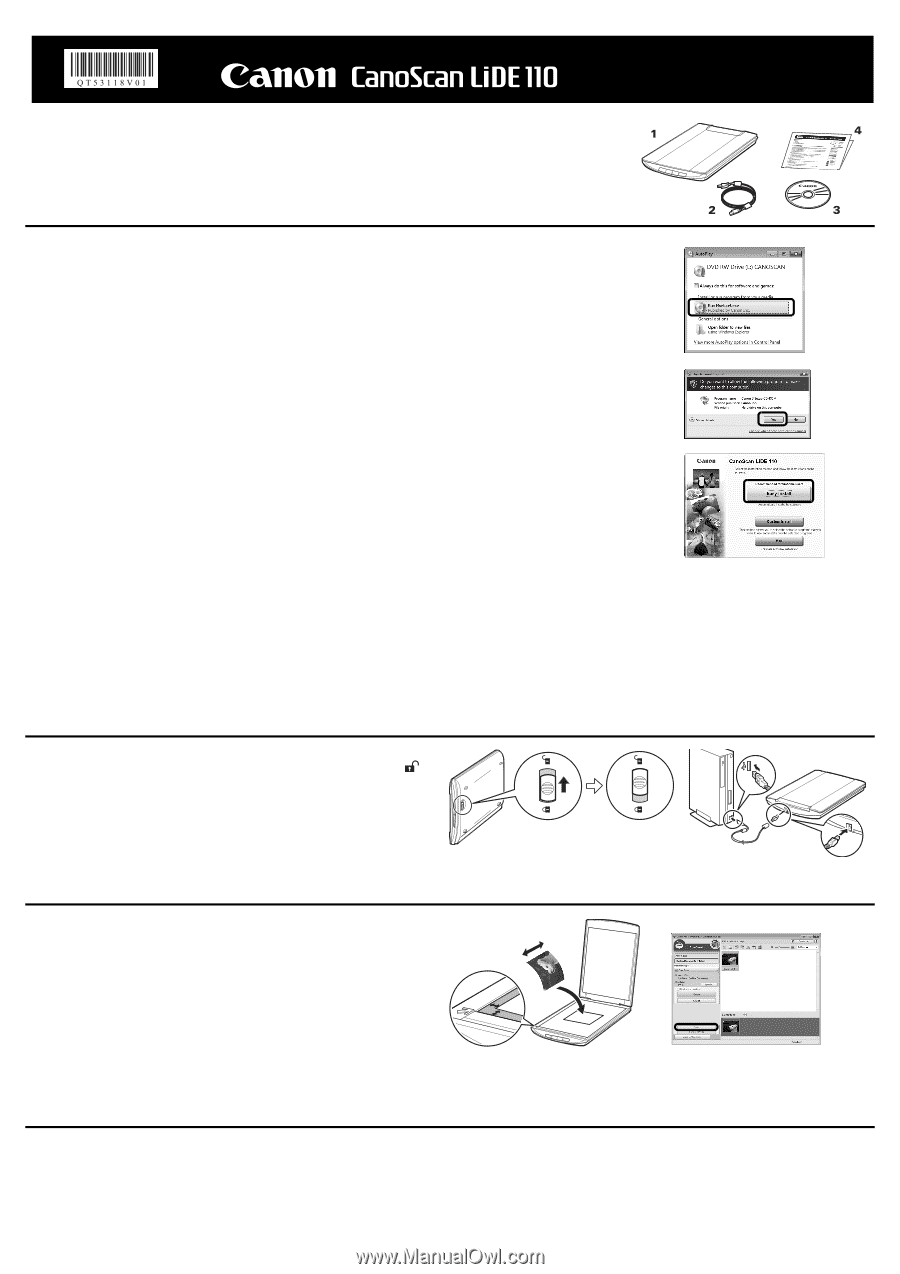
Package Contents
1
Scanner
2
USB Cable
3
Setup CD-ROM
4
Quick Start Guide
(this document)
Installing the Software
• Do NOT connect the scanner to a computer before installing the software. If you connect the scanner, unplug the USB cable from the
computer. When the
Found New Hardware
screen appears, unplug the USB cable from the computer and click
Cancel
. The screen
may close automatically when the USB cable is unplugged.
• Quit all running applications before installation.
• For Windows: Uninstall software bundled with the Canon scanner before upgrading from Windows Vista to Windows 7, then, install the
bundled software again.
• For Macintosh: After upgrading from Mac OS X v.10.5 or lower to Mac OS X v.10.6, install software bundled with the Canon scanner.
• Log in as an administrator to install the software.
• Do not switch users during the installation process.
1
Place the
Setup CD-ROM
in the drive.
For Macintosh: Double-click the
Setup
icon. Enter the administrator ID and password on the authentication dialog box.
For Windows XP and Macintosh, skip step 2 and go to step 3.
2
For Windows 7/Windows Vista, when the
AutoPlay
dialog box (*1) appears, run the setup program, and then click
Yes
or
Continue
to proceed when the
User Account Control
dialog box (*2) appears.
3
If prompted, select your language and place of residence, and then click
Next
.
In some countries, these dialog boxes will not appear.
4
Click
Easy Install
on the main menu (*3).
5
Click
Install
to start installation.
Carefully read the License Agreement, and then click
Yes
to proceed.
For Macintosh, skip step 6 and go to step 7.
6
For Windows, carefully read the
Please Allow All Install Wizard Processes
screen, and then click
Next
.
7
Follow the on-screen instructions to perform the installation.
8
For users in the U.S.A., when the
User Registration
screen appears, follow the on-screen instructions to ensure
product support.
9
When the
Extended Survey Program
screen appears, confirm it.
If you can agree, click
Agree
.
10
When the installation is complete, follow the on-screen instructions.
For Windows: Click
Exit
.
For Macintosh: Click
Exit
. If you click
OK
on the
Canon Solution Menu EX
dialog box, Solution Menu EX will appear.
<Solution Menu EX>
You can select either MP Navigator EX, "
On-Screen Manual
", or the Online Registration.
* The Online Registration is available for users in the U.S.A. only.
For Windows: When you start up your computer next time, Solution Menu EX will appear automatically. When you restart your computer,
perform the operation of "Preparing the Scanner" in advance.
If only
Help & Settings
menu is displayed in Solution Menu EX, connect the scanner to your computer and wait a while, and then refer to
the Solution Menu EX online help and set up the scanner.
For Macintosh: If the
Canon Solution Menu EX
icon is not found in the Dock, you can start Solution Menu EX from "About Solution Menu
EX" in "
On-Screen Manual
". To add the
Canon Solution Menu EX
icon to the Dock, refer to the Solution Menu EX online help.
Preparing the Scanner
1
Slide the lock switch on the bottom of the scanner toward the unlock mark (
).
•
Always lock the scanner when carrying or transporting it.
2
Connect the scanner to your computer with the supplied USB cable.
•
Only use the USB cable provided with the scanner. Use of other cables may lead to a
malfunction.
•
Do not touch the metallic parts of the USB connector.
•
The scanner does not have a power switch. The power is activated as soon as the
computer is turned on.
•
When the scanner is connected to the USB 1.1 port and
This device can perform
faster
or
HI-SPEED USB Device Plugged into non-HI-SPEED USB Hub
message
appears, ignore the message. The scanner operates in this condition without problems.
Try Scanning
1
Place a color photo document with the side to be scanned facing down on the
platen glass at least 0.4 in. (1 cm) away from the edges of the platen glass, and
then close the document cover.
2
Start MP Navigator EX.
For Windows: Double-click the
Canon Solution Menu EX
icon, and then click the
MP
Navigator EX 4.0
icon under
Start Application
menu.
For Macintosh: Click the
Canon Solution Menu EX
icon in the Dock, and then click the
MP Navigator EX
icon under
Start Application
menu.
3
Click
Photos/Documents (Platen)
.
4
Select
Color Photo
in
Document Type
.
5
Click
Scan
to start scanning.
•
Do not move the scanner while it is operating.
•
Do not see the light source directly during a scan job.
6
When prompted that the scanning completed, click
Exit
.
7
Click
Save
to save the images and close MP Navigator EX (*1).
See the back page for the instructions for "Using the Scanner Buttons".
Quick Start Guide
*1
*2
*3
Bottom
Top
*1
QT5-3118-V01
XXXXXXXX
©CANON INC. 2010
PRINTED IN VIETNAM