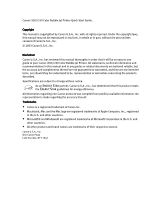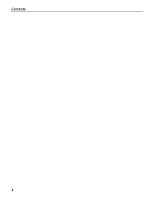Canon Canon-i350 i350 Quick Start Guide
Canon Canon-i350 - i 350 Color Inkjet Printer Manual
 |
View all Canon Canon-i350 manuals
Add to My Manuals
Save this manual to your list of manuals |
Canon Canon-i350 manual content summary:
- Canon Canon-i350 | i350 Quick Start Guide - Page 1
Color Bubble Jet Printer Quick Start Guide - Canon Canon-i350 | i350 Quick Start Guide - Page 2
in order that it will be an easy-to-use guide to your Canon i350/i250 Color Bubble Jet Printer. All statements, technical information and recommendations in this manual and in any guides or related documents are believed reliable, but the accuracy and completeness thereof are not guaranteed - Canon Canon-i350 | i350 Quick Start Guide - Page 3
Ink Tank 36 Troubleshooting Cannot Install the Printer Driver 42 Print Quality is Poor or Contains Errors 43 Troubleshooting Printer Installing the Printer Driver when using Mac OS 9.x 51 User's Guide Table of Contents 52 Specifications 53 Safety Precautions 55 Regulatory Information 57 CANON - Canon Canon-i350 | i350 Quick Start Guide - Page 4
Contents 2 - Canon Canon-i350 | i350 Quick Start Guide - Page 5
some of the features of your i350/ i250 printer and how to use them. For more information, view the i350/i250 User's Guide on the Setup Software & User's Guide CDROM, or use the online help within your printer driver interface: While in the printer's Properties window, press the F1 key, or - Canon Canon-i350 | i350 Quick Start Guide - Page 6
detailed information on the specialty media Canon provides for use with its various printers, refer to the section "Using Specialty Media" on page 6. • Consult the User's Guide for detailed instructions on how to load envelopes and specialty media into the printer. 1 Flatten the four corners of the - Canon Canon-i350 | i350 Quick Start Guide - Page 7
the sheet feeder with the print side facing up. (2) Align the paper stack snug against the right side of the sheet feeder. (3) Pinch the paper guide and slide it against the left side of the stack of paper. Note z Do not stack more than 50 sheets in the paper output tray - Canon Canon-i350 | i350 Quick Start Guide - Page 8
for Business Documents • High Resolution Paper • Transparencies „ Canon Specialty Media Media Type Paper Rest Load Limit Photo Paper Up to 10 sheets Up to 80 sheets 1 sheet Up to 30 sheets Printer Driver Setting Media Type Photo Paper Pro* Photo Paper Plus Glossy Matte Photo Paper Glossy Photo - Canon Canon-i350 | i350 Quick Start Guide - Page 9
Select Plain Paper from the printer driver Media Type. z For detailed description of print media types, refer to the User's Guide. z *: When loading Letter 2 Open Printer Properties dialog box. (1) Select Print from the application software's File menu. (2) Ensure that Canon i350/ i250 is selected. - Canon Canon-i350 | i350 Quick Start Guide - Page 10
and click Set on the Main tab. You can control quality in the Set Print Quality dialog box. z For details about other printer driver functions, refer to the User's Guide or Help. z Select Preview before printing by clicking the check box. This displays a preview screen that allows you to confirm the - Canon Canon-i350 | i350 Quick Start Guide - Page 11
for printing in Mac OS 9. 1 Create a document or open a file to print. 2 Select Paper Size. (1) Select the Page Setup from the application software's File menu. (2) Select the desired paper size from the Paper Size pull-down menu. (3) Click OK. 3 Specify the required settings. (1) Select Print from - Canon Canon-i350 | i350 Quick Start Guide - Page 12
: If you select Manual, the Details button will become selectable. Click the Details button to display the Detailed Setting dialog box where you can fine-tune the Print Quality and Halftoning settings. Refer to the User's Guide. z For details about other printer driver functions, refer to the - Canon Canon-i350 | i350 Quick Start Guide - Page 13
user's manual for your application. „ Opening the Printer Properties Dialog Box from Your Application Program 1 In your application, select the command to print a document. The Print dialog box can usually be opened by selecting Print from the File menu. 2 Ensure that Canon i350/i250 is selected - Canon Canon-i350 | i350 Quick Start Guide - Page 14
this printer. Printer Driver Settings The printer driver has a variety of settings that can be used to creatively enhance the colors and output of your photographs. Many of these features are covered in this chapter. For more detailed information, see the i350/i250 User's Guide on the Setup Software - Canon Canon-i350 | i350 Quick Start Guide - Page 15
To manually adjust Print Quality settings: Advanced Printing 1 Open the Printer Properties dialog box. See"Opening the Printer Properties box. See "Printing with Macintosh" on page 9. 2 Click Print Mode and select Manual, then click Details... to open the Detailed Setting dialog box. 3 Move the - Canon Canon-i350 | i350 Quick Start Guide - Page 16
. See"Opening the Printer Properties Dialog Box from Your Application Program" on page 11. 2 Click the Effects tab. 3 Select the Photo Optimizer PRO check box. 4 Click OK. 1 Open the Print dialog box. See "Printing with Macintosh" on page 9. 2 Click Print Mode and select Manual, then click Details - Canon Canon-i350 | i350 Quick Start Guide - Page 17
Advanced Printing To use Vivid Photo option: Vivid Photo intensifies background colors like fields, trees, oceans and skies, while maintaining natural skin tones in the images. Note In Windows Me or Windows 98 If Background Printing has been disabled, the Vivid Photo function is not available. To - Canon Canon-i350 | i350 Quick Start Guide - Page 18
Advanced Printing To reduce noise from images taken with a digital camera: Photo Noise Reduction function reduces noise from blue portions, such as the sky and dark portions of the images taken with your digital camera. Note In Windows Me or Windows 98 If Background Printing has been disabled, the - Canon Canon-i350 | i350 Quick Start Guide - Page 19
settings. (3) Select an icon. (4) Enter a description on the registering profile. 4 Click OK. 5 Click OK on the Profiles tab. This registers your printer driver print settings. Note You can retrieve or delete the print settings profile at any time. Retrieving profile: Select the desired profile from - Canon Canon-i350 | i350 Quick Start Guide - Page 20
to register your settings. 4 Click OK. 5 Click Close in the Register Settings dialog box. This registers your printer driver print settings. Note You can retrieve or delete the saved driver settings at any time. Retrieving print settings: Select the name of the settings to retrieve from the Settings - Canon Canon-i350 | i350 Quick Start Guide - Page 21
below provide a basic introduction to many of these. Note For detailed descriptions of the printer driver functions, refer to the User's Guide included in the Setup Software & User's Guide CD-ROM. Printing with Borderless Printing (i350 only) Reducing Noise from Images Taken with Digital - Canon Canon-i350 | i350 Quick Start Guide - Page 22
The Setup Software & User's Guide CD-ROM includes photo applications designed to edit the photographs taken by a digital camera and print them as photo-lab quality prints. Please use the application(s) suitable for your print purposes. Note To install applications, refer to Easy Setup Instructions - Canon Canon-i350 | i350 Quick Start Guide - Page 23
i350. The i250 also prints beautiful, high quality photographs using the same steps as the i350, but does not support Borderless Printing. Note on the hard disk. (2) Click Start, select All Programs (or Programs), Canon Utilities, Easy-PhotoPrint, and then Easy-PhotoPrint. The 1.Image Selection tab - Canon Canon-i350 | i350 Quick Start Guide - Page 24
Advanced Printing (2) Click the [+] button on the thumbnail of the photograph you want to print and specify the number of copies. 3 Select the paper. Increases the number of copies. Displays the specified number of copies. Decreases the number of copies. (1) Click the 2. Paper Selection tab. 4 - Canon Canon-i350 | i350 Quick Start Guide - Page 25
camera. This chapter explains how to make borderless prints with the i350. The i250 also prints beautiful, high quality photographs using the same steps as the i350, but does not support Borderless Printing. Note Media Types Suitable for Borderless Printing Media types compatible with Borderless - Canon Canon-i350 | i350 Quick Start Guide - Page 26
Advanced Printing 3 Select the paper. Increases the number of copies. Displays the specified number of copies. Decreases the number of copies. (1) Click the 2. Paper Selection tab. (2) Select the size of the paper you use from Paper Size. 4 Select the layout. (3) Select the type of the paper - Canon Canon-i350 | i350 Quick Start Guide - Page 27
remains Step 2 "Aligning the Print Head" on page 33 Step 3 "Print Head Deep Cleaning" on page 30 If the problem still remains Step 4 "Replacing an Ink Tank" on page 36 Note z If ink tank replacement does not resolve the problem, contact the Customer Care Center. z You will be alerted if low - Canon Canon-i350 | i350 Quick Start Guide - Page 28
Check Pattern Print the nozzle check pattern to determine whether the ink ejects properly from the print head nozzles, and to verify print head alignment. Use this function when printed results are blurred or the color is incorrect. 1 With the printer on, load a sheet of Letter-sized paper in the - Canon Canon-i350 | i350 Quick Start Guide - Page 29
" on page 27. „ Examining the Nozzle Check Pattern The nozzle check pattern should appear as follows when ink is discharged properly. Examine the nozzle check pattern output by the printer. Lines missing here indicates that the print head requires cleaning. See "Print Head Cleaning" on page 28 - Canon Canon-i350 | i350 Quick Start Guide - Page 30
head consumes ink, so perform print head cleaning only when necessary. 1 Ensure that the printer is on. 2 Open the Printer Properties dialog box. See "Opening the Printer Properties " on page 26. z If the problem persists, perform print head deep cleaning. See "Print Head Deep Cleaning" on page 30. - Canon Canon-i350 | i350 Quick Start Guide - Page 31
(1) Select Page Setup... in the File menu. (2) Click Utilities... to open the Printer Utility dialog box. 3 Start Print Head Cleaning. (1) Select Cleaning from the pulldown " on page 26. z If the problem persists, perform print head deep cleaning. See "Print Head Deep Cleaning" on page 30. 29 - Canon Canon-i350 | i350 Quick Start Guide - Page 32
powerful process. Print head deep cleaning consumes more ink than standard print head cleaning, so perform this procedure only when necessary. 1 Ensure that the printer is on. 2 Open the Printer Properties dialog box. See "Opening the Printer Properties Dialog Box Directly from the Start Menu" on - Canon Canon-i350 | i350 Quick Start Guide - Page 33
the second deep cleaning, replace the ink tank. See "Replacing an Ink Tank" on page 36. z If ink tank replacement does not resolve the problem, the print head may be worn out. Contact the Customer Care Center. 1 Ensure that the printer is on. 2 Open the Printer Utility dialog box. (1) Select Page - Canon Canon-i350 | i350 Quick Start Guide - Page 34
"Printing the Nozzle Check Pattern" on page 26. z If the head is still not clean after the second deep cleaning, replace the ink tank. See "Replacing an Ink Tank" on page 36. z If ink tank replacement does not resolve the problem, the print head may be worn out. Contact the Customer Care Center. 32 - Canon Canon-i350 | i350 Quick Start Guide - Page 35
print head position allows you to print without shifts in the color registration. 1 With the printer on, load a sheet of Letter-sized paper in the printer. 2 Open the Printer Properties dialog box. See "Opening the Printer Properties Dialog Box Directly from the Start Menu" on page 11. 3 Print the - Canon Canon-i350 | i350 Quick Start Guide - Page 36
patterns. (2) Enter the numbers. (3) Click OK. (4) When the confirmation message is displayed, click OK. 1 With the printer on, load a sheet of Letter-sized paper in the printer. 2 Open the Printer Utility dialog box. (1) Select Page Setup... in the File menu. (2) Click Utilities... to open the - Canon Canon-i350 | i350 Quick Start Guide - Page 37
3 Print the pattern. Printing Maintenance (1) Select Test Print from the pull-down menu. (2) Click Print Head Alignment. (3) When the confirmation message is displayed, click OK. 4 Align the Print Head. (1) Look at the print out. Select the patterns that have the fewest white stripes and enter - Canon Canon-i350 | i350 Quick Start Guide - Page 38
tank, check the model number very carefully. The printer will not print properly if the wrong ink tank is used, or installed in the incorrect position. Black: BCI-24 Black Color: BCI-24 Color „ Replacing an Ink Tank When an ink tank runs out of ink, replace it using the following steps. 1 Ensure - Canon Canon-i350 | i350 Quick Start Guide - Page 39
is specified. Color ink is consumed in the head cleaning and deep cleaning, which are necessary to maintain the printer's capabilities. z When an ink tank runs out of ink, replace the ink tank with a new one immediately. If printing is continued with no ink in the ink tank, a trouble may occur. 37 - Canon Canon-i350 | i350 Quick Start Guide - Page 40
Tank Replacement When the front cover remains open for a certain period of time, the printer will output a message prompting you to confirm replacement of the ink tank at the start of the next print job. 1 Check the message, and click Yes or OK. When using Windows: When using Macintosh: 2 Select - Canon Canon-i350 | i350 Quick Start Guide - Page 41
happens, manually reset the ink counter according to the following procedure. Resetting the Ink Counter in Printer Properties dialog box: z When using Windows: 1. Open the Printer Properties dialog box and click the Maintenance Tab. 2. Click Ink Counter Reset. 3. Select the newly installed ink tank - Canon Canon-i350 | i350 Quick Start Guide - Page 42
cannot work correctly unless you synchronize it with the actual ink level. The ink counter can be reset only when a new ink tank is installed. • Do not reset the ink counter of an ink tank in use. Synchronization of the counter and the actual ink level will not work properly. Important If you did - Canon Canon-i350 | i350 Quick Start Guide - Page 43
encounter any problem during installation or operation of your printer, quickly scan all topics to find a solution. If the problem persists, contact the Customer Care Center at (757) 413-2848. See "Canon offers a full range of customer technical support options" on page 59. A TDD service (telephone - Canon Canon-i350 | i350 Quick Start Guide - Page 44
Troubleshooting Cannot Install the Printer Driver Problem Possible Cause Cannot Install the Installation Printer Driver procedure not followed correctly Try This Follow the installation instructions for the Easy Setup Instructions packaged with your printer. If the installer was forced to be - Canon Canon-i350 | i350 Quick Start Guide - Page 45
Pro to print images that require a lot of ink (i.e. pictures with intense colors or photographs). Reduce the Intensity setting in the printer driver and try printing again. 1. Open the Printer Properties dialog box. 2. On the Main tab, select Manual for Color Adjustment, and then click Set. 3. Drag - Canon Canon-i350 | i350 Quick Start Guide - Page 46
Troubleshooting Troubleshooting Printer Hardware Problem Printer Does Not Start or Printer Stops During Print Jobs Possible Cause Try This Print head has overheated due to long periods of continuous printing Stop printing and turn the printer Printer menu the Printer the printer: the Printer - Canon Canon-i350 | i350 Quick Start Guide - Page 47
Troubleshooting Paper Does Not Feed Properly Problem Paper Does Not Feed Properly Possible Cause Remove packaging material Try This Make sure all packaging materials have been removed from the sheet feeder slot. Open the printer cover and remove any materials inside the printer. Paper jams 1. - Canon Canon-i350 | i350 Quick Start Guide - Page 48
Troubleshooting Handling Error Messages When a printer error Install a print head correctly. If the problem still remains, contact a Canon service installed/Defective representative. print head Eight flashes Waste ink tank almost full The printer has a built-in waste ink tank to hold the ink - Canon Canon-i350 | i350 Quick Start Guide - Page 49
reinstall the printer driver. Refer to the User's Guide for instructions on how to verify status and the correct action to take. Printer driver is not installed properly Uninstall then reinstall the printer driver. 1. Click Start, and select All Programs (or Programs), Canon i350/Canon i250, and - Canon Canon-i350 | i350 Quick Start Guide - Page 50
Troubleshooting Problem "Have you replaced ink tank with a new one?" message appears Possible Cause If the ink tank has been replaced with a new one Try This Click Yes or OK to reset the ink counter. See "Resetting the Ink Counter" on page 38. If the front cover has been open for a certain - Canon Canon-i350 | i350 Quick Start Guide - Page 51
Troubleshooting Problem Low Ink Warning Accompanied by Ink Tank Icon With '?' Possible Cause Failure to reset ink counter when installing new ink tank Try This The ink tank level accompanied by the ink tank icon with the "?" indicates ink tank is not synchronized with its ink counter. Always be - Canon Canon-i350 | i350 Quick Start Guide - Page 52
Troubleshooting 50 - Canon Canon-i350 | i350 Quick Start Guide - Page 53
when using Mac OS 9.x When using other than Mac OS X (Mac OS 8.6 to 9.x), install the printer driver, following the procedure below. 1 Turn on your Mac and insert the Setup Software & User's Guide CD-ROM. TURN THE PRINTER ON. 2 Open the Mac OS 8.6-9.x folder on the CD-ROM, then double-click the - Canon Canon-i350 | i350 Quick Start Guide - Page 54
BJ Print Monitor Troubleshooting Cannot Install Printer Driver Print Quality is Poor Printer Does Not Start or Stops During Print Jobs Paper Does Not Feed Properly or Paper Jams The POWER Lamp Flashes Orange An Error Message is Displayed on the Screen Problems Unique to Windows Problems Unique to - Canon Canon-i350 | i350 Quick Start Guide - Page 55
Appendix Specifications Printer Printing resolution: 4800 X 1200 dpi. max. (Ink droplets can be lb.) (i350) / Approx. 2.3 kg (5.1 lb.) (i250) Graphic image printing: Data format: Canon extended mode: Raster image format Resolution: Canon extended mode: 300, 600, 1200, 4800 dpi Print Head: - Canon Canon-i350 | i350 Quick Start Guide - Page 56
or Mac OS X v.10.2.1 or later can operate. z Available hard-disk space for printer driver installation Mac OS 8.6-9.x: 30 MB Mac OS X v.10.2.1 or later: 100 MB z The following functions are not supported when using Mac OS X v.10.2.1 or later: - Duplex Printing - Photo Optimizer PRO Additional - Canon Canon-i350 | i350 Quick Start Guide - Page 57
attempt to disassemble or modify the printer. There are no user serviceable parts inside the printer. The printer contains high-voltage components. Never attempt any maintenance procedure not described in this guide. Do not use flammable sprays near the printer. This could cause a fire or electric - Canon Canon-i350 | i350 Quick Start Guide - Page 58
risk of fire or electric shocks, install the printer in a location with an ambient temperature range of 5°C to 35°C (41°F to 95°F) and humidity of 10% to 90% (condensation free). Do not place the printer on a thick rug or carpet. When moving the printer, carry the printer at both ends. Ensure that - Canon Canon-i350 | i350 Quick Start Guide - Page 59
installation. This equipment generates, uses and can radiate radio frequency energy and, if not installed and used in accordance with the instructions the manual. If such changes or modifications should be made, you could be required to stop operation of the equipment. Canon U.S.A., Inc. One Canon - Canon Canon-i350 | i350 Quick Start Guide - Page 60
, or any consumables, such as paper or ink cartridges, as to which there shall be no warranty or replacement. This limited warranty shall only apply if the Product is used in conjunction with compatible computer equipment and software. Canon shall have no responsibility for such items except - Canon Canon-i350 | i350 Quick Start Guide - Page 61
Appendix Canon offers a full range of customer technical support* options: • For interactive troubleshooting, e-mail technical support, the latest driver downloads and answers to frequently asked questions (www.canontechsupport.com) • Automated interactive telephone support on most current products - Canon Canon-i350 | i350 Quick Start Guide - Page 62
Appendix 60 - Canon Canon-i350 | i350 Quick Start Guide - Page 63
Print Jobs 8 CANON LIMITED WARRANTY - (USA Only 58 Chooser 47 Cleaning 28, 29 D Deep Cleaning 30, 31 Driver saving setting 17 Ink Counter Reset 39 Ink Tank 36 Installing the Printer Driver when using Mac OS 9.x .....51 Index L Load Limit Mark 5 Loading Paper 4 Low Ink Warning 39 Low Ink - Canon Canon-i350 | i350 Quick Start Guide - Page 64
, 36 Resetting the Ink Counter 38 RESUME/CANCEL button 8, 10 S Safety Precautions 55 Saving Driver Setting 17 Speciality Media 6 Specifications 53 T Tech support 59 Transparencies 6 Troubleshooting 41 T-Shirt Transfers 6 Turning on the Printer 3 U Uninstalling the printer driver 47 Using

Color Bubble Jet
Color Bubble Jet
Color Bubble Jet
Color Bubble Jet Printer
Printer
Printer
Printer
Quick Start Guide
Quick Start Guide
Quick Start Guide
Quick Start Guide