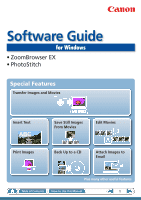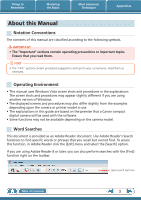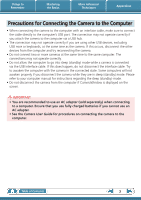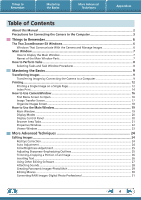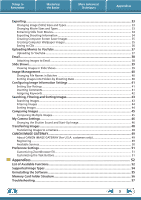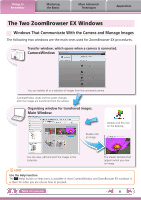Canon DC50 ZoomBrowser EX 6.5 for Windows Instruction Manual
Canon DC50 Manual
 |
UPC - 013803079487
View all Canon DC50 manuals
Add to My Manuals
Save this manual to your list of manuals |
Canon DC50 manual content summary:
- Canon DC50 | ZoomBrowser EX 6.5 for Windows Instruction Manual - Page 1
Software Guide for Windows • ZoomBrowser EX • PhotoStitch Special Features Transfer Images and Movies Insert Text ABC Print Images Save Still Images From Movies Back Up to a CD Edit Movies A Attach Images to Email Plus many other useful features Table of Contents How to Use this Manual 1 - Canon DC50 | ZoomBrowser EX 6.5 for Windows Instruction Manual - Page 2
version of Windows. • The displayed screens and procedures may also differ slightly from the examples depending upon the camera or printer model in use. • The explanations in this guide are based on the premise that a Canon compact digital camera will be used with the software. • Some functions - Canon DC50 | ZoomBrowser EX 6.5 for Windows Instruction Manual - Page 3
camera while they are in sleep (standby) mode. Please refer to your computer manual for instructions regarding the sleep (standby) mode. • Do not disconnect the camera fully charged batteries if you cannot use an AC adapter. • See the Camera User Guide for procedures on connecting the camera to the - Canon DC50 | ZoomBrowser EX 6.5 for Windows Instruction Manual - Page 4
of Contents About this Manual...2 Precautions for Connecting the Camera to the Computer 3 Things to Remember 6 The Two ZoomBrowser EX Windows 6 Windows That Communicate With the Camera and Manage Images 6 Main Window...7 How to Display the Main Window 7 Names of the Main Window Parts 7 How to - Canon DC50 | ZoomBrowser EX 6.5 for Windows Instruction Manual - Page 5
49 Registering...49 Available Services...50 Preference Settings...51 Customizing ZoomBrowser EX...51 Customizing the Task Buttons...51 Appendices...52 List of Available Functions...52 Supported Image Types...54 Uninstalling the Software...55 Memory Card Folder Structure 56 Troubleshooting...57 5 - Canon DC50 | ZoomBrowser EX 6.5 for Windows Instruction Manual - Page 6
from the camera. Organizing window for transferred images. Main Window Double-click an image. Double-click this icon on the desktop. You can view, edit and print the images in the computer. The Viewer Window that appears when you view an image. HINT Use the Help Function The (Help) button or - Canon DC50 | ZoomBrowser EX 6.5 for Windows Instruction Manual - Page 7
the Main Window Main Window will appear after the camera images are transferred and CameraWindow closes. You can also display it by double-clicking the ZoomBrowser EX icon on the desktop. Names of the Main Window Parts Menu Bar Function Buttons Display Control Panel Task Buttons Selects tasks - Canon DC50 | ZoomBrowser EX 6.5 for Windows Instruction Manual - Page 8
Procedures Many ZoomBrowser EX functions can be accessed by selecting a task in the Main Window and following the instructions in the guidance section of the new window. For further details on the functions, refer to "List of Available Functions" in the appendix. 1 Select a task. The major steps - Canon DC50 | ZoomBrowser EX 6.5 for Windows Instruction Manual - Page 9
to the computer. IMPORTANT • The instructions in this software manual assume that you have correctly installed the software. See the Camera User Guide for software installation procedures. • For details on how to connect the camera to a computer, refer to the Camera User Guide. Please also refer to - Canon DC50 | ZoomBrowser EX 6.5 for Windows Instruction Manual - Page 10
from Camera], and Window. You can select the newly transferred images by their shooting dates or My Category (select models only) classification. : Folders containing newly acquired images • Images from memory cards button shown on the right in Step 4 as described above, then click the [Import] button - Canon DC50 | ZoomBrowser EX 6.5 for Windows Instruction Manual - Page 11
then click the [Import] button, and the [Auto Import] tab. Add a checkmark to [Start importing images automatically when this software is launched.]. Transferring Images Using a Memory Card Reader An action selection window will open when you insert a memory card into the memory card reader. If you - Canon DC50 | ZoomBrowser EX 6.5 for Windows Instruction Manual - Page 12
they have been saved. For details on how to save still images from movies, refer to "Extracting Stills from Movies". 1 Click the [Print & Email] task button in the Main Window. 2 Click [Photo Print]. 3 Confirm that [1. Select Images] is chosen and select images for printing. Table of Contents 12 - Canon DC50 | ZoomBrowser EX 6.5 for Windows Instruction Manual - Page 13
Printer and Layout Settings] and set the categories as desired. Sets the printer, Software If you have specialized printing software installed on the computer, you can also use it to print the images. Click the [Print & Email] task button in the Main Window, followed by [Print Using Other Software - Canon DC50 | ZoomBrowser EX 6.5 for Windows Instruction Manual - Page 14
to Remember Mastering the Basics Index Print Prints an index of the images. More Advanced Techniques Appendices 1 Click the [Print & Email] task button in the Main Window. 2 Click [Index Print]. 3 Confirm that [1. Select Images] is chosen and select images for printing. Table of Contents 14 - Canon DC50 | ZoomBrowser EX 6.5 for Windows Instruction Manual - Page 15
and Layout Settings] and set the categories as desired. Select an image to rotate or trim. Sets the printer and paper size settings. Rotates selected images. Click here to crop a portion of the selected image and print it. Sets the number of rows or - Canon DC50 | ZoomBrowser EX 6.5 for Windows Instruction Manual - Page 16
to Open This screen appears when the camera is connected to your computer. Click each button to display the available options. Displays in-camera memory card information. Displays camera information. Starts operations for transferring images from the camera to your computer. Starts operations for - Canon DC50 | ZoomBrowser EX 6.5 for Windows Instruction Manual - Page 17
This screen appears when you click [Import Images from Camera] on the Menu screen, then click [Select Images to Import]. Select the image you want to transfer and click the button to transfer the image to y.our computer. Viewer Window (thumbnail display) Returns to the Menu screen. Turns the - Canon DC50 | ZoomBrowser EX 6.5 for Windows Instruction Manual - Page 18
protection for the image chosen in Viewer Window. Transfers images on your computer to the camera. The background of chosen images turns blue. IMPORTANT • The functions (buttons) that display will differ depending on the camera model. • Clicking the (Delete) button will delete the image from the - Canon DC50 | ZoomBrowser EX 6.5 for Windows Instruction Manual - Page 19
in ZoomBrowser EX. Slide Show Displays the selected images in succession in the window. Properties Displays information about a selected image. View Image Displays the selected image in the Viewer Window. Task Buttons Selects a task to perform. Last Acquired Images You can check images by shooting - Canon DC50 | ZoomBrowser EX 6.5 for Windows Instruction Manual - Page 20
Area. Selection Menu Click this to select/deselect all images in the Browser Area. Select Button Use this to select images in Zoom mode. Fit to Window Changes the thumbnail size to fit them into the window. Display Size Changes the size of the thumbnail in the Browser Area. Show/Hide Image - Canon DC50 | ZoomBrowser EX 6.5 for Windows Instruction Manual - Page 21
folders, drag it over the destination folder and release the mouse button. To copy an image, hold the [Ctrl] key while releasing the mouse button as above. You can also use the same procedures to copy images between Windows Explorer and the Main Window. HINT Right-Click Context Menus Right-clicking - Canon DC50 | ZoomBrowser EX 6.5 for Windows Instruction Manual - Page 22
information, such as the shutter speed and exposure compensation setting. The camera model will determine what information is displayed. Image Selector Buttons When multiple images are selected, you can switch between images that display information in the Properties Window. Table of Contents 22 - Canon DC50 | ZoomBrowser EX 6.5 for Windows Instruction Manual - Page 23
images side by side. Shooting information • The [Display Original Image] button will display beneath RAW images in the Viewer Window. Click this button to display the converted image in the Viewer Window. • The following window will appear when a movie is displayed. You can extract stills from - Canon DC50 | ZoomBrowser EX 6.5 for Windows Instruction Manual - Page 24
in a similar way by clicking the [Edit] button in the Viewer Window. Red Eye Correction Restores eye appearance to the original color when light reflected from the flash makes them appear red. • Click [Start] when Auto mode is selected. • Switch to Manual mode if Auto mode cannot correct the image - Canon DC50 | ZoomBrowser EX 6.5 for Windows Instruction Manual - Page 25
by emphasizing the outlines of subjects, such as people and objects. Sharpen Unsharp Mask Procedures 1 Select a task from the left side of the window: [Edit] and [Edit Image]. 2 Select an image. 3 [2. Select Editing Tool] 4 [Sharpness] 5 [3. Finish] • The Unsharp Mask [Radius] is the size at which - Canon DC50 | ZoomBrowser EX 6.5 for Windows Instruction Manual - Page 26
this to delete unnecessary portions of the image and leave only the necessary portions. Procedures 1 Select a task from the left side of the window: [Edit] and [Edit Image]. 2 Select an image. 3 [2. Select Editing Tool] 4 [Trim] 5 [3. Finish] • You can also input values or an aspect ratio to specify - Canon DC50 | ZoomBrowser EX 6.5 for Windows Instruction Manual - Page 27
you can use that software to edit an image selected Program Procedures 1 Select a task from the left side of the window: [Edit] and [Edit Image]. 2 Select an image. 3 shooting information may be lost from images recorded with the camera and then processed and saved with another image editing program - Canon DC50 | ZoomBrowser EX 6.5 for Windows Instruction Manual - Page 28
Things to Remember Mastering the Basics More Advanced Techniques Appendices Attaching Sounds You can add sound effects or background music to images and play back the sounds. Adding Sound Procedures + 1 Select an image. 2 Symbol displayed on image thumbnails to which sound files have been - Canon DC50 | ZoomBrowser EX 6.5 for Windows Instruction Manual - Page 29
1 Select a task from the left side of the window: [Edit] and [Stitch Photos]. • Movies and RAW camera models may not feature the Stitch Assist mode.) IMPORTANT • If a message appears, notifying you that the computer has insufficient memory, try one of the following methods to solve the problem - Canon DC50 | ZoomBrowser EX 6.5 for Windows Instruction Manual - Page 30
the movie. ABC Procedures 1 Select a task from the left side of the window: [Edit] and [Edit Movie]. HINT Recordable Movie Length • The length of movies Movies edited with this function cannot be transferred back to the camera. • Saving movies takes time, especially MOV type movies selected with - Canon DC50 | ZoomBrowser EX 6.5 for Windows Instruction Manual - Page 31
image window). 4 camera model. 5 [File] and [Convert and save]. • After setting the file type, size, and destination folder, click [Save]. • Only RAW images compatible with Digital Photo Professional can be processed. • Ensure that you use the RAW image conversion software included with your camera - Canon DC50 | ZoomBrowser EX 6.5 for Windows Instruction Manual - Page 32
Camera User Guide for compatibility. • For a more detailed explanation of operating procedures, download the Digital Photo Professional manual (PDF format) from the Canon Processing in the Camera Processing by Computer Standard Image Capture Image sensor data from shutter release Image Adjustment - Canon DC50 | ZoomBrowser EX 6.5 for Windows Instruction Manual - Page 33
it so that it can be published on the Internet or attached to an email message. Procedures 1 Select a task from the left side of the window: [Export] and [Export Still Images]. • You will lose the shooting information if you save images as a type other than JPEG. .bmp .jpg .tif Changing Movie - Canon DC50 | ZoomBrowser EX 6.5 for Windows Instruction Manual - Page 34
frames from a movie]. Extract your best shots as stills Exporting Shooting Information You can export the shooting information recorded with an image, such as the shutter speed and exposure, as a text file. Procedures 1 Select a task from the left side of the window: [Export] and [Export Shooting - Canon DC50 | ZoomBrowser EX 6.5 for Windows Instruction Manual - Page 35
Screen Saver Images You can export images to serve as computer screen savers. Procedures 1 Select a task from the left side of the window: [Export] and [Export as a Screen Saver]. Creating Computer Wallpaper Images You can export images to serve as computer wallpaper images. Procedures 1 Select - Canon DC50 | ZoomBrowser EX 6.5 for Windows Instruction Manual - Page 36
Saving to CDs You can save images along with their shooting information to CD-R/RW discs. Procedures 1 Select a task from the left side of the window: [Export] and [Backup to CD]. Back up important images or distribute your vacation photos on discs. IMPORTANT • This function can only be used with - Canon DC50 | ZoomBrowser EX 6.5 for Windows Instruction Manual - Page 37
shot to YouTube. You can upload movies saved on the camera or a computer. Procedures 1 Connect the camera ] or [Programs] followed by [Canon Utilities], [CameraWindow], [Movie Uploader click the (Upload) button. IMPORTANT • Depending an Internet service provider (ISP), browser software installed - Canon DC50 | ZoomBrowser EX 6.5 for Windows Instruction Manual - Page 38
in "After Finishing the Task", the selected images will be saved in the indicated destination folder. Automatic Start-up Settings for E-mail Software • When using Windows 7, you must pre-install an e-mail program. When changing settings, set the default program in the Control Panel. • When using - Canon DC50 | ZoomBrowser EX 6.5 for Windows Instruction Manual - Page 39
, information displayed and display time settings. Procedures 1 Select a task from the left side of the window: [View & Classify] and [View as a Slide Show]. HINT Slide Show Button Functions The following buttons appear at the bottom of the screen while a slide show is playing. You can set the - Canon DC50 | ZoomBrowser EX 6.5 for Windows Instruction Manual - Page 40
You can sort images into folders by their shooting dates. 200x/05/15 200x/05/16 Procedures 1 Select a task from the left side of the window: [View & Classify] and [Classify into Folder]. 200x/05/17 Images predating your use of ZoomBrowser EX can also be managed together. Table of Contents 40 - Canon DC50 | ZoomBrowser EX 6.5 for Windows Instruction Manual - Page 41
1 Switch to [Preview Mode]. 2 Set [Star Rating]. • You can also set the Star Ratings by accessing the [Edit] menu, the Properties Window or the Viewer Window. Inserting Comments You can freely insert your choice of text as Comments. Trip blue to the sea Esnanddleyssbweahcihtees Your choice of - Canon DC50 | ZoomBrowser EX 6.5 for Windows Instruction Manual - Page 42
also be managed from the [Tools] menu or Properties Window. • To add keywords, click the [Tools] menu as People, Scenery, etc. Configured in Camera - Star Ratings Categorized on a basis restriction regarding the shooting circumstances or associated memories. Keywords Selections are made from a list - Canon DC50 | ZoomBrowser EX 6.5 for Windows Instruction Manual - Page 43
using parameters extracted from the information associated with them. Star Ratings Procedures 1 Select a task from the left side of the window: [View & Classify] and [Search]. • After a search, the correlated images display in the [Search Results] folder. Keywords Revision Dates Comments - Canon DC50 | ZoomBrowser EX 6.5 for Windows Instruction Manual - Page 44
Things to Remember Mastering the Basics More Advanced Techniques Appendices Filtering Images You can use filters to display only images meeting the selected parameters in the Browser Area. Procedures 1 [Filter] Star Ratings My Category This section is used to specify the filter criteria. - Canon DC50 | ZoomBrowser EX 6.5 for Windows Instruction Manual - Page 45
photo opportunity arises, you can shoot the same subject using different shutter speeds and exposures. In ZoomBrowser EX, it is easy to compare. 2 Click [View Image]. 3 Select , , or in the Viewer Window. 4 Click [Synchronize]. • Selecting [Synchronize] causes actions such as increasing/reducing - Canon DC50 | ZoomBrowser EX 6.5 for Windows Instruction Manual - Page 46
on, and dedicated sounds to register to various camera operation sounds (My Camera Settings). My Camera Settings • Start-up Image • Start-up Sound • Shutter Sound • Operation Sound • Selftimer Sound Procedures 1 Connect the camera to a computer to start CameraWindow. • For details, refer to steps - Canon DC50 | ZoomBrowser EX 6.5 for Windows Instruction Manual - Page 47
from the left-hand list, select a My Camera Settings file to replace in the right-hand list and click this button to register it in the camera. HINT Downloading My Camera Settings Files You can also download various files to use in My Camera Settings from CANON iMAGE GATEWAY. Table of Contents 47 - Canon DC50 | ZoomBrowser EX 6.5 for Windows Instruction Manual - Page 48
" near the end of the Camera User Guide to see if the camera uses the "MOV" data type. You may not be able to play back movies taken with another camera. • Only still images compliant with Design rule for Camera File system standards can be transferred to your camera's memory card. • You may not be - Canon DC50 | ZoomBrowser EX 6.5 for Windows Instruction Manual - Page 49
of this product. Registering online allows you to use the various services. IMPORTANT • Internet access is required to use CANON iMAGE GATEWAY (You must already have an account with an Internet service provider (ISP), browser software installed and an Internet connection). • See the homepage for - Canon DC50 | ZoomBrowser EX 6.5 for Windows Instruction Manual - Page 50
GATEWAY offers a variety of convenient and useful services. E-mail notifications of album uploads Upload and share images Create your own photo album on CANON iMAGE GATEWAY Procedures 1 Select [CANON iMAGE GATEWAY] from tasks on the left of the window. Select the desired item from the following - Canon DC50 | ZoomBrowser EX 6.5 for Windows Instruction Manual - Page 51
themes, such as window appearances • Processing methods for images shot with the camera on end • Categories of shooting information displayed • Show/hide messages • Print settings • Zoom speed Procedures 1 [Tools] and [Preferences]. Customizing the Task Buttons - Canon DC50 | ZoomBrowser EX 6.5 for Windows Instruction Manual - Page 52
Task Button Names Connect to Camera Acquire & Acquire Images from Memory Camera Settings Card Description of Function Connects to the camera to open CameraWindow (menu screen), and use CameraWindow functions. Transfers images from a memory card. You can also select images on the memory card and - Canon DC50 | ZoomBrowser EX 6.5 for Windows Instruction Manual - Page 53
Techniques Appendices Task Button Names Edit Image Edit Export Print & Email Stitch Photos Edit Movie Digital Photo Professional Using Other Software Email Images Register/Add Product CANON iMAGE GATEWAY Top Page View Online Photo Album Upload Images Download My Camera Contents Description - Canon DC50 | ZoomBrowser EX 6.5 for Windows Instruction Manual - Page 54
type provided by Canon. It saves the output of the image pixels from a digital camera without any deterioration in the quality of the image. Some cameras might not support this image type. Windows bitmap (.BMP) This image type comes standard with Windows. Most Windows programs support it. TIFF (.TIF - Canon DC50 | ZoomBrowser EX 6.5 for Windows Instruction Manual - Page 55
More Advanced Techniques Appendices Uninstalling the Software The procedures for uninstalling the software are only required when you wish the same procedures. 1 Click the Windows [Start] menu and select [All Programs] or [Programs], followed by [Canon Utilities], [ZoomBrowser EX] and [ - Canon DC50 | ZoomBrowser EX 6.5 for Windows Instruction Manual - Page 56
Mastering the Basics More Advanced Techniques Appendices Memory Card Folder Structure Images on the memory card are in either the [DCIM] folder's movies to the camera from a computer. • The "xxxx" in file names represent four-digit numbers. • ** Each successive file shot in Stitch Assist mode - Canon DC50 | ZoomBrowser EX 6.5 for Windows Instruction Manual - Page 57
correct modes to transfer data? Some models require the camera to be set to the playback mode to transfer data. See the Camera User Guide for details. Is the battery sufficiently charged? Check the battery charge if you are powering the camera with a battery. You are recommended to use an AC adapter - Canon DC50 | ZoomBrowser EX 6.5 for Windows Instruction Manual - Page 58
the window. Temporarily disconnect the camera from the computer. Next, read Start by Checking This on the previous page and resolve the problem. Camera not dialog. Windows 7, Windows Vista: Click the [Start] menu, [Control Panel], [System and Maintenance], [System], and [Device Manager]. Windows XP: - Canon DC50 | ZoomBrowser EX 6.5 for Windows Instruction Manual - Page 59
recognized as an "other" device. There are other potential reasons for the problem if the [Other devices], [Portable Devices] or [Imaging devices] categories do not appear or your camera model name or [Canon Camera] does not appear. Proceed to Step 5, and temporarily quit the procedures. 3 Select - Canon DC50 | ZoomBrowser EX 6.5 for Windows Instruction Manual - Page 60
the prior written permission of Canon. • Canon makes no warranties for damages resulting from corrupted or lost data due to a mistaken operation or malfunction of the camera, the software, memory cards, personal computers, peripheral devices, or use of non-Canon memory cards. CDP-E088-010 Table of
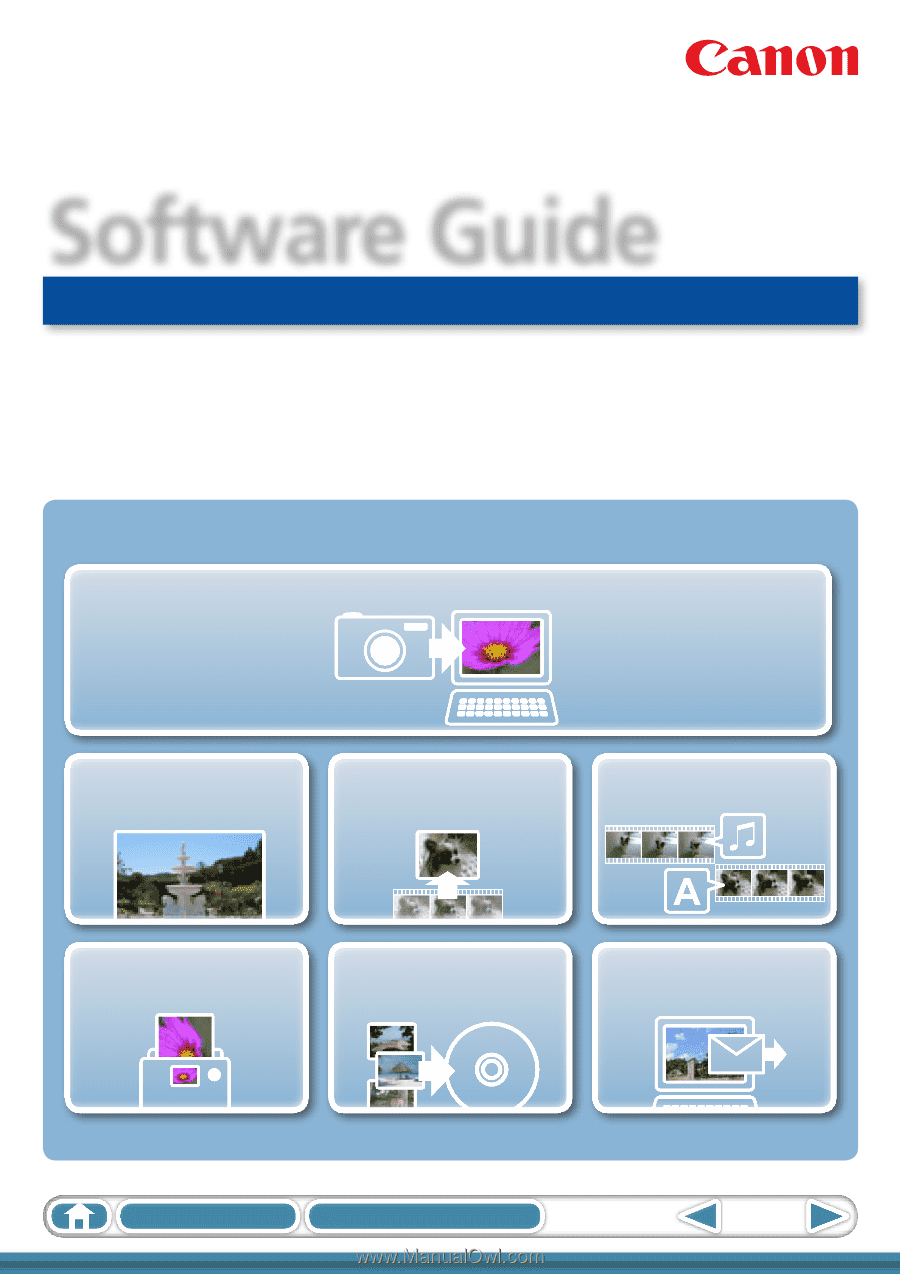
1
How to Use this Manual
Table of Contents
for Windows
Software Guide
• ZoomBrowser EX
• PhotoStitch
ABC
Transfer Images and Movies
Insert Text
Save Still Images
From Movies
Edit Movies
Print Images
Back Up to a CD
Attach Images to
Email
Special Features
Plus many other useful features