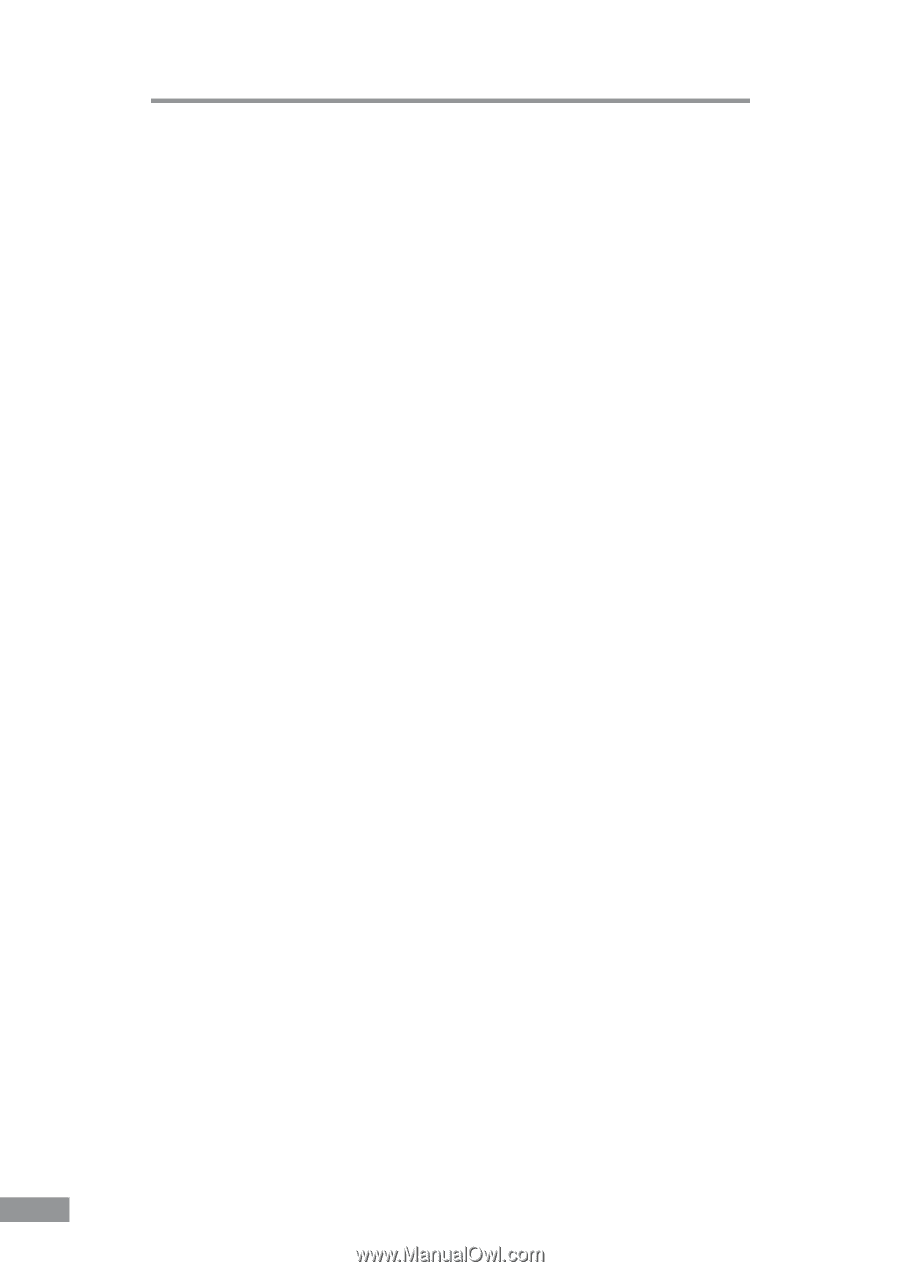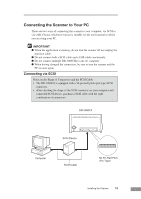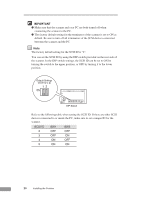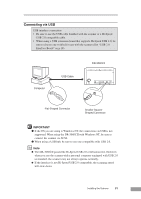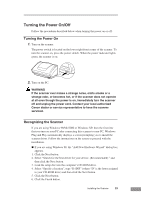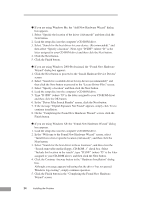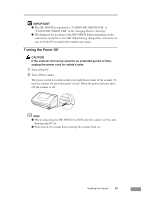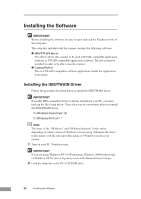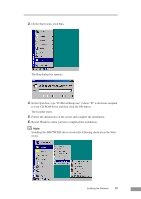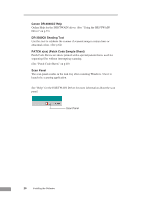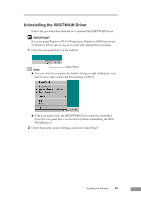Canon DR-3080CII User Manual - Page 26
If you are using Windows Me, the Add New Hardware Wizard dialog - xp drivers
 |
View all Canon DR-3080CII manuals
Add to My Manuals
Save this manual to your list of manuals |
Page 26 highlights
● If you are using Windows Me, the "Add New Hardware Wizard" dialog box appears. 1. Select "Specify the location of the driver (Advanced)" and then click the Next button. 2. Load the setup disc into the computer's CD-ROM drive. 3. Select "Search for the best driver for your device. (Recommended)." and then select "Specify a location". Next, type "D:\INF" (where "D" is the letter assigned to your CD-ROM drive) and then click the Next button. 4. Click the Next button. 5. Click the Finish button. ● If you are using Windows 2000 Professional, the "Found New Hardware Wizard" dialog box appears. 1. Click the Next button to proceed to the "Install Hardware Device Drivers" screen. 2. Select "Search for a suitable driver for my device (recommended)" and then click the Next button to proceed to the "Locate Driver Files" screen. 3. Select "Specify a location" and then click the Next button. 4. Load the setup disc into the computer's CD-ROM drive. 5. Type "D:\INF" (where "D" is the letter assigned to your CD-ROM drive) and then click the OK button. 6. In the "Driver Files Search Results" screen, click the Next button. 7. If the message "Digital Signature Not Found" appears, simply click Yes to continue installation. 8. On the "Completing the Found New Hardware Wizard" screen, click the Finish button. ● If you are using Windows XP, the "Found New Hardware Wizard" dialog box appears. 1. Load the setup disc into the computer's CD-ROM drive. 2. In the "Welcome to the Found New Hardware Wizard" screen, select "Install from a list or specific location (Advanced)", and then click the Next button. 3. Select "Search for the best driver in these locations", and then clear the "Search removable media (floppy, CD-ROM...)" check box. Select "Include this location in the search", type "D:\INF" (where "D" is the letter assigned to your CD-ROM drive), and then click the Next button. 4. Click the Continue Anyway button in the "Hardware Installation" dialog box. Although a message appears indicating that the driver "has not passed Windows logo testing", simply continue operation. 5. Click the Finish button in the "Completing the Found New Hardware Wizard" screen. 24 Installing the Scanner