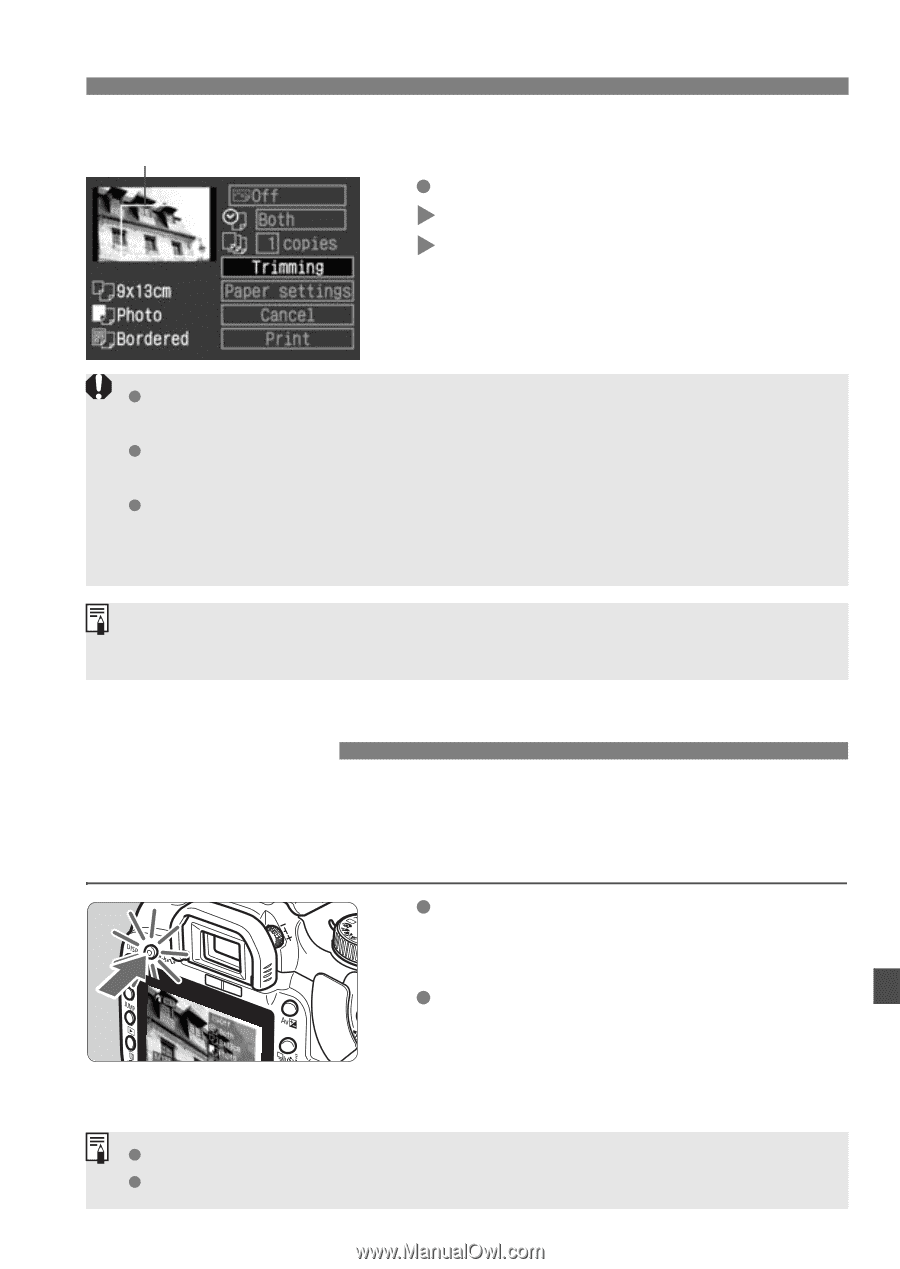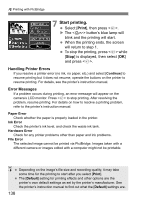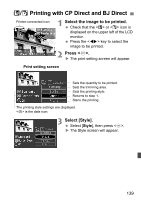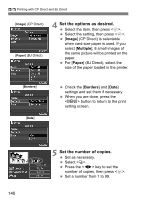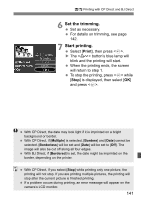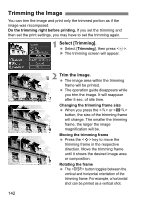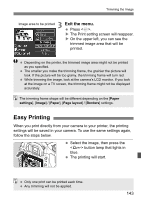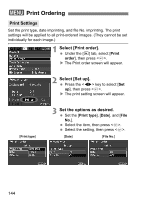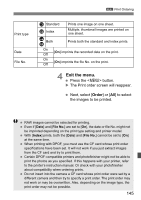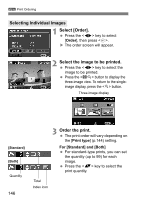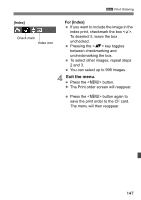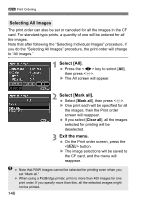Canon EOS Digital Rebel XTi EF-S 18-55 Kit User Manual - Page 143
Easy Printing
 |
View all Canon EOS Digital Rebel XTi EF-S 18-55 Kit manuals
Add to My Manuals
Save this manual to your list of manuals |
Page 143 highlights
Trimming the Image 3 Image area to be printed Exit the menu. Press . X The Print setting screen will reappear. X On the upper left, you can see the trimmed image area that will be printed. Depending on the printer, the trimmed image area might not be printed as you specified. The smaller you make the trimming frame, the grainier the picture will look. If the picture will be too grainy, the trimming frame will turn red. While trimming the image, look at the camera's LCD monitor. If you look at the image on a TV screen, the trimming frame might not be displayed accurately. The trimming frame shape will be different depending on the [Paper settings], [Image] / [Paper], [Page layout] / [Borders] settings. Easy Printing When you print directly from your camera to your printer, the printing settings will be saved in your camera. To use the same settings again, follow the steps below. Select the image, then press the button lamp that lights in blue. The printing will start. Only one print can be printed each time. Any trimming will not be applied. 143