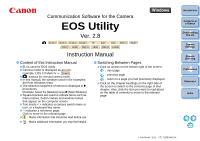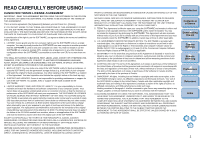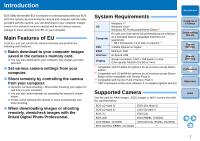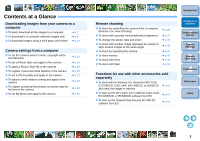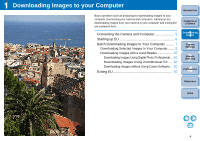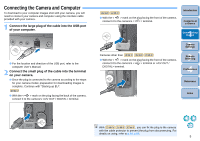Canon EOS50D EOS Utility 2.8 for Windows Instruction Manual
Canon EOS50D - EOS 50D Digital Camera SLR Manual
 |
View all Canon EOS50D manuals
Add to My Manuals
Save this manual to your list of manuals |
Canon EOS50D manual content summary:
- Canon EOS50D | EOS Utility 2.8 for Windows Instruction Manual - Page 1
Camera EOS Utility Ver. 2.8 1D Mk IV 1Ds Mk III 1D Mk III 5D Mk II 7D 50D 40D REBELT2i REBELT1i 500D REBELXSi 450D REBELXS 1000D 550D Instruction Manual O Content of this Instruction Manual O EU is used for EOS Utility. O Camera model is displayed as an icon. Example: EOS-1D Mark IV J 1D - Canon EOS50D | EOS Utility 2.8 for Windows Instruction Manual - Page 2
3. SUPPORT AND UPDATES: Canon is not responsible for providing maintenance or support for use of the SOFTWARE. No updates, fixes or support will material under normal use for a period of ninety (90) days after purchase from an authorized Canon dealer as evidenced by your sales receipt. Your sole - Canon EOS50D | EOS Utility 2.8 for Windows Instruction Manual - Page 3
4 Preferences Reference Supported Camera Can be used for RAW images, JPEG images or MOV movies shot with the cameras below. EOS-1D Mark IV EOS-1D Mark III EOS 7D EOS 40D EOS REBEL T1i/500D EOS DIGITAL REBEL XS/1000D EOS-1Ds Mark III EOS 5D Mark II EOS 50D EOS REBEL T2i/550D EOS DIGITAL REBEL XSi - Canon EOS50D | EOS Utility 2.8 for Windows Instruction Manual - Page 4
to a computer O To batch download all the images to a computer ¿ p.7 O To download to a computer selected images only ¿ p.8 O To download images using a third-party card reader ¿ p.10 Camera settings from a computer O To set the camera owner's name, copyright notice and date/time O To set - Canon EOS50D | EOS Utility 2.8 for Windows Instruction Manual - Page 5
Your Computer ......... 7 Downloading Selected Images to Your Computer........ 8 Downloading Images with a Card Reader 10 Downloading Images Using Digital Photo Professional ... 10 Downloading Images Using ZoomBrowser EX ..... 10 Downloading Images without Using Canon Software... 10 Exiting EU 10 - Canon EOS50D | EOS Utility 2.8 for Windows Instruction Manual - Page 6
the camera's terminal. 1Ds Mk III 1D Mk III O With the < > mark on the plug facing the front of the camera, connect it to the camera's < > terminal. Introduction Contents at a Glance 1 Downloading Images Cameras other than 1D Mk IV 1Ds Mk III 1D Mk III O With the < > mark on - Canon EOS50D | EOS Utility 2.8 for Windows Instruction Manual - Page 7
and your camera and computer can now communicate. Continue with "Batch Downloading Images to Your Computer". 4 Preferences Reference Index O In Windows XP, select [Canon EOS Utility] and then click the [OK] button to start up EU. O When [Always do this for this device] ([Always use this program - Canon EOS50D | EOS Utility 2.8 for Windows Instruction Manual - Page 8
. DPP Main window Introduction Contents at a Glance 1 Downloading Images 2Camera Settings O Check the downloaded images in DPP. For details on using DPP, refer to the "Digital Photo Professional Instruction Manual" (PDF electronic manual). O Continue with "Exiting EU" (p.10). 3Remote Shooting - Canon EOS50D | EOS Utility 2.8 for Windows Instruction Manual - Page 9
camera's memory card, you can select the ones you want and download them to your computer. 1 Click [Lets you select and download images]. 2 View the images and checkmark images to download. Viewer window ¿ A viewer window appears and the images in the memory card are displayed. Add check mark - Canon EOS50D | EOS Utility 2.8 for Windows Instruction Manual - Page 10
Preview] window. O The [Quick Preview] window allows you to quickly review the downloaded images. You can also resize the [Quick Preview] window. O When all images have been downloaded, DPP starts up automatically and the downloaded images are displayed. O To switch to the main window, click the - Canon EOS50D | EOS Utility 2.8 for Windows Instruction Manual - Page 11
card reader connected to your computer. For detailed instructions, refer to "Downloading Images Using Your Card Reader" in the "Digital Photo Professional Instruction Manual" (PDF electronic manual). Downloading Images Using ZoomBrowser EX You can use ZoomBrowser EX to download to your computer shot - Canon EOS50D | EOS Utility 2.8 for Windows Instruction Manual - Page 12
White Balance and Applying to the Camera... 22 Registering Peripheral Illumination Correction Data for the Lens in the Camera 22 Setting My Menu and Registering to the Camera ..... 23 Introduction Contents at a Glance 1 Downloading Images 2Camera Settings 3Remote Shooting 4 Preferences Reference - Canon EOS50D | EOS Utility 2.8 for Windows Instruction Manual - Page 13
, copyright notice and date/time recorded as shooting information in shot images. 3 Click the [ ] button. Capture window 1 Connect your camera and computer, and then start up EU (p.5). 2 Click [Camera settings/Remote shooting]. ¿ The capture window appears. Introduction Contents at a Glance - Canon EOS50D | EOS Utility 2.8 for Windows Instruction Manual - Page 14
by Camera Model 1D Mk IV 5D Mk II 7D Setting 1Ds Mk III 50D 40D 1D Mk III REBELT2i 550D camera's firmware. O You can update the firmware by clicking on this item. O For more details on updating firmware, refer to the Canon's website. *1 Movie function settings are for 1D Mk IV 5D Mk II - Canon EOS50D | EOS Utility 2.8 for Windows Instruction Manual - Page 15
and computer, and then start up EU (p.5). 2 Click [Camera settings/Remote shooting]. 3 Click the [ ] button. ¿ The capture window appears. ¿ The [Shooting menu] appears. Introduction Contents at a Glance 1 Downloading Images 2Camera Settings 3Remote Shooting 4 Preferences Reference Index 14 - Canon EOS50D | EOS Utility 2.8 for Windows Instruction Manual - Page 16
refer to p.70. Available Settings by Camera Model Setting 1D Mk IV 1Ds Mk III 1D Mk III Picture Style { { Personal white camera a personal white balance file (p.20). JPEG quality O You can set the JPEG image quality and apply it to the camera, in the same way as operating from the camera - Canon EOS50D | EOS Utility 2.8 for Windows Instruction Manual - Page 17
Style and register up to three of your own Picture Styles in the camera as userdefined settings. You can also register Picture Style files in the camera as user-defined settings you have downloaded from the Canon's website or created with Picture Style Editor (Picture Style file creating software - Canon EOS50D | EOS Utility 2.8 for Windows Instruction Manual - Page 18
Default setting 3 Click the [Return] button. ¿ The settings are applied to the camera, and the display returns to the [Shooting menu]. Introduction Contents at a Glance 1 Downloading Images 2Camera Settings 3Remote Shooting 4 Preferences Reference Index ¿ If you select [Monochrome] for the - Canon EOS50D | EOS Utility 2.8 for Windows Instruction Manual - Page 19
downloaded from the Canon's website or created with PSE and saved to your computer, as user-defined settings in your camera. 1 Click [ the [Open] button. Introduction Contents at a Glance 1 Downloading Images 2Camera Settings 3Remote Shooting 4 Preferences Reference Index ¿ The Picture Style - Canon EOS50D | EOS Utility 2.8 for Windows Instruction Manual - Page 20
of Picture Style. For more details on Picture Style files, refer to the Canon's website. O The Picture Style files that you can apply to the camera are files with the ".PF2" extension only. O For details on using PSE, refer to the "Picture Style Editor Instruction Manual" (PDF electronic manual). 19 - Canon EOS50D | EOS Utility 2.8 for Windows Instruction Manual - Page 21
results to your computer, start up RAW Image Task from ZoomBrowser EX. For more information on RAW Image Task, refer to the "ZoomBrowser EX Instruction Manual" (PDF electronic manual). Registering Personal White Balance in the Camera 1D Mk IV 1Ds Mk III 1D Mk III 40D White balance files created by - Canon EOS50D | EOS Utility 2.8 for Windows Instruction Manual - Page 22
to "Selecting the White Balance" ( 1D Mk IV 1Ds Mk III 1D Mk III ) or "Setting the White Balance" ( 40D ) in the camera's Instruction Manual provided with your camera. Setting JPEG Quality and Applying to the Camera 1D Mk IV 1Ds Mk III 1D Mk III You can set the JPEG image quality and apply it to - Canon EOS50D | EOS Utility 2.8 for Windows Instruction Manual - Page 23
Illumination Correction Data for the Lens in the Camera 1D Mk IV 5D Mk II 7D 50D REBELT2i 550D REBELT1i 500D You can Images 2Camera Settings 3Remote Shooting ¿ The [Register peripheral illumination correction data] window appears. Lenses for which correction data is registered in the camera - Canon EOS50D | EOS Utility 2.8 for Windows Instruction Manual - Page 24
data for the selected lens is registered in the camera. Setting My Menu and Registering to the Camera You can register up to six frequently used menu items as My Menu and register them to the camera, in the same way as operating from the camera. You can register top layer items of each tab - Canon EOS50D | EOS Utility 2.8 for Windows Instruction Manual - Page 25
button. My Menu settings window Introduction Contents at a Glance 1 Downloading Images 2Camera Settings 3Remote Shooting 4 Preferences Reference ¿ The selected item is added to [Items that can be configured in My Menu on the camera] on the left side of the window. O You can register up - Canon EOS50D | EOS Utility 2.8 for Windows Instruction Manual - Page 26
, or preset a time allowing the camera to shoot automatically with timer shooting. Remote Live View Shooting 26 Remote Live View Window Functions 30 Focusing Manually 30 Focusing Using AF 32 Focusing Using Quick Mode 32 Focusing Using Live Mode 33 Focusing Using Face Detection Live Mode 34 - Canon EOS50D | EOS Utility 2.8 for Windows Instruction Manual - Page 27
camera remotely from EU and shoot still images from your computer screen. Also, the shot image is saved directly on your computer and you can recheck it using the linked software Digital appear. You cannot use the scroll-wheel in the mirror lockup menu. *2 On 1D Mk IV 5D Mk II 7D 50D REBELT2i 550D - Canon EOS50D | EOS Utility 2.8 for Windows Instruction Manual - Page 28
the [Live View shoot.] window that appears. Click Live View shoot. window Click O For setting 1D Mk IV 5D Mk II 7D 500D , refer to the next page. REBELT2i 550D REBELT1i Introduction Contents at a Glance 1 Downloading Images 2Camera Settings 3Remote Shooting 4 Preferences Reference Index 27 - Canon EOS50D | EOS Utility 2.8 for Windows Instruction Manual - Page 29
set. window 1D Mk IV Select [Stills] for [LV func. setting] and a setting for [Exposure simulation], and click the [OK] button. Select Click 5D Mk II Select [Stills 500D Introduction Contents at a Glance 1 Downloading Images 2Camera Settings 3Remote Shooting 4 Preferences Reference Index Select - Canon EOS50D | EOS Utility 2.8 for Windows Instruction Manual - Page 30
window. And then, DPP starts up automatically. O You can quickly review the shot image in the [Quick Preview] window displayed before DPP starts up. You that appears. 1 Downloading Images 2Camera Settings 3Remote Shooting 4 Preferences Reference Index You can also shoot using the bar on - Canon EOS50D | EOS Utility 2.8 for Windows Instruction Manual - Page 31
menu to [Enable]. O On 1D Mk IV 5D Mk II 7D 50D REBELT2i 550D , you can also use mirror lockup with remote shooting (You cannot take test shots after setting mirror lockup.). On 1D Mk IV , you can also use silent single shooting. O With 1Ds Mk III 1D Mk III , mirror lockup and silent single - Canon EOS50D | EOS Utility 2.8 for Windows Instruction Manual - Page 32
pixel size) in the [Zoom View] window. O Double-click an image in the [Zoom View] window to return to the [Remote Live checkmark [200%] to view the section enlarged to 200%. You can also focus using a key operation on the keyboard. Adjustment Closer Further away Large amount Medium amount Small - Canon EOS50D | EOS Utility 2.8 for Windows Instruction Manual - Page 33
7D 50D REBELT2i 550D REBELT1i 500D In Quick, Live and Face Detection Live AF modes, images can be focused automatically in the same way as on the camera itself. Focusing Using Quick Mode 1D Mk IV 5D Mk II 7D 500D 50D REBELT2i 550D 1 Select [Quick mode] from the list box. REBELT1i ¿ The AF - Canon EOS50D | EOS Utility 2.8 for Windows Instruction Manual - Page 34
Focusing Using Live Mode 1D Mk IV 5D Mk II 7D 500D 50D REBELT2i 550D 1 Select [Live mode] from the list box to the position where you want to focus. ¿ AF is executed. ¿ When focus is achieved, the camera makes a beeping sound and the AF point turns green. O If focus is not achieved, the AF point - Canon EOS50D | EOS Utility 2.8 for Windows Instruction Manual - Page 35
Using Face Detection Live Mode 1D Mk IV 5D Mk II button. Introduction Contents at a Glance 1 Downloading Images 2Camera Settings 3Remote Shooting 4 Preferences ¿ The aperture Index ¿ AF is executed. ¿ When focus is achieved, the camera makes a beeping sound and the AF point turns green. O If - Canon EOS50D | EOS Utility 2.8 for Windows Instruction Manual - Page 36
image in the [Remote Live View window] and register the changed white balance in the camera. 1 Select the white balance to apply to the image. ¿ The selected white balance is applied to the image on the shot test image. Also, you can take a test shot even when flash is not used. You can perform the - Canon EOS50D | EOS Utility 2.8 for Windows Instruction Manual - Page 37
operations in the [Test Shooting] window using keyboard controls. • Test shooting: + • 50% image display: + • 100% image display: + • 200% image display: + • Match image size to window: + O On 1D Mk IV 5D Mk II 7D REBELT2i 550D , you can - Canon EOS50D | EOS Utility 2.8 for Windows Instruction Manual - Page 38
1Ds Mk III 1D Mk III 7D As with the camera's Live View function, it is possible to shoot with a feeling similar to film-type medium-format/large-format cameras such as 6 × 6 cm, 6 × 4.5 cm and 4 × 5 inches. Aspect ratio information is also attached automatically with a shot image, and when viewing - Canon EOS50D | EOS Utility 2.8 for Windows Instruction Manual - Page 39
GIF images. O Even with supported image file types, the display of the image as overlay may not be possible. O For images displayed as overlay, image size Images 2Camera Settings 3Remote Shooting 4 Preferences Reference 3 Move the camera and subject to compose your picture. O You cannot use - Canon EOS50D | EOS Utility 2.8 for Windows Instruction Manual - Page 40
slider, and then press the or key on the keyboard or use the scroll-wheel on your mouse to set the composite ratio. ¿ The composite Click again to show. Setting a Different Image as Overlaid Display Switch the image displayed as an overlay to another image. 1 Click the [T] button to the - Canon EOS50D | EOS Utility 2.8 for Windows Instruction Manual - Page 41
are transferred to the computer, DPP starts up automatically, and the shot images are displayed. Shooting Movies 1D Mk IV 5D Mk II 7D REBELT2i 550D REBELT1i 500D You can control your camera from EU and shoot movies from your computer screen. You cannot shoot movies without a memory card in your - Canon EOS50D | EOS Utility 2.8 for Windows Instruction Manual - Page 42
from the camera's memory card to your computer. Image data having a check mark removed from its file name are not downloaded. Afterward, when downloading image data to your computer from the camera's memory card, use the method described on p.7 to p.10 of this Instruction Manual to download - Canon EOS50D | EOS Utility 2.8 for Windows Instruction Manual - Page 43
5D Mk II 1 Prepare for Live View shooting. O Follow the procedure from step 1 to step 3 for " if some image data remains to be downloaded to your computer. Index O You cannot shoot movies when [Screen settings] is set to [Still display] or [Exposure simulation]. O If the camera firmware is Ver - Canon EOS50D | EOS Utility 2.8 for Windows Instruction Manual - Page 44
's memory card to your computer. Image data having a check mark removed from its file name are not downloaded. Afterward, when downloading image data to your computer from the camera's memory card, use the method described on p.7 to p.10 of this Instruction Manual to download. 7D 1 Prepare for - Canon EOS50D | EOS Utility 2.8 for Windows Instruction Manual - Page 45
bottom left of the [Remote Live View window], a [ ] icon and the recording time are displayed. Recording time Introduction Contents at a Glance 1 Downloading Images O Click the [ ] button again to end shooting. ¿ When the [Remote Live View window] closes, the following window appears if some - Canon EOS50D | EOS Utility 2.8 for Windows Instruction Manual - Page 46
memory card to your computer. Image data having a check mark removed from its file name are not downloaded. Afterward, when downloading image data to your computer from the camera's memory card, use the method described on p.7 to p.10 of this Instruction Manual to download. REBELT2i 550D 1 Prepare - Canon EOS50D | EOS Utility 2.8 for Windows Instruction Manual - Page 47
before setting. Select Click Note the following when you set the movie recording size to [Movie Crop 640 x 480 60 fps]. • The Movie crop image cannot be magnified for focusing. • Two AF modes can be selected, [Live mode] (p.33) and [Face Detection Live mode] (p.34). • AF mode automatically switches - Canon EOS50D | EOS Utility 2.8 for Windows Instruction Manual - Page 48
from the camera's memory card to your computer. Image data having a check mark removed from their file name are not downloaded. Afterward, when downloading image data to your computer from the camera's memory card, use the method described on p.7 to p.10 of this Instruction Manual to download - Canon EOS50D | EOS Utility 2.8 for Windows Instruction Manual - Page 49
from the camera's memory card to your computer. Image data having a check mark removed from its file name are not downloaded. Afterward, when downloading image data to your computer from the camera's memory card, use the method described on p.7 to p.10 of this Instruction Manual to download - Canon EOS50D | EOS Utility 2.8 for Windows Instruction Manual - Page 50
Shooting Two types of timer shooting are available where the camera automatically takes shots at a specified time or a specified set a short interval between shots and there is insufficient time to transfer and save the images, it may not be possible to take shots at the specified interval. In this - Canon EOS50D | EOS Utility 2.8 for Windows Instruction Manual - Page 51
3 Set the desired aperture. Introduction Contents at a Glance 1 Downloading Images 2Camera Settings 3Remote Shooting 4 Preferences Reference O Specify the following settings for cameras other than 1D Mk IV 1Ds Mk III 1D Mk III . • For cameras with < B > (bulb) on the Mode dial, set to < B >. • For - Canon EOS50D | EOS Utility 2.8 for Windows Instruction Manual - Page 52
Shooting 1D Mk IV 5D Mk II 7D REBELT2i 550D From EU you can set the camera's flash function, as well as EX-series Speedlite (sold separately) compatible with flash function setting, in order to perform flash shooting. For more details on setting items, also refer to the Instruction Manual provided - Canon EOS50D | EOS Utility 2.8 for Windows Instruction Manual - Page 53
select settings from the menu that appears* [Wireless func.] button 1D Mk IV 5D Mk II REBELT2i 550D To enable the wireless function, click the button Glance 1 Downloading Images 2Camera Settings 3Remote Shooting 4 Preferences Reference Index Select [Raise built-in flash] to use the built-in flash - Canon EOS50D | EOS Utility 2.8 for Windows Instruction Manual - Page 54
camera's LCD monitor, EU [Flash function settings] window automatically closes. O You can use modeling flash by clicking the [Modeling flash] button. You should only use modeling flash for a maximum of 10 times continuously. (For more information, refer to the Instruction Manual review the shot image - Canon EOS50D | EOS Utility 2.8 for Windows Instruction Manual - Page 55
You can change each of the EU functions on each tab sheet of the preferences window to make them easier to use. Preferences 55 Basic Settings 55 Destination Folder 56 File Name 56 Download Images 57 Remote Shooting 57 Linked Software 57 Introduction Contents at a Glance 1 Downloading - Canon EOS50D | EOS Utility 2.8 for Windows Instruction Manual - Page 56
have been downloaded, DPP starts up automatically and the downloaded images are displayed in DPP's main window. O If you checkmark [Auto power off], the camera's auto power off function is enabled. If you remove the check mark, the auto power off function remains disabled, even if you set the auto - Canon EOS50D | EOS Utility 2.8 for Windows Instruction Manual - Page 57
the list box. (If [Do not modify] is selected, images are saved with the file name set in the camera.) You can also customize the naming rule for files by clicking the [Customize] button. O You can set prefix characters, number of digits for serial numbers, and the start number individually for file - Canon EOS50D | EOS Utility 2.8 for Windows Instruction Manual - Page 58
] in the main window is clicked. [Images whose transfer settings were specified with the camera] in the [Settings for downloaded images] menu is only enabled for cameras capable of direct transfer of shot images. Refer to your camera's Instruction Manual for details. Remote Shooting You can set - Canon EOS50D | EOS Utility 2.8 for Windows Instruction Manual - Page 59
Troubleshooting 59 Monitor Folder Function (Function for Use with the WFT-E2/A, E2 II A/B/C/D, E3/A, E4/A, E4 II A/B/C/D, or E5A/B/C/D) ......... 61 Function for Use This Instruction Manual 77 Trademark Acknowledgments 77 Introduction Contents at a Glance 1 Downloading Images 2Camera Settings - Canon EOS50D | EOS Utility 2.8 for Windows Instruction Manual - Page 60
can cause faults and malfunctions (p.5). O Check that the camera's power switch is < ON > (p.6). O EU and the camera may not communicate normally with a cable other than the EOS DIGITAL camera-dedicated Canon interface cable (p.5). O Connect your camera and computer directly with the interface cable - Canon EOS50D | EOS Utility 2.8 for Windows Instruction Manual - Page 61
the camera off, disabling communication with EU, if you turn the auto power off function to [ON]. Remove the check mark Manual for more information on sleep mode. Remotely shot images using EU are not displayed in DPP O In Digital Photo Professional, select the [Tools] menu X [Sync folder with EOS - Canon EOS50D | EOS Utility 2.8 for Windows Instruction Manual - Page 62
your images with Digital Photo Professional (hereinafter DPP) in real time using the Wireless File Transmitter WFT-E2/A, E2 II A/B/C/D, E3/A, E4/A, E4 II A/B/C/D, or E5A/B/C/D (sold separately). For setting the WFT-E2/A, E2 II A/B/C/D, E3/A, E4/A, E4 II A/B/C/D, or E5A/B/C/D refer to the Instruction - Canon EOS50D | EOS Utility 2.8 for Windows Instruction Manual - Page 63
). For details on using each software, refer to the instruction manual for the software. camera and computer, and then start up EU (p.5). 2 Click the [Accessories] tab. ¿ The clicked software starts up. ¿ The [Accessories] tab sheet appears. Introduction Contents at a Glance 1 Downloading Images - Canon EOS50D | EOS Utility 2.8 for Windows Instruction Manual - Page 64
camera to manage the CANONMSC images in the [DCIM] folder. O The "xxx" in the folder names represents a number between 100 and 999. O For the 1D series cameras exit all programs you are using. O Log in under [All Programs] X [Canon Utilities] X [EOS Utility] X [EOS Utility Uninstall]. 2 Proceed - Canon EOS50D | EOS Utility 2.8 for Windows Instruction Manual - Page 65
the Camera 1D Mk IV 1Ds Mk III 1D Mk III Fasten the plug to the camera with the cable protector to prevent it from detaching during remote shooting. 1D Mk IV 1 Open the covers. 3 With the plug as it is in step 2, connect it to the camera's terminal. terminal - Canon EOS50D | EOS Utility 2.8 for Windows Instruction Manual - Page 66
1Ds Mk III 1D Mk III 1 Remove the cap. 2 Attach the cap on the fixing screw. 3 Connect the small plug of the cable into the < > terminal on your camera. 4 Attach the cable protector and fix it with the fixing screw. Cable protector Introduction Contents at a Glance 1 Downloading Images 2Camera - Canon EOS50D | EOS Utility 2.8 for Windows Instruction Manual - Page 67
List of Main Window Functions Control camera tab sheet Accessories tab sheet (p.7) (p.8, p.67) (p.26, p.70) (p.61) (p.55) Exits EU (p.10) (p.62) Introduction Contents at a Glance 1 Downloading Images 2Camera Settings 3Remote Shooting 4 Preferences Reference Index 66 - Canon EOS50D | EOS Utility 2.8 for Windows Instruction Manual - Page 68
2Camera Settings 3Remote Shooting 4 Preferences Reference Displays the capture window Displays the quick preview window Deletes the image Check mark (p.8) Image display size Exits EU Displays the main window Downloads the images to the computer Displays the [Preferences] window Index 67 - Canon EOS50D | EOS Utility 2.8 for Windows Instruction Manual - Page 69
categories Contents at a Glance Lens category 1 Downloading Images 2Camera Settings 3Remote Shooting Displays lenses selected in [Select Displays only the registered lenses Index No. of lenses registered in the camera/No. of lenses that can be registered Lens names displayed in the - Canon EOS50D | EOS Utility 2.8 for Windows Instruction Manual - Page 70
position My Menu (up to 6 items) Adds to My Menu Applies My Menu to the camera Deletes from My Menu All items that can be applied to My Menu Closes [My Menu settings] window Introduction Contents at a Glance 1 Downloading Images 2Camera Settings 3Remote Shooting 4 Preferences Reference Index 69 - Canon EOS50D | EOS Utility 2.8 for Windows Instruction Manual - Page 71
images Shutter speed Aperture*6 ISO speed Image recording quality Save destinations for shot images*7 *1 When using the battery, the charge level is displayed. *2 Displayed only on 1D *5 Displayed only on 1D Mk IV 5D Mk II Displays the [Timer shooting shot image. Setting < A- DEP > as the camera's - Canon EOS50D | EOS Utility 2.8 for Windows Instruction Manual - Page 72
setting Setting width 0 Narrow setting range 1 level Maximum setting range Widen setting range 1 level 1D Mk IV When the AEB bracketing setting exceeds the displayable range, [ ], [ ] marks are displayed to show there are bracketing indicators beyond the scale. Introduction Contents at a Glance - Canon EOS50D | EOS Utility 2.8 for Windows Instruction Manual - Page 73
of Flash Function Settings Window Functions (p.51) 1D Mk IV 5D Mk II 7D REBELT2i 550D MULTI flash count 1st curtain also refer to the Instruction Manual provided with your EX-series Speedlite or camera. Introduction Contents at a Glance 1 Downloading Images 2Camera Settings 3Remote Shooting - Canon EOS50D | EOS Utility 2.8 for Windows Instruction Manual - Page 74
Displays the capture window (p.70) Overlaid display function (p.38 to p.39) Starts/stops movie recording Shows/hides the AF points Rotates the image Displays the [Zoom View] window (p.31, p.74) Shows/hides the histogram Shows/hides the gridlines (p.37) Sets the aspect ratio (p.37) 1 Downloading - Canon EOS50D | EOS Utility 2.8 for Windows Instruction Manual - Page 75
/hides the controllers 1 Moves the display position 1 Downloading Images 2Camera Settings 3Remote Shooting 4 Preferences Reference Moves the display position the capture window (p.70) Controllers 2 Closes the window Rotates the image AF point show/hide Returns to the [Remote Live View window] - Canon EOS50D | EOS Utility 2.8 for Windows Instruction Manual - Page 76
button Displays the [Click white balance] window (p.36) Saves the test shot image Enlargement ratio of the image Displays the capture window Closes the window RGB values* Rotates the image Enlargement/reduction of the image Coordinates* 100% (actual pixel size) view Fit-to-window view * Only - Canon EOS50D | EOS Utility 2.8 for Windows Instruction Manual - Page 77
34 Connecting the Camera to Your Computer 5 D Destination Folder Settings (Preferences 56 Download Images Settings (Preferences 57 Downloading All the Images in a Single Operation 7 Downloading Images with a Card Reader 10 Downloading Selected Images 8 E Exiting the EOS Utility 10 F File - Canon EOS50D | EOS Utility 2.8 for Windows Instruction Manual - Page 78
from the actual software. O The content of this Instruction Manual has been reviewed thoroughly. However, if you should notice any errors or omissions, please contact a Canon Service Center. O Please note that irrespective of the above-mentioned, Canon does not take responsibility for the outcome of
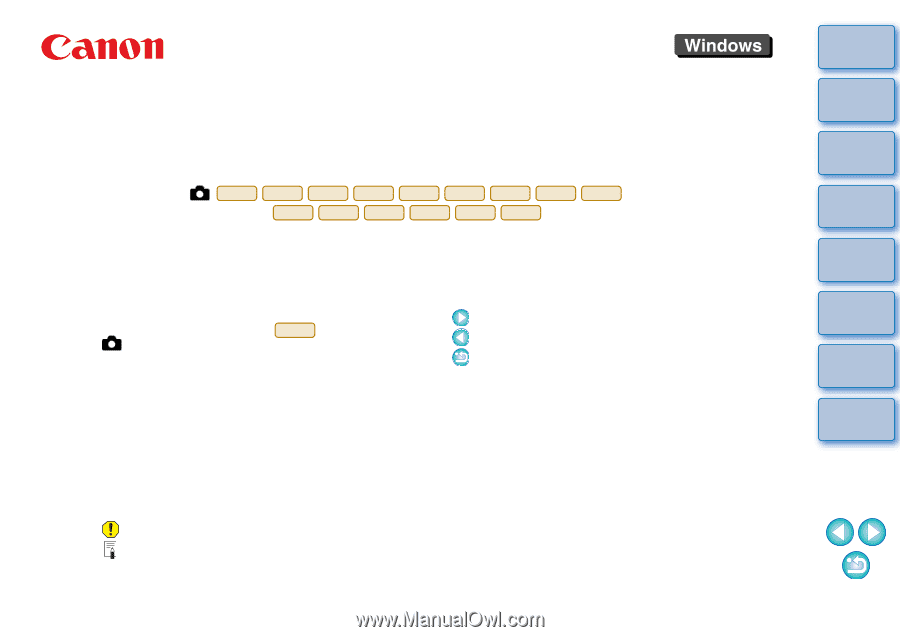
1
2
3
4
Introduction
Contents at
a Glance
Downloading
Images
Camera
Settings
Remote
Shooting
Reference
Preferences
Index
Communication Software for the Camera
EOS Utility
Ver. 2.8
Instruction Manual
1D Mk IV
1Ds Mk III
1D Mk III
5D Mk II
7D
50D
40D
REBELT2i
550D
REBELT1i
500D
REBELXSi
450D
REBELXS
1000D
O
Content of this Instruction Manual
O
EU is used for EOS Utility.
O
Camera model is displayed as an icon.
Example: EOS-1D Mark IV
J
O
displays the relevant camera model.
O
In this manual, the windows used in the examples
are from Windows Vista.
O
The selection sequence of menus is displayed in
X
procedures.
(Example: Select the [Window] menu
X
[Main Window].)
O
Square brackets are used to indicate items such as
menu names, button names and window names
that appear on the computer screen.
O
Text inside < > indicates a camera switch name or
icon, or a keyboard key name.
O
**
indicates a reference page.
Click to move to the relevant page.
O
: Marks information that should be read before use.
O
: Marks additional information you may find helpful.
1D Mk IV
© CANON INC. 2010
CT1-7185EUWE-001
O
Switching Between Pages
O
Click on arrows on the bottom right of the screen.
: next page
: previous page
: return to a page you had previously displayed
O
Click on the chapter headings on the right side of
the screen to switch to the contents page of that
chapter. Also, click the item you want to read about
on the table of contents to move to the relevant
page.