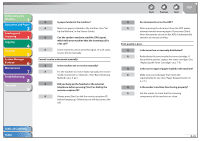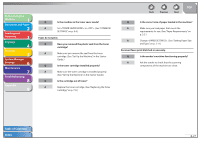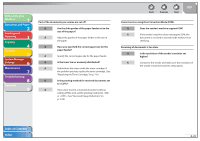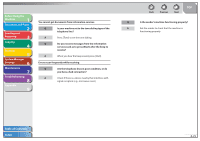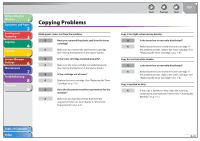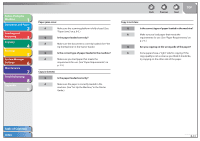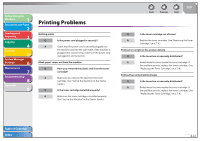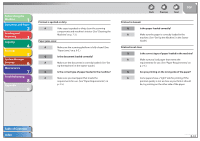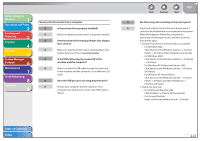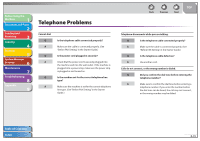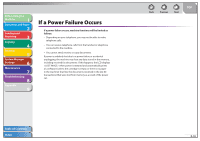Canon FAXPHONE L90 Reference Guide FAXPHONE L90 - Page 150
machine. See Set Up the Machine, in the Starter, Make sure the paper is correctly loaded in
 |
UPC - 013803082029
View all Canon FAXPHONE L90 manuals
Add to My Manuals
Save this manual to your list of manuals |
Page 150 highlights
Before Using the Machine 1 Document and Paper 2 Sending and Receiving 3 Copying 4 Printing 5 System Manager Settings 6 Maintenance 7 Troubleshooting 8 Appendix 9 Paper jams occur. A Make sure the scanning platform is fully closed. (See "Paper Jams," on p. 8-5.) Q Is the paper loaded correctly? A Make sure the document is correctly loaded. (See "Set Up the Machine," in the Starter Guide.) Q Is the correct type of paper loaded in the machine? A Make sure you load paper that meets the requirements for use. (See "Paper Requirements," on p. 2-5.) Copy is skewed. Q Is the paper loaded correctly? A Make sure the paper is correctly loaded in the machine. (See "Set Up the Machine," in the Starter Guide.) Back Previous Next TOP Copy is not clear. Q Is the correct type of paper loaded in the machine? A Make sure you load paper that meets the requirements for use. (See "Paper Requirements," on p. 2-5.) Q Are you copying on the wrong side of the paper? A Some papers have a "right" side for copying. If the copy quality is not as clear as you think it should be, try copying on the other side of the paper. Table of Contents Index 8-31