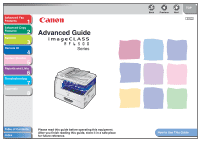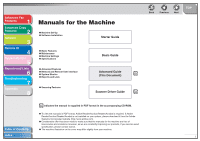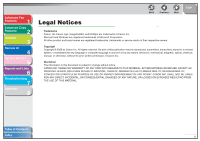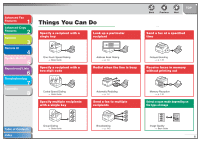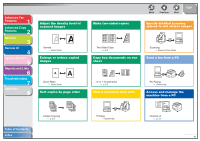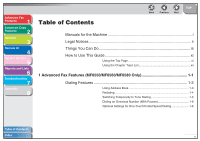Canon MF6590 imageCLASS MF6500 Series Advanced Guide
Canon MF6590 - ImageCLASS B/W Laser Manual
 |
UPC - 013803082043
View all Canon MF6590 manuals
Add to My Manuals
Save this manual to your list of manuals |
Canon MF6590 manual content summary:
- Canon MF6590 | imageCLASS MF6500 Series Advanced Guide - Page 1
Advanced Fax Features 1 Advanced Copy Features 2 Network 3 Remote UI 4 System Monitor 5 Reports and Lists 6 Troubleshooting 7 Appendix 8 Advanced Guide Series Back Previous Next TOP ENG Table of Contents Index Please read this guide before operating this equipment. After you finish - Canon MF6590 | imageCLASS MF6500 Series Advanced Guide - Page 2
Guide Reports and Lists 6 Troubleshooting 7 Appendix 8 ● Advanced Features ● Network and Remote User Interface ● System Monitor ● Reports and Lists ● Scanning Features Advanced Guide (This Document) CD-ROM Scanner Driver Guide CD-ROM Back Previous Next TOP CD-ROM Indicates the manual - Canon MF6590 | imageCLASS MF6500 Series Advanced Guide - Page 3
Advanced Fax Features 1 Advanced Copy Features 2 Network 3 Remote UI 4 System Monitor 5 Reports and Lists 6 Troubleshooting 7 Appendix 8 Back Previous Next TOP Legal Notices Trademarks Canon, the Canon logo, imageCLASS, and NetSpot are trademarks of Canon Inc. Microsoft and Windows - Canon MF6590 | imageCLASS MF6500 Series Advanced Guide - Page 4
System Monitor 5 Reports and Lists 6 Troubleshooting 7 Appendix 8 Things You Can Do Specify a recipient with a single key Look up a particular recipient AAAAA BBBBB CCCCC One-Touch Speed Dialing → Basic Guide Specify a recipient with a two-digit code Address Book Dialing → p. 1-3 Redial when - Canon MF6590 | imageCLASS MF6500 Series Advanced Guide - Page 5
Print a document from a PC DDEDFEFAAAEFBBBCCC A BC 1 Printing → Online Help Specify detailed scanning options to suit various images DDEDFEFAAAEFBBBCCC ABC 1 Scanning → Scanner Driver Guide Send a fax from a PC PC Faxing → Online Help Access and manage the machine from a PC Remote UI → p. 4-1 iv - Canon MF6590 | imageCLASS MF6500 Series Advanced Guide - Page 6
Reports and Lists 6 Troubleshooting 7 Appendix 8 Table of Contents Back Previous Next TOP Manuals for the Machine i Legal Notices ii Things You Can Do iii How to Use This Guide xi Using the Top Page xi Using the Chapter Topic List xii 1 Advanced Fax Features (MF6550/MF6560/MF6580 Only - Canon MF6590 | imageCLASS MF6500 Series Advanced Guide - Page 7
UI 4 System Monitor 5 Reports and Lists 6 Troubleshooting 7 Appendix 8 Back Previous Next TOP Receiving Features 1-8 Setting Receive Mode 1-8 Memory Reception 1-10 Remote Reception 1-12 Printing Received Documents 1-13 Additional Fax Modes 1-15 Broadcasting 1-15 Delayed Sending 1-15 - Canon MF6590 | imageCLASS MF6500 Series Advanced Guide - Page 8
Advanced Fax Features 1 Advanced Copy Features 2 Network 3 Remote UI 4 System Monitor 5 Reports and Lists 6 Troubleshooting 7 Appendix 8 Table of Contents Index Back Previous Next TOP 3 Network (MF6580 Only 3-1 System Requirements 3-3 Using a TCP/IP Network 3-4 Interface Settings - Canon MF6590 | imageCLASS MF6500 Series Advanced Guide - Page 9
Advanced Fax Features 1 Advanced Copy Features 2 Network 3 Remote UI 4 System Monitor 5 Reports and Lists 6 Troubleshooting 7 Appendix 8 the Address Book 4-10 Viewing and Editing One-Touch or Coded Speed Dialing 4-10 Customizing System Settings 4-14 Customizing System Information - Canon MF6590 | imageCLASS MF6500 Series Advanced Guide - Page 10
Advanced Fax Features 1 Advanced Copy Features 2 Network 3 Remote UI 4 System Monitor 5 Reports and Lists 6 Troubleshooting 7 Appendix 8 Back Previous Next TOP 5 System Monitor ...5-1 Checking Job and Machine Status 5-2 Checking Transmission/Reception Results (MF6550/MF6560/ MF6580 - Canon MF6590 | imageCLASS MF6500 Series Advanced Guide - Page 11
Back Previous Next TOP 7 Troubleshooting...7-1 General Problems 7-2 Paper Feeding Problems 7-4 Faxing Problems (MF6550/MF6560/MF6580 Only 7-5 Sending Problems 7-5 Receiving Problems 7-9 Copying Problems 7-14 Printing Problems 7-15 Telephone Problems (MF6550/MF6560/MF6580 Only 7-17 Network - Canon MF6590 | imageCLASS MF6500 Series Advanced Guide - Page 12
Monitor 5 Reports and Lists 6 Troubleshooting 7 Appendix 8 How to Use This Guide ■ Using the Top Page Advanced Fax Features 1 Advanced Copy Features 2 Network 3 Remote UI 4 System Monitor 5 Reports and Lists 6 Troubleshooting 7 Appendix 8 Advanced Guide Series Back Previous Next - Canon MF6590 | imageCLASS MF6500 Series Advanced Guide - Page 13
Advanced Copy Features 2 Network 3 Remote UI 4 System Monitor 5 Reports and Lists 6 Troubleshooting 7 Appendix 8 Back Previous Next TOP 1 Advanced Fax Features (MF6550/MF6560/MF6580 Only) Dialing Features 1-3 Using Address Book 1-3 Redialing 1-4 Switching Temporarily to Tone Dialing - Canon MF6590 | imageCLASS MF6500 Series Advanced Guide - Page 14
Fax Features 1 Advanced Copy Features 2 Network 3 Remote UI 4 System Monitor 5 Reports and Lists 6 Troubleshooting 7 Appendix 8 Back Previous Next TOP The following symbols are used throughout the manuals difficulties. In addition, this guide uses distinctive notations to identify - Canon MF6590 | imageCLASS MF6500 Series Advanced Guide - Page 15
Advanced Copy Features 2 Network 3 Remote UI 4 System Monitor 5 Reports and Lists 6 Troubleshooting 7 Appendix 8 Back Previous Next TOP 1 Advanced Fax Features (MF6550/MF6560/MF6580 Only) Dialing Features 1-3 Using Address Book 1-3 Redialing 1-4 Switching Temporarily to Tone Dialing - Canon MF6590 | imageCLASS MF6500 Series Advanced Guide - Page 16
Features 1 Advanced Copy Features 2 Network 3 Remote UI 4 System Monitor 5 Reports and Lists 6 Troubleshooting 7 Appendix 8 Table of Contents Index Back Previous Next TOP Additional Fax Modes 1-15 Broadcasting 1-15 Delayed Sending 1-15 Sending Two-Sided Documents 1-16 Canceling - Canon MF6590 | imageCLASS MF6500 Series Advanced Guide - Page 17
Advanced Fax Features 1 Advanced Copy Features 2 Network 3 Remote UI 4 System Monitor 5 Reports and Lists 6 Troubleshooting 7 forget which one-touch speed dialing key or coded speed dialing code the recipient you want is registered under. 1. Press [FAX]. 2. Press [Address Book]. If no - Canon MF6590 | imageCLASS MF6500 Series Advanced Guide - Page 18
4 System Monitor 5 Reports and Lists 6 Troubleshooting 7 Appendix 8 ■ Redialing Redialing can be done manually or automatically. For automatic redialing, you can set how many times the machine redials and the time between redials. Redialing Manually 1. Press [FAX]. 2. Press [Redial] to dial the - Canon MF6590 | imageCLASS MF6500 Series Advanced Guide - Page 19
Fax Features 1 Advanced Copy Features 2 Network 3 Remote UI 4 System Monitor 5 Reports and Lists 6 Troubleshooting 7 Appendix 8 9. Use [ ], [ ], or numeric keys to enter the time (in minutes) between redials, then press [OK]. 10. Confirm that - Canon MF6590 | imageCLASS MF6500 Series Advanced Guide - Page 20
and Lists 6 Troubleshooting 7 Appendix 8 ■ Dialing an Overseas Number (With Pauses) When you dial or register an overseas number, you may need to insert a pause within the number. 1. Set documents. 2. Press [FAX]. 3. Use the numeric keys to dial the international access code. For details on - Canon MF6590 | imageCLASS MF6500 Series Advanced Guide - Page 21
Advanced Fax Features 1 Advanced Copy Features 2 Network 3 Remote UI 4 System Monitor 5 Reports and Lists 6 Troubleshooting 7 Appendix 8 3. Press [ ] or [ ] to select or , then press [OK]. 4. Use the one-touch speed dialing key, or [Coded Dial] and the - Canon MF6590 | imageCLASS MF6500 Series Advanced Guide - Page 22
machine. - For , subscription to a DRPD service is required. Contact your telephone company for availability. 5. Press [Stop] to return to standby mode. Manual Reception When you select in , follow the procedure below to receive a fax. 1. When the telephone rings, pick up the - Canon MF6590 | imageCLASS MF6500 Series Advanced Guide - Page 23
Advanced Fax Features 1 Advanced Copy Features 2 Network 3 Remote UI 4 System Monitor 5 Reports and Lists 6 Troubleshooting 7 Appendix 8 2. Confirm that the modem's connecting sound is heard, then press [Start]. 3. Hang up the external telephone. FaxTel: Optional Settings If required, - Canon MF6590 | imageCLASS MF6500 Series Advanced Guide - Page 24
Troubleshooting 7 Appendix 8 DRPD: Optional Settings If required, change the optional settings as follows: 1. Press [Additional Functions]. 2. Use [ ] or [ ] to select - Canon MF6590 | imageCLASS MF6500 Series Advanced Guide - Page 25
Advanced Fax Features 1 Advanced Copy Features 2 Network 3 Remote UI 4 System Monitor 5 Reports and Lists 6 Troubleshooting 7 Appendix 8 6. Confirm that is displayed, then press [OK]. 7. Use the numeric keys to enter the memory reception password (up to seven digits), then - Canon MF6590 | imageCLASS MF6500 Series Advanced Guide - Page 26
6 Troubleshooting 7 Appendix 8 3. Use the numeric keys to enter the memory reception password, then press [OK]. 4. Use [ ] or [ ] to select , then press [OK]. ■ Remote Reception Remote reception enables you to use an external telephone connected to the machine to receive faxes manually. This - Canon MF6590 | imageCLASS MF6500 Series Advanced Guide - Page 27
reduction and two-sided printing. Received Image Reduction You can print received documents in a reduced size. 1. Press [Additional Functions]. 2. Use [ ] or [ ] to select , then press [OK]. 3. Use [ ] or [ ] to select , then press [OK]. Back Previous Next TOP - Canon MF6590 | imageCLASS MF6500 Series Advanced Guide - Page 28
Advanced Fax Features 1 Advanced Copy Features 2 Network 3 Remote UI 4 System Monitor 5 Reports and Lists 6 Troubleshooting 7 Appendix 8 the paper. 1. Press [Additional Functions]. 2. Use [ ] or [ ] to select , then press [OK]. 3. Use [ ] or [ ] to select - Canon MF6590 | imageCLASS MF6500 Series Advanced Guide - Page 29
and Lists 6 Troubleshooting 7 Appendix 8 Additional Fax Modes The machine provides the following additional fax modes: broadcasting, delayed . 1. Set documents. 2. Press [FAX]. 3. Use the numeric keys, one-touch speed dialing key, coded speed dialing code, or address book dialing to enter - Canon MF6590 | imageCLASS MF6500 Series Advanced Guide - Page 30
Advanced Fax Features 1 Advanced Copy Features 2 Network 3 Remote UI 4 System Monitor 5 Reports and Lists 6 Troubleshooting 7 Appendix 8 5. Use the numeric keys, one-touch speed dialing key, coded speed dialing code, or address book dialing to enter a recipient. You can send the same - Canon MF6590 | imageCLASS MF6500 Series Advanced Guide - Page 31
Features 1 Advanced Copy Features 2 Network 3 Remote UI 4 System Monitor 5 Reports and Lists 6 Troubleshooting 7 Appendix 8 Canceling Fax Jobs Cancel an ongoing job (sending or receiving) as follows. 1. Press [Stop]. 2. When the message appears, press [OK]. Ex. STOP - Canon MF6590 | imageCLASS MF6500 Series Advanced Guide - Page 32
Advanced Fax Features 1 Advanced Copy Features 2 Network 3 Remote UI 4 System Monitor 5 Reports and Lists 6 Troubleshooting 7 Appendix 8 2 Advanced Copy Features Back Previous Next TOP Advanced Copy Features 2-2 Collate Copy 2-2 Reserved Copy 2-3 Two-Sided Copying 2-3 2 on 1 - Canon MF6590 | imageCLASS MF6500 Series Advanced Guide - Page 33
Advanced Fax Features 1 Advanced Copy Features 2 Network 3 Remote UI 4 System Monitor 5 Reports and Lists 6 Troubleshooting machine prints the remaining sets of copies. - To cancel all settings, press [Reset]. NOTE When scanning multiple page documents, may appear in the LCD - Canon MF6590 | imageCLASS MF6500 Series Advanced Guide - Page 34
Advanced Fax Features 1 Advanced Copy Features 2 Network 3 Remote UI 4 System Monitor 5 Reports and Lists 6 Troubleshooting 7 Appendix 8 ■ Reserved Copy You can make copy settings and scan documents even if the machine is currently printing. The scanned documents are processed after the - Canon MF6590 | imageCLASS MF6500 Series Advanced Guide - Page 35
Fax Features 1 Advanced Copy Features 2 Network 3 Remote UI 4 System Monitor 5 Reports and Lists 6 Troubleshooting 7 Appendix 8 NOTE Paper used to make two-sided copies must conform to the following specifications: - Paper To cancel all settings, press [Reset]. NOTE When you set the - Canon MF6590 | imageCLASS MF6500 Series Advanced Guide - Page 36
Fax Features 1 Advanced Copy Features 2 Network 3 Remote UI 4 System Monitor 5 Reports and Lists 6 Troubleshooting 7 Appendix 8 6. Use [ ] or [ ] to select or (for the copies), then press [OK]. 7. Press [Start]. To cancel all settings, press [Reset paper - Canon MF6590 | imageCLASS MF6500 Series Advanced Guide - Page 37
Monitor 5 Reports and Lists 6 Troubleshooting 7 Appendix 8 1. Set documents. 2. Press [COPY]. 3. Press [2 on 1]. 4. Use [ ] or [ ] to select , then press [OK]. 5. Use [ ] or [ ] to select the size of the document, then press [OK]. 6. Use [ ] or [ ] to select the paper size, then press [OK - Canon MF6590 | imageCLASS MF6500 Series Advanced Guide - Page 38
Fax Features 1 Advanced Copy Features 2 Network 3 Remote UI 4 System Monitor 5 Reports and Lists 6 Troubleshooting and frame lines that appear around the copy when the document is smaller than the selected paper size. 1. Set documents. 2. Press [COPY]. 3. Press [Frame Erase]. 4. Use - Canon MF6590 | imageCLASS MF6500 Series Advanced Guide - Page 39
Advanced Fax Features 1 Advanced Copy Features 2 Network 3 Remote UI 4 System Monitor 5 Reports and Lists 6 Troubleshooting 7 Appendix 8 7. Use the numeric keys to enter the desired copy quantity (1 to 99). 8. Press [Start]. To cancel all settings, press [Reset]. Book Frame Erase Book - Canon MF6590 | imageCLASS MF6500 Series Advanced Guide - Page 40
Fax Features 1 Advanced Copy Features 2 Network 3 Remote UI 4 System Monitor 5 Reports and Lists 6 Troubleshooting quantity (1 to 99). 8. Press [Start]. To cancel all settings, press [Reset]. Table of Contents Index Back Previous Next TOP The locations of the binding holes to - Canon MF6590 | imageCLASS MF6500 Series Advanced Guide - Page 41
Advanced Fax Features 1 Advanced Copy Features 2 Network 3 Remote UI 4 System Monitor 5 Reports and Lists 6 Troubleshooting 7 Appendix 8 Canceling Copy Jobs Cancel an ongoing job as follows. 1. Press [Stop]. 2. When the message appears, press [OK]. Ex. STOP KEY - Canon MF6590 | imageCLASS MF6500 Series Advanced Guide - Page 42
Advanced Fax Features 1 Advanced Copy Features 2 Network 3 Remote UI 4 System Monitor 5 Reports and Lists 6 Troubleshooting 7 Appendix 8 Back Previous Next TOP 3 Network (MF6580 Only) System Requirements 3-3 Using a TCP/IP Network 3-4 Interface Settings 3-5 Communication - Canon MF6590 | imageCLASS MF6500 Series Advanced Guide - Page 43
Reports and Lists 6 Troubleshooting 7 Appendix 8 Table of Contents Index Back Previous Next TOP Protocol Settings 3-16 Settings from the Operation Panel of the Machine 3-16 Settings Using a Web Browser (Remote UI) ........ 3-19 Setting Up a Computer for Printing/Sending a Fax 3-22 Machine - Canon MF6590 | imageCLASS MF6500 Series Advanced Guide - Page 44
Communicator/Navigator 6.0 or later, except Netscape Communicator 6 Back Previous Next TOP NOTE - If you are using Windows 98, Me, you need to install Service Pack 3 or later. - The machine does not support NetBEUI. - For more information on the equipment needed, consult your local authorized - Canon MF6590 | imageCLASS MF6500 Series Advanced Guide - Page 45
Machine's operation panel (Additional Functions menu) - Web browser (Remote UI) - NetSpot Device Installer (Canon utility software included in the User Software CD) 6. Setting Up a Computer for Printing/Sending a Fax (See p. 3-22) Specify the settings for each computer you use for printing/ sending - Canon MF6590 | imageCLASS MF6500 Series Advanced Guide - Page 46
Fax Features 1 Advanced Copy Features 2 Network 3 Remote UI 4 System Monitor 5 Reports and Lists 6 Troubleshooting 7 Appendix 8 Interface Settings Ethernet Driver (10Base-T/100BaseTX). Skip to step 11. : You have to manually specify the communication mode and Ethernet type. NOTE - Canon MF6590 | imageCLASS MF6500 Series Advanced Guide - Page 47
Advanced Fax Features 1 Advanced Copy Features 2 Network 3 Remote UI 4 System Monitor 5 Reports and Lists 6 Troubleshooting 7 Appendix 8 9. Confirm that is displayed, then press [OK]. 10. Use [ ] or [ ] to select the desired Ethernet connection type, then press [OK]. - Canon MF6590 | imageCLASS MF6500 Series Advanced Guide - Page 48
Advanced Fax Features 1 Advanced Copy Features 2 Network 3 Remote UI 4 System Monitor 5 Reports and Lists 6 Troubleshooting 7 Appendix 8 Back Previous Next TOP Communication Environment Setup This section describes two additional protocols supported for this machine: HTTP (HyperText - Canon MF6590 | imageCLASS MF6500 Series Advanced Guide - Page 49
Advanced Fax Features 1 Advanced Copy Features 2 Network 3 Remote UI 4 System Monitor 5 Reports and Lists 6 Troubleshooting 7 Appendix 8 1. Press [ number, then press [OK]. NOTE - If you want to use a Canon printer driver or utility, select for both and - Canon MF6590 | imageCLASS MF6500 Series Advanced Guide - Page 50
Advanced Fax Features 1 Advanced Copy Features 2 Network 3 Remote UI 4 System Monitor 5 Reports and Lists 6 Troubleshooting 7 Appendix 8 14. If you machine with a Canon printer driver or utility, set to . NOTE - If you want to use a Canon printer driver or utility, - Canon MF6590 | imageCLASS MF6500 Series Advanced Guide - Page 51
utility software) NOTE - In the following operations in this section, the machine's MAC address is necessary. To check the MAC address from the machine's operation panel, print a USER'S DATA LIST. (See Chapter 13, "Machine Settings," in the Basic Guide.) - If you are using ARP/PING commands, the - Canon MF6590 | imageCLASS MF6500 Series Advanced Guide - Page 52
Advanced Fax Features 1 Advanced Copy Features 2 Network 3 Remote UI 4 System Monitor 5 Reports and Lists 6 Troubleshooting 7 Appendix 8 4. Confirm that is displayed, then press [OK]. 5. Use [ ] or [ ] to select the allocation method of the IP address, then press [OK]. - Canon MF6590 | imageCLASS MF6500 Series Advanced Guide - Page 53
Advanced Fax Features 1 Advanced Copy Features 2 Network 3 Remote UI 4 System Monitor 5 Reports and Lists 6 Troubleshooting 7 Appendix 8 Checking the Current Network Settings 1. Press [Additional Functions]. 2. Use [ ] or [ ] to select , then press [OK]. 3. Use [ ] or [ - Canon MF6590 | imageCLASS MF6500 Series Advanced Guide - Page 54
Advanced Fax Features 1 Advanced Copy Features 2 Network 3 Remote UI 4 System Monitor 5 Reports and Lists 6 Troubleshooting 7 Appendix 8 ■ Settings Using NetSpot Device Installer 1. Insert the CD-ROM supplied with the machine into the CD-ROM drive. 2. Double-click the [My Computer] icon - Canon MF6590 | imageCLASS MF6500 Series Advanced Guide - Page 55
Fax Features 1 Advanced Copy Features 2 Network 3 Remote UI 4 System Monitor 5 Reports and Lists 6 Troubleshooting your machine is not displayed, select [imageCLASS MF6580/6560]. 7. Specify the TCP/ the IP address. [Manual Setting]: You need to set the IP address manually. The IP address - Canon MF6590 | imageCLASS MF6500 Series Advanced Guide - Page 56
Advanced Fax Features 1 Advanced Copy Features 2 Network 3 Remote UI 4 System Monitor 5 Reports and Lists 6 Troubleshooting 7 Appendix 8 [Subnet Mask] Enter the subnet mask used for the TCP/IP network. [Gateway Address] Enter the gateway address used for the TCP/IP network. [ - Canon MF6590 | imageCLASS MF6500 Series Advanced Guide - Page 57
6 Troubleshooting 7 Appendix 8 Protocol Settings You can specify the machine's protocol settings on the computer using any of the following software. - Machine's operation panel (Additional Functions menu) - Web browser (Remote UI) - NetSpot Console (via a web browser) (Canon utility software - Canon MF6590 | imageCLASS MF6500 Series Advanced Guide - Page 58
Advanced Fax Features 1 Advanced Copy Features 2 Network 3 Remote UI 4 System Monitor 5 Reports and Lists 6 Troubleshooting 7 Appendix 8 6. Use [ ] or [ ] to select or , then press [OK]. : Uses LPD as the print application. : Does not use LPD. Skip to - Canon MF6590 | imageCLASS MF6500 Series Advanced Guide - Page 59
Advanced Fax Features 1 Advanced Copy Features 2 Network 3 Remote UI 4 System Monitor 5 Reports and Lists 6 Troubleshooting 7 Appendix 8 19. Use [ ] or [ ] to select from through , then press [OK]. 20. Confirm that is displayed, then press - Canon MF6590 | imageCLASS MF6500 Series Advanced Guide - Page 60
Advanced Fax Features 1 Advanced Copy Features 2 Network 3 Remote UI 4 System Monitor 5 Reports and Lists 6 Troubleshooting 7 Appendix 8 Startup Time Settings If you connect the machine to a switching hub, it may not be able to connect to a network even though your network - Canon MF6590 | imageCLASS MF6500 Series Advanced Guide - Page 61
Advanced Fax Features 1 Advanced Copy Features 2 Network 3 Remote UI 4 System Monitor 5 Reports and Lists 6 Troubleshooting 7 Appendix 8 - Set up the web browser to accept cookies. - If you are starting more than one Remote UI at the same time, only the last - Canon MF6590 | imageCLASS MF6500 Series Advanced Guide - Page 62
Advanced Fax Features 1 Advanced Copy Features 2 Network 3 Remote UI 4 System Monitor 5 Reports and Lists 6 Troubleshooting 7 Appendix 8 4. Click [Change]. 5. Specify the [IP Address], [Subnet Mask], and [Gateway Address] settings. 6. In [Use LPD], specify whether to display the current - Canon MF6590 | imageCLASS MF6500 Series Advanced Guide - Page 63
for Printing/Sending a Fax ● Connecting to a TCP/IP Network All computers that use the machine must have TCP/IP client software installed and must be enabled for TCP/IP network use. For details, see the manuals provided with the operating system. ● Installing the Printer Driver and Specifying the - Canon MF6590 | imageCLASS MF6500 Series Advanced Guide - Page 64
Fax Features 1 Advanced Copy Features 2 Network 3 Remote UI 4 System Monitor 5 Reports and Lists 6 Troubleshooting 7 Appendix 8 3. Display the [Ports] sheet by clicking the [Ports] tab. 4. Open the [Printer TCP/IP Printer Port Wizard] window appears. Table of Contents Index 3-23 - Canon MF6590 | imageCLASS MF6500 Series Advanced Guide - Page 65
UI 4 System Monitor 5 Reports and Lists 6 Troubleshooting 7 Appendix 8 8. Click [Finish]. If the dialog box displays [Additional Port Information Required], follow the instructions on the screen to search again, or click [Standard] → click [Canon Network Printing Device with P9100] from the - Canon MF6590 | imageCLASS MF6500 Series Advanced Guide - Page 66
with users running different versions of Windows, click [Additional drivers]. When the alternate driver is installed, additional windows will open for entering the location of the file containing the printer driver. Follow the instructions in these windows. NOTE To install the printer driver on - Canon MF6590 | imageCLASS MF6500 Series Advanced Guide - Page 67
and Lists 6 Troubleshooting 7 Appendix 8 Machine Management The machine enables you to use any of the following software to check the status and to specify the settings on your computer. - Web browser (Remote UI) - NetSpot Device Installer (Canon utility software included in the User Software CD - Canon MF6590 | imageCLASS MF6500 Series Advanced Guide - Page 68
Advanced Fax Features 1 Advanced Copy Features 2 Network 3 Remote UI 4 System Monitor 5 Reports and Lists 6 Troubleshooting 7 Appendix 8 the Address Book 4-10 Viewing and Editing One-Touch or Coded Speed Dialing 4-10 Customizing System Settings 4-14 Customizing System Information - Canon MF6590 | imageCLASS MF6500 Series Advanced Guide - Page 69
Advanced Fax Features 1 Advanced Copy Features 2 Network 3 Remote UI 4 System Monitor 5 Reports and Lists 6 Troubleshooting 7 Appendix 8 Table of Contents Index Back Previous Next TOP Import/Export Function 4-17 Saving the Address Book 4-17 Loading an Address Book 4-18 Saving - Canon MF6590 | imageCLASS MF6500 Series Advanced Guide - Page 70
5 Reports and Lists 6 Troubleshooting 7 Appendix 8 System Requirements The Remote UI has been confirmed to work in the following system environments. Windows ● OS - Microsoft Windows 98/98SE - Microsoft Windows Me - Microsoft Windows NT Workstation 4.0 + Service Pack 3 or later - Microsoft - Canon MF6590 | imageCLASS MF6500 Series Advanced Guide - Page 71
Fax Features 1 Advanced Copy Features 2 Network 3 Remote UI 4 System Monitor 5 Reports and Lists 6 Troubleshooting 7 Appendix 8 Using the Remote UI The Remote UI software name. For Administrator Mode: Enter the password. For End-User Mode: Enter the owner name. NOTE To specify or change - Canon MF6590 | imageCLASS MF6500 Series Advanced Guide - Page 72
Advanced Fax Features 1 Advanced Copy Features 2 Network 3 Remote UI 4 System Monitor 5 Reports and Lists 6 Troubleshooting 7 Appendix 8 settings for the machine, etc. H Displays one-touch or coded speed dialing data (fax numbers, etc.) registered on the machine. Takes you back to - Canon MF6590 | imageCLASS MF6500 Series Advanced Guide - Page 73
Advanced Fax Features 1 Advanced Copy Features 2 Network 3 Remote UI 4 System Monitor 5 Reports and Lists 6 Troubleshooting 7 Appendix the remaining amount of paper in the various paper sources and any error messages. To check details of errors, click [Error Information]. [Information] - Canon MF6590 | imageCLASS MF6500 Series Advanced Guide - Page 74
4 System Monitor 5 Reports and Lists 6 Troubleshooting 7 Appendix 8 Job Management The Remote UI enables you to manage print jobs. It also enables you to view the sending and receiving results of fax jobs. NOTE If you log in using End-User Mode and [Permit End-user's Job Operation] in [Add.Func - Canon MF6590 | imageCLASS MF6500 Series Advanced Guide - Page 75
Advanced Fax Features 1 Advanced Copy Features 2 Network 3 Remote UI 4 System Monitor 5 Reports and Lists 6 Troubleshooting 7 Appendix 8 2. To delete a print job, select the [Select] check box next to the desired job → click . NOTE You cannot recover the job once it is - Canon MF6590 | imageCLASS MF6500 Series Advanced Guide - Page 76
1 Advanced Copy Features 2 Network 3 Remote UI 4 System Monitor 5 Reports and Lists 6 Troubleshooting 7 Appendix 8 ■ Viewing the Activity Log The Remote UI enables you to view the [Activity Log] of fax jobs. The [Activity Log] shows up to 40 recent facsimile transactions. 1. Click [Job - Canon MF6590 | imageCLASS MF6500 Series Advanced Guide - Page 77
Lists 6 Troubleshooting 7 Appendix 8 Back Previous Next TOP Managing the Address Book The Remote UI enables you to make additions and changes to each item of the Address. NOTE You can edit the Address only when you are in the Administrator Mode. ■ Viewing and Editing One-Touch or Coded Speed - Canon MF6590 | imageCLASS MF6500 Series Advanced Guide - Page 78
Advanced Fax Features 1 Advanced Copy Features 2 Network 3 Remote UI 4 System Monitor 5 Reports and Lists 6 Troubleshooting 7 Appendix 8 2. To delete a one-touch or coded speed dialing number, select the [Select] check box next to the number to delete → click . NOTE You cannot recover - Canon MF6590 | imageCLASS MF6500 Series Advanced Guide - Page 79
Advanced Fax Features 1 Advanced Copy Features 2 Network 3 Remote UI 4 System Monitor 5 Reports and Lists 6 Troubleshooting 7 Appendix 8 4. To edit the information, click [Edit]. Back Previous Next TOP 5. To store the values you entered, click [OK]. To specify group dialing, click - Canon MF6590 | imageCLASS MF6500 Series Advanced Guide - Page 80
Advanced Fax Features 1 Advanced Copy Features 2 Network 3 Remote UI 4 System Monitor 5 Reports and Lists 6 Troubleshooting 7 Appendix 8 Back Previous Next TOP To register all the destinations for the group, select [One-touch Speed Dial] or [Coded Dial] from the drop-down list → - Canon MF6590 | imageCLASS MF6500 Series Advanced Guide - Page 81
Advanced Fax Features 1 Advanced Copy Features 2 Network 3 Remote UI 4 System Monitor 5 Reports and Lists 6 Troubleshooting Panel of the machine. For details, see Chapter 13, "Machine Settings," in Basic Guide. 1. Click [Add.Func.] → select [System Settings] from the menu that appears - Canon MF6590 | imageCLASS MF6500 Series Advanced Guide - Page 82
Advanced Fax Features 1 Advanced Copy Features 2 Network 3 Remote UI 4 System Monitor 5 Reports and Lists 6 Troubleshooting 7 Appendix 8 addresses is restricted. [Allow Fax Driver Send] If you want to allow the sending of faxes from a computer using the fax driver, select this check box. - Canon MF6590 | imageCLASS MF6500 Series Advanced Guide - Page 83
Advanced Fax Features 1 Advanced Copy Features 2 Network 3 Remote UI 4 System Monitor 5 Reports and Lists 6 Troubleshooting 7 Appendix 8 To set the System Manager password: ● Click [Register Password]. The Register Password screen is displayed. ● Specify the necessary fields → click [OK - Canon MF6590 | imageCLASS MF6500 Series Advanced Guide - Page 84
Advanced Fax Features 1 Advanced Copy Features 2 Network 3 Remote UI 4 System Monitor 5 Reports and Lists 6 Troubleshooting 7 Appendix 8 Import/Export Function The Remote UI enables you to save the Address Book and other settings information, such as a file that can be loaded - Canon MF6590 | imageCLASS MF6500 Series Advanced Guide - Page 85
Fax Features 1 Advanced Copy Features 2 Network 3 Remote UI 4 System Monitor 5 Reports and Lists 6 Troubleshooting 7 Appendix 8 2. Click [Start Export]. 3. Follow the instructions BOOK SET.>. (See "Optional Settings for One-Touch/ Coded Speed Dialing," on p. 1-6.) 1. Click [Add.Func.] - Canon MF6590 | imageCLASS MF6500 Series Advanced Guide - Page 86
Advanced Fax Features 1 Advanced Copy Features 2 Network 3 Remote UI 4 System Monitor 5 Reports and Lists 6 Troubleshooting 7 Appendix 8 2. Click [Import]. Table of Contents Index Back Previous Next TOP 3. Click [Browse] → select the file to import → click [OK]. NOTE Do not import - Canon MF6590 | imageCLASS MF6500 Series Advanced Guide - Page 87
Advanced Fax Features 1 Advanced Copy Features 2 Network 3 Remote UI 4 System Monitor 5 Reports and Lists 6 Troubleshooting 7 Appendix ]. Back Previous Next 2. Click [Start Export]. TOP 3. Follow the instructions on the screen to specify the location where you want to save the - Canon MF6590 | imageCLASS MF6500 Series Advanced Guide - Page 88
Advanced Fax Features 1 Advanced Copy Features 2 Network 3 Remote UI 4 System Monitor 5 Reports and Lists 6 Troubleshooting 7 Appendix 8 ■ Loading Additional Functions Settings Files (Overwrite/Import) You can load Additional Functions settings into the machine from saved files. 1. Click - Canon MF6590 | imageCLASS MF6500 Series Advanced Guide - Page 89
Advanced Fax Features 1 Advanced Copy Features 2 Network 3 Remote UI 4 System Monitor 5 Reports and Lists 6 Troubleshooting 7 Appendix 8 3. Click [Browse] → select the file to import → click [OK]. NOTE - When Additional Functions settings are imported, Network Settings are automatically - Canon MF6590 | imageCLASS MF6500 Series Advanced Guide - Page 90
Advanced Fax Features 1 Advanced Copy Features 2 Network 3 Remote UI 4 System Monitor 5 Reports and Lists 6 Troubleshooting 7 of the machine. For details, see Chapter 13, "Machine Settings," in the Basic Guide. 1. Click [Add.Func.] → select [Common Settings] from the menu that appears - Canon MF6590 | imageCLASS MF6500 Series Advanced Guide - Page 91
Advanced Fax Features 1 Advanced Copy Features 2 Network 3 Remote UI 4 System Monitor 5 Reports and Lists 6 Troubleshooting 7 Appendix 8 5 System Monitor Back Previous Next TOP Checking Job and Machine Status 5-2 Checking Transmission/Reception Results (MF6550/MF6560/MF6580 Only - Canon MF6590 | imageCLASS MF6500 Series Advanced Guide - Page 92
6 Troubleshooting 7 Appendix 8 Back Previous Next TOP Checking Job and Machine Status System monitor enables you to view the transmission and reception results, monitor the status of the copy, fax, print jobs currently being processed. ■ Checking Transmission/Reception Results (MF6550/MF6560 - Canon MF6590 | imageCLASS MF6500 Series Advanced Guide - Page 93
Advanced Fax Features 1 Advanced Copy Features 2 Network 3 Remote UI 4 System Monitor 5 Reports and Lists 6 Troubleshooting 7 Appendix 8 5. Use the numeric keys to enter a recipient's number, then press [OK]. The machine starts to send the selected document. 6. Use [ ] to select , - Canon MF6590 | imageCLASS MF6500 Series Advanced Guide - Page 94
Advanced Fax Features 1 Advanced Copy Features 2 Network 3 Remote UI 4 System Monitor 5 Reports and Lists 6 Troubleshooting 7 Appendix 8 6 Reports and Lists Back Previous Next TOP Summary of Reports and Lists 6-2 Printing Reports Automatically (MF6550/MF6560/MF6580 Only) ........ - Canon MF6590 | imageCLASS MF6500 Series Advanced Guide - Page 95
Advanced Fax Features 1 Advanced Copy Features 2 Network 3 Remote UI 4 System Monitor 5 Reports and Lists 6 Troubleshooting 7 Appendix 8 LIST 2* CODED DIAL LIST* CODED DIAL LIST 2* GROUP DIAL LIST* USER'S DATA LIST ACTIVITY REPORT* TX REPORT* RX REPORT* * MF6550/MF6560/MF6580 Only - Canon MF6590 | imageCLASS MF6500 Series Advanced Guide - Page 96
Advanced Fax Features 1 Advanced Copy Features 2 Network 3 Remote UI 4 System Monitor 5 Reports and Lists 6 Troubleshooting 7 Appendix 8 Back Previous Next TOP Printing Reports Automatically (MF6550/MF6560/MF6580 Only) TX REPORT, RX REPORT, and ACTIVITY REPORT can be set to print - Canon MF6590 | imageCLASS MF6500 Series Advanced Guide - Page 97
NG: Transmission failed - STOP: Transmission manually canceled before completion - BUSY/NO SIGNAL: The line is busy or the recipient does not answer your call ● Error code: For descriptions of error codes, see Chapter 12, "Troubleshooting," in the Basic Guide. Back Previous Next TOP ■ RX REPORT - Canon MF6590 | imageCLASS MF6500 Series Advanced Guide - Page 98
of transaction - OK: Reception successful - NG: Reception failed - STOP: Reception manually canceled before completion ● Error code: For descriptions of error codes, see Chapter 12, "Troubleshooting," in the Basic Guide. Back Previous Next TOP ■ ACTIVITY REPORT 1. Press [Additional Functions - Canon MF6590 | imageCLASS MF6500 Series Advanced Guide - Page 99
Advanced Fax Features 1 Advanced Copy Features 2 Network 3 Remote UI 4 System Monitor 5 Reports and Lists 6 Troubleshooting 7 Appendix 8 7. Confirm that - Canon MF6590 | imageCLASS MF6500 Series Advanced Guide - Page 100
Troubleshooting 7 Appendix 8 7 Troubleshooting Back Previous Next TOP General Problems 7-2 Paper Feeding Problems 7-4 Faxing Problems (MF6550/MF6560/MF6580 Only 7-5 Sending Problems 7-5 Receiving Problems 7-9 Copying Problems 7-14 Printing Problems 7-15 Telephone Problems (MF6550/MF6560 - Canon MF6590 | imageCLASS MF6500 Series Advanced Guide - Page 101
Basic Guide. For instructions on loading paper, see "Set Up the Machine," in the Starter Guide.) A If the machine has no paper jam, or paper is loaded in the cassette or multi-purpose tray, turn off the machine and wait for more than 10 seconds, then turn it on again. If the problem is fixed - Canon MF6590 | imageCLASS MF6500 Series Advanced Guide - Page 102
4 System Monitor 5 Reports and Lists 6 Troubleshooting 7 Appendix 8 Nothing appears in the LCD. Q Is the power cord plugged in securely? A Unplug the machine and wait for 5 seconds, then plug it back in. If the LCD still remains blank, contact Canon Customer Care Center. Q Is the main - Canon MF6590 | imageCLASS MF6500 Series Advanced Guide - Page 103
5 Reports and Lists 6 Troubleshooting 7 Appendix 8 Back Previous Next TOP Paper Feeding Problems Paper does not feed properly. Q Is the paper loaded correctly? A Make sure the paper is correctly loaded. (See "Set Up the Machine," in the Starter Guide.) Q Does the machine contain - Canon MF6590 | imageCLASS MF6500 Series Advanced Guide - Page 104
Copy Features 2 Network 3 Remote UI 4 System Monitor 5 Reports and Lists 6 Troubleshooting 7 Appendix 8 Back Previous Next TOP Faxing Problems (MF6550/MF6560/MF6580 Only) ■ Sending Problems Cannot send a fax. Q Is the machine overheated? A Unplug the machine and let it cool for - Canon MF6590 | imageCLASS MF6500 Series Advanced Guide - Page 105
sure paper is loaded in the machine. Q Are there other documents being sent from memory? A Allow time for the documents to finish sending. Q Has an error occurred during transmission? A Check the LCD for an error message. (See Chapter 12, "Troubleshooting," in the Basic Guide.) A Print - Canon MF6590 | imageCLASS MF6500 Series Advanced Guide - Page 106
Troubleshooting 7 Appendix 8 Back Previous Next TOP Q Is BUSY/NO SIGNAL shown on the ERROR TX Memory fills up immediately when you try to send. REPORT? Q Are you sending with the resolution set to A The fax Data indicator lit? Faxes sent from the copy is clear, the problem may be in the - Canon MF6590 | imageCLASS MF6500 Series Advanced Guide - Page 107
) set to ? A Because ECM corrects errors during a transmission, any problems on the line can mean that the transmission will take extra time. Set ECM to . Cannot send using Error Correction Mode (ECM). Q Does the recipient's machine support ECM? A If the recipient's machine does - Canon MF6590 | imageCLASS MF6500 Series Advanced Guide - Page 108
A Check the LCD for an error message. (See Chapter 12, "Troubleshooting," in the Basic Guide.) A Print an Activity Report and check for an error. (See "ACTIVITY REPORT," on p. 6-5.) Back Previous Next TOP Q Is paper loaded in the machine? A Make sure paper is loaded in the machine. (See - Canon MF6590 | imageCLASS MF6500 Series Advanced Guide - Page 109
Is the machine set to receive manually? A For the machine to receive faxes manually, receive mode must be set to . (See "Setting Receive Mode," on p. 1-8.) A Check the LCD for an error message. (See Chapter 12, "Troubleshooting," in the Basic Guide.) A Print an Activity Report and - Canon MF6590 | imageCLASS MF6500 Series Advanced Guide - Page 110
6 Troubleshooting 7 Appendix 8 Print quality is poor. Q Is the toner low or unevenly distributed? A Redistribute the toner inside the toner cartridge. If the problem persists, replace the toner cartridge. (See Chapter 11, "Maintenance," in the Basic Guide.) Q Is the correct type of paper - Canon MF6590 | imageCLASS MF6500 Series Advanced Guide - Page 111
unevenly distributed? A Redistribute the toner inside the toner cartridge. If the problem persists, replace the toner cartridge. (See Chapter 11, "Maintenance," in the Basic Guide.) Cannot receive using Error Correction Mode (ECM). Q Does the sender's machine support ECM? A If the sender - Canon MF6590 | imageCLASS MF6500 Series Advanced Guide - Page 112
Troubleshooting 7 Appendix 8 You cannot get documents from information services. Q Is your machine set to the tone dialing type of the telephone line? A Press [Tone] to set the tone dialing. Q Were there any instructions "Machine Settings," in the Basic Guide.) Q Is the sender's machine - Canon MF6590 | imageCLASS MF6500 Series Advanced Guide - Page 113
and Lists 6 Troubleshooting 7 Appendix 8 Copying Problems Cannot make copies. Q Have you removed the plastic seal from the toner cartridge? A Make sure you remove the seal from the cartridge. (See "Set Up the Machine," in the Starter Guide.) Q Is the toner cartridge installed properly - Canon MF6590 | imageCLASS MF6500 Series Advanced Guide - Page 114
Monitor 5 Reports and Lists 6 Troubleshooting 7 Appendix 8 Printing Problems Nothing prints. Q Have you removed the plastic seal from the toner cartridge? A Make sure you remove the seal from the cartridge. (See "Set Up the Machine," in the Starter Guide.) Q Is the cartridge out of - Canon MF6590 | imageCLASS MF6500 Series Advanced Guide - Page 115
and Lists 6 Troubleshooting 7 Appendix 8 Printout has vertical white streaks. Q Is toner low or unevenly distributed? A Redistribute the toner inside the cartridge. If the problem persists, replace the cartridge. (See Chapter 11, "Maintenance," in the Basic Guide.) Table of Contents - Canon MF6590 | imageCLASS MF6500 Series Advanced Guide - Page 116
Troubleshooting 7 Appendix 8 Back Previous Next TOP Telephone Problems (MF6550/MF6560/MF6580 Only) Cannot dial. Q A Q A Q A Q A Is the telephone cable connected properly? Make sure the cable is connected properly. (See "Set Up the Machine," in the Starter Guide Faxes," in the Starter Guide.) - Canon MF6590 | imageCLASS MF6500 Series Advanced Guide - Page 117
Fax Features 1 Advanced Copy Features 2 Network 3 Remote UI 4 System Monitor 5 Reports and Lists 6 Troubleshooting 7 Appendix 8 Network Problems ? Make sure the proper printer driver is installed. (See "Installing/Uninstalling Software," in the Starter Guide.) Make sure the correct - Canon MF6590 | imageCLASS MF6500 Series Advanced Guide - Page 118
set up? A Make sure the proper printer driver is installed. (See "Installing/Uninstalling Software," in the Starter Guide.) A Make sure the correct machine is set as the output destination for the computer that is printing in [Printers and Faxes] or [Printers]. Table of Contents Index Back - Canon MF6590 | imageCLASS MF6500 Series Advanced Guide - Page 119
Fax Features 1 Advanced Copy Features 2 Network 3 Remote UI 4 System Monitor 5 Reports and Lists 6 Troubleshooting 7 Appendix 8 Customer Support ■ Customer Support (U.S.A) Your machine is designed with the latest technology to provide trouble-free operation. If you encounter a problem - Canon MF6590 | imageCLASS MF6500 Series Advanced Guide - Page 120
Advanced Fax Features 1 Advanced Copy Features 2 Network 3 Remote UI 4 System Monitor 5 Reports and Lists 6 Troubleshooting 7 Appendix 8 8 Appendix Back Previous Next TOP Glossary 8-2 Index ...8-12 Table of Contents Index 8-1 - Canon MF6590 | imageCLASS MF6500 Series Advanced Guide - Page 121
Troubleshooting 7 Appendix 8 Glossary A Activity Report A journal of the machine's fax faxed or copied, or scanned into the machine. Automatic redialing When the receiving fax machine is busy or does not answer, or when an error to create these items manually. Broadcasting Transmitting documents to - Canon MF6590 | imageCLASS MF6500 Series Advanced Guide - Page 122
today can send and detect CNG signals. Coded Speed Dialing An automatic dialing method that allows you to dial a fax or telephone number by pressing [Coded Dial] and a two-digit code using the numeric keys. Cookie A file left on a user's computer when the user visits a web site. A cookie allows the - Canon MF6590 | imageCLASS MF6500 Series Advanced Guide - Page 123
Features 2 Network 3 Remote UI 4 System Monitor 5 Reports and Lists 6 Troubleshooting 7 Appendix 8 E ECM Error Correction Mode. The ability of your machine to reduce system and line errors when sending or receiving from another fax with ECM capability. ECM is most effective in areas where - Canon MF6590 | imageCLASS MF6500 Series Advanced Guide - Page 124
allows computer applications to draw graphic images using printers. Images in HP-GL/2 are represented as vector graphics. Vector objects describe an image in terms of geometric shapes, such as lines and polygons, and fills. HP-GL/2 is supported by your Canon machine. HTTP Hypertext Transfer Protocol - Canon MF6590 | imageCLASS MF6500 Series Advanced Guide - Page 125
a password as a means of user authentication to start a computer session or access to a service. LPD Line Printer Daemon. A daemon is a program , and for entering coded speed dialing codes. O One-Touch Speed Dialing An automatic dialing method that allows you to dial a fax or telephone number by - Canon MF6590 | imageCLASS MF6500 Series Advanced Guide - Page 126
Troubleshooting 7 Appendix 8 P Paper feed Refers to guiding a sheet of paper into the machine's paper path. Paper feeder The device in the machine that feeds recording media into the machine for printing copied or faxed . A client-server protocol allowing a user to transfer files on one computer to - Canon MF6590 | imageCLASS MF6500 Series Advanced Guide - Page 127
color dots constitutes one raster graphic. In a printer, a raster graphic is used as the master image from which a page is printed, because the image can be transferred to paper by printing one raster at a time. Raw This is a print application used with Windows 2000/XP. It can print at higher speeds - Canon MF6590 | imageCLASS MF6500 Series Advanced Guide - Page 128
Monitor 5 Reports and Lists 6 Troubleshooting 7 Appendix 8 Remote UI Remote User Interface (UI) allows you to remotely perform machine functions from a computer connected to the network using web browser software. Many functions that are done physically at the Canon machine's operation panel can - Canon MF6590 | imageCLASS MF6500 Series Advanced Guide - Page 129
Fax Features 1 Advanced Copy Features 2 Network 3 Remote UI 4 System Monitor 5 Reports and Lists 6 Troubleshooting In some countries, on-line data services may require that you use tone dialing Toner A black, resin coated powder contained in the toner cartridge. The machine applies the toner - Canon MF6590 | imageCLASS MF6500 Series Advanced Guide - Page 130
Advanced Fax Features 1 Advanced Copy Features 2 Network 3 Remote UI 4 System Monitor 5 Reports and Lists 6 Troubleshooting 7 Appendix 8 U URL Uniform Resource Locator. A standard way of specifying the location of an object, usually a web page, on the Internet. The URL for a web page - Canon MF6590 | imageCLASS MF6500 Series Advanced Guide - Page 131
fax modes 1-15 Address Book 1-3 Viewing and Editing One-Touch or Coded speed dialing 4-10 AnsMode 1-8 B Broadcasting 1-15 C Canceling Current job 1-17 Delayed sending 5-2 Coded 1-5 [Tone] key 1-5 Troubleshooting 7-1 Copying 7-14 Faxing 7-5 General 7-2 Network 7-18 Paper feeding 7-4 Printing 7-15 - Canon MF6590 | imageCLASS MF6500 Series Advanced Guide - Page 132
Advanced Fax Features 1 Advanced Copy Features 2 Network 3 Remote UI 4 System Monitor 5 Reports and Lists 6 Troubleshooting 7 Appendix 8 Table of Contents Index CANON INC. 30-2, Shimomaruko 3-chome, Ohta-ku, Tokyo 146-8501, Japan CANON U.S.A., INC. One Canon Plaza, Lake Success, NY
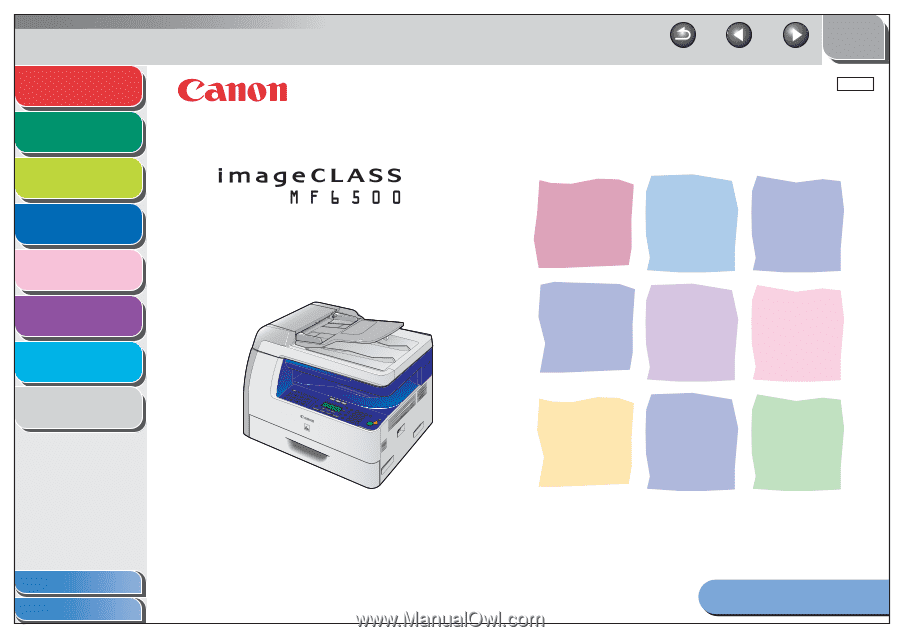
1
2
3
4
5
6
7
8
ENG
Table of Contents
Index
How to Use This Guide
TOP
Back
Previous
Next
Please read this guide before operating this equipment.
After you finish reading this guide, store it in a safe place
for future reference.
Advanced Fax
Features
Advanced Copy
Features
Network
Remote UI
System Monitor
Reports and Lists
Troubleshooting
Appendix
Advanced Guide
Series