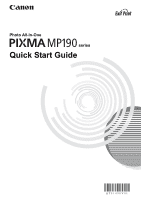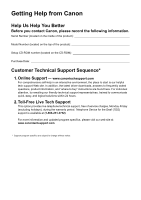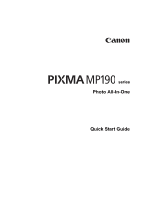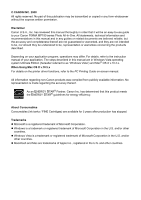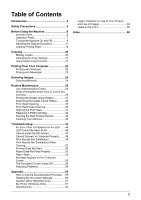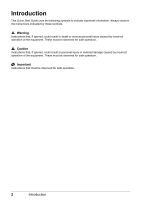Canon MP190 Quick Start Guide
Canon MP190 - PIXMA Color Inkjet Manual
 |
UPC - 013803095166
View all Canon MP190 manuals
Add to My Manuals
Save this manual to your list of manuals |
Canon MP190 manual content summary:
- Canon MP190 | Quick Start Guide - Page 1
Photo All-In-One series Quick Start Guide - Canon MP190 | Quick Start Guide - Page 2
in an interactive environment, the place to start is our helpful tech support Web site. In addition, the latest driver downloads, answers to frequently asked questions, product information, and "where to buy" instructions are found here. For individual attention, try emailing our friendly technical - Canon MP190 | Quick Start Guide - Page 3
series Photo All-In-One Quick Start Guide - Canon MP190 | Quick Start Guide - Page 4
Ultimate Edition (hereafter referred to as "Windows Vista") and Mac® OS X v.10.4.x. When Using Mac OS X v.10.5.x For details on the printer driver functions, refer to the PC Printing Guide on-screen manual. All information regarding non-Canon products was compiled from publicly available information - Canon MP190 | Quick Start Guide - Page 5
53 Paper Does Not Feed Properly 53 Paper Jams 55 Message Appears on the Computer Screen 56 The Document Cover Comes Off 58 Scanning Problems 58 Appendix 59 How to Use the Documentation Provided.....59 Reading the On-screen Manuals 60 Solution Menu (Windows Only 61 My Printer (Windows Only - Canon MP190 | Quick Start Guide - Page 6
Introduction This Quick Start Guide uses the following symbols to indicate important information. Always observe the instructions indicated by these symbols. Warning Instructions that, if ignored, could result in death or serious personal injury caused by incorrect operation of the equipment. These - Canon MP190 | Quick Start Guide - Page 7
in any way not described in this manual. Warning You may cause an electric shock the machine at the power supply and call for service. Periodically, unplug the machine and use a dry , or high humidity, the dust collected on the plug absorbs moisture and may cause insulation failure and fire. If you - Canon MP190 | Quick Start Guide - Page 8
serviceable parts inside the machine. The machine contains high-voltage components. Never attempt any maintenance procedure not described in this guide. range of 5°C to 35°C (41°F to 95°F) and humidity of 10% to 90% (condensation free). Do not place the machine on a thick rug or carpet. Do - Canon MP190 | Quick Start Guide - Page 9
side of the machine. FINE Cartridges (Ink Cartridges) Do not place any object on the machine. Do not place metal objects (paper clips, staples, etc.) power plug and call for service. Do not transport or store the machine on a slant, vertically or upside-down, as the ink may leak and damage the - Canon MP190 | Quick Start Guide - Page 10
anything is missing or damaged, contact your Canon Service representative. z Machine z Setup CD-ROM (Includes drivers, applications, and manuals) z Easy Setup Instructions (Setup Sheet) z Quick Start Guide z Canon Black and Color FINE Cartridges z Power cord z Additional documents * A USB cable is - Canon MP190 | Quick Start Guide - Page 11
menu selections or the operational status. (3) [+] button Increases the number of copies. (4) Alarm lamp Lights or flashes orange when an error, such as paper-out or ink-out, occurs. (5) Black/Color Ink lamps Lights or flashes to show the ink status. (6) SCAN button Opens the MP Navigator EX to - Canon MP190 | Quick Start Guide - Page 12
copying. Also, finalizes your selection for the menu or setting item. (10) (Maintenance) button Accesses the Maintenance menu. (11) Fit to Page page 21. (13) Paper lamp Displays the selected page size and media type for copying. * In the software applications or manuals, the Black and Color - Canon MP190 | Quick Start Guide - Page 13
The FINE Cartridges are Drivers are installed. 1 Press the ON button to turn on the machine. The Power lamp flashes and then remains lit green. Important If the Alarm lamp lights up or flashes orange and an error code is displayed on the LED, see "An Error Code to prevent the ink from drying. - Canon MP190 | Quick Start Guide - Page 14
-saver Mode The LED goes out if the machine is not operated for about five minutes*. Perform a print operation to restore the display. * You cannot change the wait time before the LED goes out. Note When you want to restore the display, perform a print operation or press any button except for - Canon MP190 | Quick Start Guide - Page 15
Paper documents z Photographs z Books Max. 8.5 x 11.7 inches / 216 x 297 mm Max. 0.6 inches / 15 mm „ Loading Original Documents Load originals to copy or scan on the Platen Glass. Note Make sure any glue, ink scanner to malfunction or the Platen Glass to break. Note The machine cannot scan the - Canon MP190 | Quick Start Guide - Page 16
Specialty Media Canon recommends that you use Canon genuine media to ensure optimal print quality. z Photo Quality Media z Glossy Photo Paper z Matte Photo Paper z Photo Paper Plus Glossy z Photo Paper Plus Glossy II z Photo Paper Plus Semi-gloss z Photo Paper Pro z Photo Paper Pro II z Photo - Canon MP190 | Quick Start Guide - Page 17
Paper Glossy Photo Paper Matte Photo Paper Glossy Photo Paper Photo Paper Plus Semi-gloss Photo Paper Pro Photo Paper Pro II Photo Paper Plus Glossy Photo Paper Plus Glossy II Glossy Photo Paper T-Shirt Transfers *1 Paper with a Model Number is Canon specialty media. Refer to the instruction manual - Canon MP190 | Quick Start Guide - Page 18
media types, refer to "Printing Media" in the User's Guide onscreen manual. z Media Types You Cannot Use Do not use the following types of paper. Using such paper will not only produce unsatisfactory results, but can also cause the machine to jam or malfunction. Additionally, when printing on A5 or - Canon MP190 | Quick Start Guide - Page 19
: 17 to 28 lb / 64 to 105 gsm (non-Canon genuine plain paper) z 100% recycled paper can be used. z If you cut plain paper to 4" x 6" / 10 x 15 cm or 5" x 7" / 13 x 18 cm for a trial print, it can cause paper jams. 1 Flatten the four corners of the paper before loading it. Note z Align the edges of - Canon MP190 | Quick Start Guide - Page 20
rattling noise when paper is fed. Although it does not indicate machine malfunction, if necessary, you may reduce the noises by specifying the Quiet Mode setting in the printer driver. For details, refer to the PC Printing Guide on-screen manual for the printer driver settings. 16 Before Using the - Canon MP190 | Quick Start Guide - Page 21
either European DL or US Comm. Env. #10-sized envelope. With proper printer driver settings, the address will be printed according show a side view of the leading edge of the envelope. Important The envelopes may jam in the machine if they are not flat or the edges are not aligned. Make sure - Canon MP190 | Quick Start Guide - Page 22
Thickness Lever to the right. Reset the Paper Thickness Lever to the left when you finish printing. 3 Specify the settings in the printer driver. (1) Select Envelope in Media Type. (2) Select the size for envelopes. In Windows®, select DL Env. or Comm. Env. #10 in Page Size. In Macintosh®, select - Canon MP190 | Quick Start Guide - Page 23
using the machine connected to a computer, select the size and type of the loaded paper in Page Size (or Paper Size) and Media Type in the printer driver. For details on printer driver settings, see "Printing with Windows" on page 22 or "Printing with Macintosh" on page 23. Before Using the Machine - Canon MP190 | Quick Start Guide - Page 24
makes a rattling noise when paper is fed. Although it does not indicate machine malfunction, if necessary, you may reduce the noises by specifying the Quiet Mode setting in the printer driver. For details, refer to the PC Printing Guide on-screen manual for the printer driver settings. 20 Copying - Canon MP190 | Quick Start Guide - Page 25
Changing the Copy Settings „ Setting The Default Page Size You can switch the size of paper loaded in the Rear Tray between A4 and Letter. 1 Press the Maintenance button refer to "Fit-to-Page Copying" in "Making Copies" of the User's Guide on-screen manual. Fit-to-Page Copying Copying 21 - Canon MP190 | Quick Start Guide - Page 26
the required settings and click OK. Note For details on the printer driver functions, click Help or Instructions to view the online help or the PC Printing Guide on-screen manual. Instructions is only displayed when the on-screen manuals are installed. 6 Click Print (or OK). Note z The machine makes - Canon MP190 | Quick Start Guide - Page 27
size of the loaded paper in Paper Size. 6 Click OK. 7 Select Print on the application software's File menu. 8 Select Quality & Media in the pop-up menu. 9 Specify the required settings. Note For details on the printer driver functions, click to view the PC Printing Guide on-screen manual. If the on - Canon MP190 | Quick Start Guide - Page 28
and Windows XP only) to scan originals with this machine. For detailed operations, refer to the Scanning Guide on-screen manual. „ Opening MP Navigator EX Using the Operation Panel 1 (Macintosh only) Prepare your computer before scanning. This operation is not necessary for Mac OS X v.10.4.x. For - Canon MP190 | Quick Start Guide - Page 29
button. Maintenance Operation Code Prints the nozzle check pattern. See "Printing the Nozzle Check Pattern" on page 27 Performs Print Head page 31 Scans the head alignment sheet. "Aligning the Print Head" on page 31 Prints the current head alignment setting. Cleans the paper feed roller - Canon MP190 | Quick Start Guide - Page 30
the orange protective tape is removed from the bottom of a FINE Cartridge. z If the error code is displayed on the LED, see "An Error Code Is Displayed on the LED" on page 44. z Increase the Print Quality setting in the printer driver settings. See "Print Results Not Satisfactory" on page 49. Step - Canon MP190 | Quick Start Guide - Page 31
Output Tray, then open the Output Tray Extension. Set the Paper Thickness Lever to the left. For details on the Paper Thickness Lever, refer to "Front View" in "Main Components" of the User's Guide on-screen manual. 3 Print the nozzle check pattern. (1) Press the Maintenance button repeatedly until - Canon MP190 | Quick Start Guide - Page 32
. Note The nozzle check pattern will not be printed correctly if there is not enough ink. Replace the FINE Cartridge if the remaining amount of ink is insufficient. See "Replacing a FINE Cartridge" on page 33. 1 Check the nozzle check pattern you printed. (1) (2) (1) If lines of this pattern - Canon MP190 | Quick Start Guide - Page 33
cleaning the Print Head causes used ink to be absorbed in the ink absorber. Cleaning the Print Head consumes ink, so perform Print Head Cleaning head condition. See "Printing the Nozzle Check Pattern" on page 27. Note If the problem is not resolved after performing Print Head Cleaning twice, try - Canon MP190 | Quick Start Guide - Page 34
the Nozzle Check Pattern" on page 27. (2) If the problem is not resolved, perform Print Head Deep Cleaning again. (3) If this does not solve the problem, a FINE Cartridge may have run out of ink. Replace it with a new one. See "Replacing a FINE Cartridge" on page 33. 30 Routine Maintenance - Canon MP190 | Quick Start Guide - Page 35
Paper Thickness Lever to the left. For details on the Paper Thickness Lever, refer to "Front View" in "Main Components" of the User's Guide on-screen manual. circle ( ) with a dark pencil or a black ink pen to select the number of the pattern in column A that has the least noticeable streaks. - Canon MP190 | Quick Start Guide - Page 36
Repeat the procedure until you finish selecting the pattern number for column L. (3) Place the Print Head Alignment Sheet The Print Head Alignment Sheet is scanned and the print head is aligned automatically. Note z If adjustment is not done successfully, the error code is displayed on the LED. In - Canon MP190 | Quick Start Guide - Page 37
This section explains the way to confirm the ink status and the procedure to replace FINE Cartridges. When ink runs out or other errors occur, an error code is displayed on the LED to inform you of the error. See "An Error Code Is Displayed on the LED" on page 44 and confirm how to handle it - Canon MP190 | Quick Start Guide - Page 38
left indicates the status of the Color FINE Cartridge as an example. (C) (C) The Ink lamp flashes. z With the Computer Screen You can confirm the status of each FINE Cartridge on the printer status monitor (Windows) and Canon IJ Printer Utility (Macintosh). (A) (A) Confirm whether any symbols are - Canon MP190 | Quick Start Guide - Page 39
Properties Dialog Box (Windows)" of the User's Guide on-screen manual. 2 Click View Printer Status on the Maintenance sheet. To confirm the FINE Cartridge information, click the Ink Details menu. Note You can also display the printer status monitor by clicking Canon XXX Printer (where "XXX" is - Canon MP190 | Quick Start Guide - Page 40
installed. If either of the Color FINE Cartridge or Black FINE Cartridge is not installed, an error occurs and the machine cannot print. For information on how to configure this setting, refer to the PC Printing Guide on-screen manual. z Color ink may be consumed even when printing a black-and - Canon MP190 | Quick Start Guide - Page 41
1 Open the Paper Output Tray. 2 Make sure that the machine is turned on, lift the Scanning Unit (Cover), then pull the Scanning Unit Support (A) down into place. The FINE Cartridge Holder moves to the left. (A) Caution z Do not hold the FINE Cartridge Holder to stop or move it. z Do not touch the - Canon MP190 | Quick Start Guide - Page 42
remove the orange protective tape (A) gently. Important z Shaking FINE Cartridges may cause ink to spill out and stain clothing or the surrounding area. Handle FINE Cartridges carefully. z Be careful not to stain your clothes and hands with ink on the removed protective tape. z Do not reattach the - Canon MP190 | Quick Start Guide - Page 43
error code is still displayed after the Scanning Unit (Cover) is closed, see "An Error Code Is Displayed on the LED" on page 44. z When you start printing after replacing the FINE Cartridge nozzles, note the following. Note z Ink may blur depending on the paper in the following cases: - Printed area - Canon MP190 | Quick Start Guide - Page 44
paper, paper towels, or similar materials for cleaning so as not to scratch the surface. Paper tissue powders or fine threads may remain inside the machine and cause problems the Platen Glass and Document Cover With a clean, soft, lint-free cloth, wipe the Platen Glass (A) and the inner side of the - Canon MP190 | Quick Start Guide - Page 45
the paper feed roller (A) located on the right side inside the Rear Tray with a moistened cotton swab or the like. Rotate the roller (A) manually as you clean it. Do not touch the roller with your fingers; rotate it with the cotton swab. If this does not solve the problem, contact your Canon service - Canon MP190 | Quick Start Guide - Page 46
Paper Thickness Lever to the left. For details on the Paper Thickness Lever, refer to "Front View" in "Main Components" of the User's Guide on-screen manual folded part of the ejected paper. If it is smudged with ink, perform Bottom Plate Cleaning again. If the problem is not resolved after - Canon MP190 | Quick Start Guide - Page 47
The Document Cover Comes Off" on page 58 z "Scanning Problems" on page 58 If an Error Occurs When the Machine Is Connected to a Computer When an error occurs in printing such as the machine is out of paper or paper is jammed, a troubleshooting message is displayed automatically. Take the appropriate - Canon MP190 | Quick Start Guide - Page 48
LED. Error Code Cause E, 2 The machine is out of paper. / Paper does not feed. E, 3 Paper Output Tray is closed. / Paper jam. E, 4/ E, 5 E, 7 E, 8 The FINE Cartridge cannot be recognized. FINE Cartridge is not installed in the correct position. Ink absorber is almost full. Action Reload - Canon MP190 | Quick Start Guide - Page 49
properly. If the error is not resolved, the FINE Cartridge may be damaged. Contact your Canon Service representative. Ink has run out. Replace the ink cartridge and close the Scanning Unit (Cover). If printing is in progress and you want to continue printing, press the Stop/ Reset button for at - Canon MP190 | Quick Start Guide - Page 50
Service representative. Error Code Cause E, 2, 2 The FINE Cartridge Holder does not move. E, 2, x E, 3, x E, 4, x An error requiring servicing might have occurred. Action Cancel printing, turn off the machine, then remove the protective material from the FINE Cartridge Holder or paper jam - Canon MP190 | Quick Start Guide - Page 51
software running. (8)Follow the procedure described in your setup sheet to reinstall the MP Drivers. (1)Click Start then Computer. In Windows XP, click Start then My Computer. In Windows displayed, there is a problem with the Setup CD-ROM. Contact a Canon Service representative. Troubleshooting 47 - Canon MP190 | Quick Start Guide - Page 52
Guide on-screen manual. Note If the installer was forced to be terminated due to a Windows error, the system may be in an unstable condition and you may not be able to install the MP Drivers. Restart your computer before reinstalling. Cannot Connect to Computer Properly „ Printing or Scanning - Canon MP190 | Quick Start Guide - Page 53
Confirm by using the printer driver. Refer to the PC Printing Guide on-screen manual. z Check 3: If the problem is not resolved, on page 50 z "Printed Paper Curls or Has Ink Blots" on page 50 z "Printed Surface Is Scratched/Paper Is Smudged" on page 51 Guide on-screen manual. Troubleshooting 49 - Canon MP190 | Quick Start Guide - Page 54
may cause unclear prints or prints with reduced quality. Refer to the instruction manual supplied with the paper for detailed information on the printable side. FINE Cartridge is not installed properly. Remove the FINE Cartridge, then reinstall it. The print result may be improved by reinstalling - Canon MP190 | Quick Start Guide - Page 55
Guide on-screen manual. Paper is curled. For Plain Paper Turn the paper over and reload it to print on the other side. Leaving the paper loaded in the Rear Tray for a long time may cause the paper to curl. If this happens, load the paper with the other side facing up. It may resolve the problem - Canon MP190 | Quick Start Guide - Page 56
. Especially if you are using plain paper to print images with high intensity, the paper may absorb too much ink and become wavy, causing paper abrasion. When printing from your computer, refer to "Print Results Not Satisfactory" in the User's Guide on-screen manual. „ Colors Are Uneven or Streaked - Canon MP190 | Quick Start Guide - Page 57
Properties Dialog Box Directly from Control Panel" in "Opening the Printer Properties Dialog Box (Windows)" of the User's Guide on-screen manual. (2)Click the Maintenance tab and then View Printer Status. The printer status monitor is displayed. (3)Click Display Print Queue. (4)Select Cancel All - Canon MP190 | Quick Start Guide - Page 58
In such cases, reduce the sheets of paper you load at a time to around half of the paper support load limit. For details on loading paper, see "Loading Paper" on page 15. Make sure that there orientation, they will not feed properly. z Set the Paper Thickness Lever to the right. 54 Troubleshooting - Canon MP190 | Quick Start Guide - Page 59
page 53 to confirm that you are using the correct paper and are loading it into the machine correctly. If you cannot remove the paper or the paper tears inside the machine, or if the paper jam error continues after removing the paper, contact your Canon Service representative. Troubleshooting 55 - Canon MP190 | Quick Start Guide - Page 60
on the Computer Screen „ Service Error 5100 Is Displayed Cause Movement of the FINE Cartridge Holder is blocked. Action Cancel printing from your computer, turn off the machine. Then clear the paper jam or foreign object that is preventing the FINE Cartridge Holder from moving. Important Be - Canon MP190 | Quick Start Guide - Page 61
setup sheet to reinstall the MP Drivers. „ Error Number: 1700/1710 Is Displayed Cause The ink absorber is almost full. Action See "E, 8" (Ink absorber is almost full.) in "An Error Code Is Displayed on the LED" on page 44. „ Ink Info Number: 1688 Is Displayed Cause Ink has run out. Action See - Canon MP190 | Quick Start Guide - Page 62
Document Cover. Scanning Problems „ ScanGear Won't Start Cause Action The scanner driver (ScanGear) is not Follow the procedure described in your setup sheet to reinstall the MP Drivers. installed. „ Other Scanning Troubles Refer to the Scanning Guide on-screen manual. 58 Troubleshooting - Canon MP190 | Quick Start Guide - Page 63
. Scanning Guide Refer to this guide for full instructions on scanning operation and settings. PC Printing Guide Refer to this guide for full instructions on printer driver setting. PC Photo Printing Guide Refer to this guide for instructions on using the various application software included - Canon MP190 | Quick Start Guide - Page 64
instructions on installing the on-screen manuals, refer to your setup sheet. You can view the on-screen manuals in the following way: To view the on-screen manual, double-click the XXX On-screen Manual shortcut icon on the desktop, or click Start > All Programs (or Programs) > Canon XXX Manual - Canon MP190 | Quick Start Guide - Page 65
My Printer (Windows Only) This application helps you to operate this machine. Use this application to open the printer driver or the status monitor screen and confirm or change both the printer settings or status. Also, this application has a menu to provide troubleshooting tips when problems arise - Canon MP190 | Quick Start Guide - Page 66
the Paper Support and Paper Output Tray retracted. Approx. 5.8 kg (Approx. 12.8 lb.) * With the FINE Cartridges installed. Nozzles: Black: 320 nozzles Cyan/Magenta/Yellow: 384 x 3 nozzles Multiple copy Copy Specifications 1 - 9, 20 pages Scanner driver Maximum scanning size Scanning resolution - Canon MP190 | Quick Start Guide - Page 67
z Some functions may not be available with Windows Media Center. z To upgrade from Windows XP to Windows Vista, first uninstall software bundled with the Canon inkjet printer. Additional System Requirements for On-Screen Manuals Browser: Windows HTML Help Viewer Note: Microsoft Internet Explorer - Canon MP190 | Quick Start Guide - Page 68
scan, print, or use reproductions of the following documents. The list provided is non-exhaustive. When in doubt, check with a legal representative in your jurisdiction. z Paper ) z Identifying badges or insignias z Selective service or draft papers z Checks or drafts issued by governmental agencies - Canon MP190 | Quick Start Guide - Page 69
A dated proof of purchase is required at the time of warranty service. A copy of your dated bill of sale will satisfy this requirement. This warranty does not cover any accessories, or any consumables, such as paper or ink cartridges, as to which there shall be no warranty or replacement. Appendix - Canon MP190 | Quick Start Guide - Page 70
of parts, media, software or supplies (other than those sold by Canon USA), including nonCanon ink cartridges or refilled ink cartridges, that cause damage to the Product or cause abnormally frequent service calls or service problems. (c) If the Product has had its serial number or dating defaced - Canon MP190 | Quick Start Guide - Page 71
FOR WHOM IT WAS PURCHASED AS A GIFT, AND STATES YOUR EXCLUSIVE REMEDY. Canon USA offers a range of customer technical support* options: z Interactive troubleshooting, e-mail technical support, the latest driver downloads and answers to frequently asked questions (www.canontechsupport.com) z Toll - Canon MP190 | Quick Start Guide - Page 72
Canon U.S.A., Inc. One Canon Plaza Lake Success, NY 11042 USA ©2008 Canon U.S.A., Inc. Canon is a registered trademark of Canon Inc. in the United States and may also be a registered trademark in other countries. 68 Appendix - Canon MP190 | Quick Start Guide - Page 73
inside the machine 42 roller 41 Copying 20 E Error Code 44 Windows 22 R Replacing a FINE Cartridge 33 ink status information 33 Routine Maintenance 25 S Safety Precautions 3 Scanning Images 24 Specialty Media 12 Specifications 62 T Troubleshooting 43 Turning off the Machine 9 Turning on the - Canon MP190 | Quick Start Guide - Page 74
70 - Canon MP190 | Quick Start Guide - Page 75
Ordering Information Description FINE Cartridges PG-30 Black CL-31 Color PG-40 Black CL-41 Color Order # 1899B002 1900B002 0615B002 0617B002 Call 1-800-OK-CANON to locate a dealer near you, or visit the Canon eStore at www.canonestore.com. - Canon MP190 | Quick Start Guide - Page 76
The following FINE Cartridges are compatible with this product. For information on product specifications, please visit our website at www.usa.canon.com QT5-1498-V01 XXXXXXXX © CANON INC. 2008 PRINTED IN VIETNAM

series
Quick Start Guide
Photo All-In-One