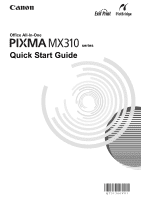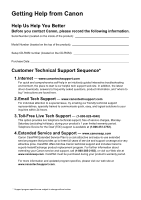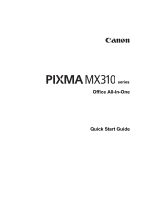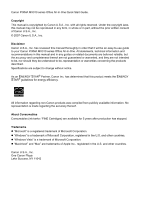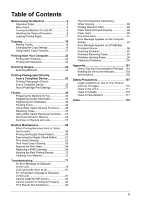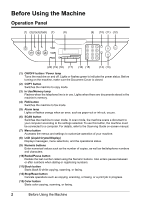Canon MX310 MX310 series Quick Start Guide
Canon MX310 - PIXMA Color Inkjet Manual
 |
UPC - 013803081282
View all Canon MX310 manuals
Add to My Manuals
Save this manual to your list of manuals |
Canon MX310 manual content summary:
- Canon MX310 | MX310 series Quick Start Guide - Page 1
Office All-In-One series Quick Start Guide QT51366V01 - Canon MX310 | MX310 series Quick Start Guide - Page 2
self-help in an intuitively guided interactive troubleshooting environment, the place to start is our helpful tech support web site. In addition, the latest driver downloads, answers to frequently asked questions, product information, and "where to buy" instructions are found here. 2. Email Tech - Canon MX310 | MX310 series Quick Start Guide - Page 3
series Office All-In-One Quick Start Guide - Canon MX310 | MX310 series Quick Start Guide - Page 4
the prior written consent of Canon U.S.A., Inc. © 2007 Canon U.S.A., Inc. Disclaimer Canon U.S.A., Inc. has reviewed this manual thoroughly in order that it will be an easy-to-use guide to your Canon PIXMA MX310 series Office All-In-One. All statements, technical information and recommendations - Canon MX310 | MX310 series Quick Start Guide - Page 5
the Print Head 64 Replacing a FINE Cartridge 66 Keeping the Best Printing Results 72 Cleaning Your Machine 73 Troubleshooting 77 An Error Message Is Displayed on the LCD 78 LCD Cannot Be Seen At All 81 An Unintended Language Is Displayed on the LCD 81 Cannot Install the MP Drivers 82 Cannot - Canon MX310 | MX310 series Quick Start Guide - Page 6
stored in the machine's memory. (4) FAX button Switches the machine to fax mode. (5) Alarm lamp Lights or flashes orange when an error, such as paper-out or ink-out, occurs. (6) SCAN button Switches the machine to scan mode. In scan mode, the machine scans a document to your computer according to - Canon MX310 | MX310 series Quick Start Guide - Page 7
error or removing jammed paper. Ejects documents remaining in the ADF. (17) [ (-) and ] (+) buttons Scroll through menu selections, and increase or decrease the number of copies. For the fax . (20) FAX Quality button Sets the scan contrast and resolution of the fax you are sending. Before Using the - Canon MX310 | MX310 series Quick Start Guide - Page 8
fax mode by using these setting items. Press the FAX Quality button to display the fax quality setting items in fax mode. You can specify the scan contrast and fax resolution. For details, refer to the User's Guide on-screen manual HEAD (page 64) HEAD ALIGN PRINT (page 64) ROLLER CLEANING (page - Canon MX310 | MX310 series Quick Start Guide - Page 9
(page 52) MEDIA TYPE (page 52) FAX Quality button SCAN CONTRAST (page 42) FAX RESOLUTION (page 43) z SCAN mode Menu button DEVICE SETTINGS MAINTENANCE z Direct Printing mode Menu button DEVICE SETTINGS MAINTENANCE *1 For details, refer to the User's Guide on-screen manual. *2 This setting may not be - Canon MX310 | MX310 series Quick Start Guide - Page 10
installed. Note If preparatory operations above are not complete, follow your setup sheet to complete them. 1 Press the ON/OFF button to turn on the machine. The Power lamp flashes and then remains lit green. Important If the Alarm lamp lights up or flashes orange and an error message is displayed - Canon MX310 | MX310 series Quick Start Guide - Page 11
cannot change the wait time before the LCD goes out. Note When you want to restore the display, perform any operation such as copying, faxing, or scanning, or press any button except for the ON/OFF button. When you press the ON/OFF button while the machine is in Screen-saver mode - Canon MX310 | MX310 series Quick Start Guide - Page 12
copying, scanning, or faxing must meet these requirements: Platen Glass Document type z Paper documents z Photographs z Books z Documents that are not suitable for the ADF Size (W x L) Max. 8.5 x 11.7 inches / 216 x 297 mm Quantity 1 sheet Thickness Weight Max. 0.39 inches / 10 mm - ADF - Canon MX310 | MX310 series Quick Start Guide - Page 13
Note z The machine cannot scan the shaded area in the figure below. (A) (A) 0.04 inches / 1 mm z When copying, the area you can scan depends on the printable area of the media. See "Printing Area" in the User's Guide on-screen manual. 2 Gently close the Document Cover. Before Using the Machine 9 - Canon MX310 | MX310 series Quick Start Guide - Page 14
. Load the document with the side you want to copy, scan, or fax facing up in the ADF. 4 Adjust the Document Guides to match the document width. Note Ensure that the edge of the document stack is in line with the Paper Size Mark (A) imprinted on the Document Tray. (A) 10 Before Using the Machine - Canon MX310 | MX310 series Quick Start Guide - Page 15
. z Using Specialty Media Canon recommends that you use Canon genuine media to ensure optimal print quality. z Photo Quality Media z Glossy Photo Paper z Matte Photo Paper z Photo Paper Plus Double Sided z Photo Paper Plus Glossy z Photo Paper Plus Semi-gloss z Photo Paper Pro z Photo Stickers - Canon MX310 | MX310 series Quick Start Guide - Page 16
Media Type Plain Paper*3 Envelopes*4 Model*1 Paper Support Load Limit Paper Output Tray Load Limit Paper Media Type Thickness Machine Lever*2 Setting - 100 sheets 50 sheets Left PLAIN PAPER - 10 envelopes 1 envelope Right - Printer Driver Setting Plain Paper Envelope High HR - Canon MX310 | MX310 series Quick Start Guide - Page 17
media types, refer to "Printing Media" in the User's Guide onscreen manual. z Media Types You Cannot Use Do not use the following types of paper. Using such paper will not only produce unsatisfactory results, but can also cause the machine to jam or malfunction. Additionally, when printing on A5 or - Canon MX310 | MX310 series Quick Start Guide - Page 18
215.9 x 584.2 mm Paper weight: 17 to 28 lb / 64 to 105 gsm (non-Canon genuine plain paper) 1 Flatten the four corners of the paper before loading it. Note z Align the edges of paper neatly before loading. Loading paper without aligning the edges may cause paper jams. z If paper is curled, hold the - Canon MX310 | MX310 series Quick Start Guide - Page 19
the right. It may improve print quality. Reset the Paper Thickness Lever to the left when you finish printing. For details on the Paper Thickness Lever, refer to "Inside" in "Main Components" of the User's Guide on-screen manual. 3 Load the paper. (1) Load the paper in the Rear Tray with the print - Canon MX310 | MX310 series Quick Start Guide - Page 20
Envelopes Use either European DL or US Comm. Env. #10-sized envelope. Important z You need to print from the above illustrations show a side view of the leading edge of the envelope. Important The envelopes may jam in the machine if they are not flat or the edges are not aligned. Make sure that no - Canon MX310 | MX310 series Quick Start Guide - Page 21
. For details on the Paper Thickness Lever, refer to "Inside" in "Main Components" of the User's Guide on-screen manual. 3 Specify the settings in the printer driver. (1) Select Envelope in Media Type. (2) Select the size for envelopes. In Windows®, select DL Env. or Comm. Env. #10 in Page Size. In - Canon MX310 | MX310 series Quick Start Guide - Page 22
using the machine connected to a computer, select the size and type of the loaded paper in Page Size (or Paper Size) and Media Type in the printer driver. For details on printer driver settings, see "Printing with Windows" on page 22 or "Printing with Macintosh" on page 23. 18 Before Using the - Canon MX310 | MX310 series Quick Start Guide - Page 23
the Machine On and Off" on page 6. 2 Press the COPY button. 3 Load paper. See "Loading Printing Paper" on page 11. 4 Load the original on the Platen Glass or the ADF. a Copy" in "Making Copies" of the User's Guide onscreen manual. Ex: 1.ENLARGE/REDUCE PRESET RATIO PRESET RATIO / ZOOM / FIT- - Canon MX310 | MX310 series Quick Start Guide - Page 24
purchase. „ MEDIA TYPE Select the media type of the loaded paper. Ex: 3.MEDIA TYPE PLAIN PAPER PLAIN PAPER / PHOTO PAPER PRO / PHOTO PAPER PLUS / MATTE PHOTO PAPR / GLOSSY „ INTENSITY Change the intensity. Ex: 4.INTENSITY MANUAL ADJUST MANUAL ADJUST / AUTO ADJUST (A) Note z If you select AUTO ADJUST - Canon MX310 | MX310 series Quick Start Guide - Page 25
Using Useful Copy Functions For details, refer to "Using Useful Copy Functions" in the User's Guide on-screen manual. Reducing or Enlarging a Copy (ENLARGE/REDUCE) Copying Thick Originals Such as Books (FRAME ERASE) Copying on Stickers (STICKER COPY) Platen Glass 16 stickers Repeating an - Canon MX310 | MX310 series Quick Start Guide - Page 26
settings and click OK. Note For details on the printer driver functions, click Help or Instructions to view the online help or the PC Printing Guide on-screen manual. Instructions is only displayed when the on-screen manuals are installed. 6 Click Print (or OK). 22 Printing from Your Computer - Canon MX310 | MX310 series Quick Start Guide - Page 27
the required settings. Note For details on the printer driver functions, click to view the PC Printing Guide on-screen manual. If the on-screen manuals are not installed, the PC Printing Guide on-screen manual is not displayed even if is clicked. 10 Click Print. Printing from Your Computer 23 - Canon MX310 | MX310 series Quick Start Guide - Page 28
and Windows XP only) to scan originals with this machine. For detailed operations, refer to the Scanning Guide on-screen manual. „ Opening MP Navigator EX using the Operation Panel 1 (Macintosh only) Prepare your computer before scanning. This operation is not necessary for Mac OS X v.10.4.x. For - Canon MX310 | MX310 series Quick Start Guide - Page 29
PictBridge compliant device and machine, follow the instructions given in the device's instruction manual. Note When printing photos with the PictBridge Machine On and Off" on page 6. (2) Load paper. See "Loading Printing Paper" on page 11. Printing Photographs Directly from a Compliant Device 25 - Canon MX310 | MX310 series Quick Start Guide - Page 30
connecting it to this machine according to instructions given in the device's instruction manual. (1) Make sure that the PictBridge on the LCD of your PictBridge compliant device. Select the size and type of paper that you loaded in the machine. If your PictBridge compliant device does not have - Canon MX310 | MX310 series Quick Start Guide - Page 31
the instructions given in the instruction manual of Canon genuine papers depending on the country or region of purchase. *4 When printing on Photo Paper Plus Semi-gloss 8" x 10" / 203.2 x 254.0 mm (SG-201), select 20 x 25 cm/8" x 10" for Paper size and Default for Paper type. * Select PHOTO PAPER - Canon MX310 | MX310 series Quick Start Guide - Page 32
paper, or A4- or Letter-sized paper. Sticker paper: When you select 10 x 15 cm/4" x 6" for Paper size, you can print 16 images on a single sheet of paper. A4- or Letter-sized paper the optimized image. If you are using a Canon-brand PictBridge compliant device, the following additional options may - Canon MX310 | MX310 series Quick Start Guide - Page 33
taken against the light. RED EYE CORR Corrects red eyes in portraits caused by flash photography. Corresponding Setting of PictBridge Compliant Devices* Paper size Paper type - Layout Image optimize * Set the items in this column to Default on the PictBridge compliant device when you want to - Canon MX310 | MX310 series Quick Start Guide - Page 34
time settings as well as all documents stored in memory will be lost. User data and speed dialing settings are retained. If the power disconnects, the following will apply: z You will not be able to send or receive faxes or make copies. z If a telephone is connected to the machine, you - Canon MX310 | MX310 series Quick Start Guide - Page 35
line using a splitter (A). The machine may not operate properly. (A) z Connecting a Telephone or Answering Machine via a Computer (B) (A) (A) Computer (B) Telephone or Answering machine Users in the UK If the connector of the external device cannot be connected to the jack on the machine, you will - Canon MX310 | MX310 series Quick Start Guide - Page 36
the instruction manual supplied service provider to confirm your line type. Note z This setting may not be available depending on the country or region of purchase. z You can print the User 's data list to check the current setting. See "Printing the User's Data List" on page 58. 1 Press the FAX - Canon MX310 | MX310 series Quick Start Guide - Page 37
4 Press the [ or ] button to select the telephone line type, then press the OK button. ROTARY PULSE: Suitable for pulse dialing. TOUCH TONE: Suitable for tone dialing. Note You cannot use ROTARY PULSE depending on the country or region of purchase. 5 Press the Stop/Reset button. Faxing 33 - Canon MX310 | MX310 series Quick Start Guide - Page 38
, you can set the sender information to print inside or outside the image area. Refer to "TX TERMINAL ID" in "FAX SETTINGS" of the User's Guide on-screen manual. z For color sending, the sender information is printed inside the print area and the recipient's name is not printed. z You can enter the - Canon MX310 | MX310 series Quick Start Guide - Page 39
letter mode (:a), or number mode (:1). * SP indicates a space. Follow the procedure below to enter letters and numbers when you register names and fax/ phone numbers for the sender information or a coded speed dial. 1 Press the button to switch to uppercase letter mode (:A), lowercase letter mode - Canon MX310 | MX310 series Quick Start Guide - Page 40
the machine is connected to a computer with the MP Drivers installed, the date and time setting will be copied from the in "FAX SETTINGS" of the User's Guide on-screen manual. 4 Press the Stop/Reset button. „ Registering Your Fax/Telephone Number and Name (Sender Information) 1 Press the FAX button, - Canon MX310 | MX310 series Quick Start Guide - Page 41
Press the Stop/Reset button. Note You can print the User's data list to confirm the sender information you have registered. See "User's Data List" or region of purchase. 1 Press the FAX button, then press the Menu button. 2 Press the [ or ] button to select USER SETTINGS, then press the OK button. 3 - Canon MX310 | MX310 series Quick Start Guide - Page 42
to enter the time (in 24-hour format) when summer time ends, then press the OK button. Precede single digit with a zero. 7 Press the Stop/Reset button. 38 Faxing - Canon MX310 | MX310 series Quick Start Guide - Page 43
to select a coded speed dialing code (00 - 19), then press the OK button two times. TEL NUMBER TEL= 4 Press the Numeric buttons to enter the fax/telephone number you want to register (max. 60 digits (40 digits for Korea), including spaces), then press the OK button two times. NAME :A Note z For - Canon MX310 | MX310 series Quick Start Guide - Page 44
Numeric buttons to enter the new name, then press the OK button. 6 Press the Stop/Reset button. z To Delete an Entire Entry: 1 Follow the procedures from step 1 to 3 the list near the machine to refer to it when dialing. 1 Press the FAX button, then press the Menu button. 2 Press the [ or ] button to - Canon MX310 | MX310 series Quick Start Guide - Page 45
5 Press the [ or ] button to select the sorting way, then press the OK button. YES: Prints the list with the destination name (DESTINATION ID) in alphabetical order. NO: Prints the list with the registered entries in numerical order. Faxing 41 - Canon MX310 | MX310 series Quick Start Guide - Page 46
original, press the OK button to send the fax. z Using the ADF (1) Press the Color or Black button. The fax is sent automatically. „ Before Sending Faxes z Adjusting the Scan Contrast or the Image Quality (Fax Resolution) z Adjusting the Scan Contrast Contrast is the degree of difference between - Canon MX310 | MX310 series Quick Start Guide - Page 47
z Manual sending z Dialing the coded speed dial z Redialing z Sending Faxes (Memory Sending) 1 Prepare for faxing. (1) Turn on the machine. (2) Load the original on the Platen Glass or the ADF. Important When sending a double-sided document, set the document on the Platen Glass. You cannot scan - Canon MX310 | MX310 series Quick Start Guide - Page 48
the next page on the Platen Glass. SCAN NEXT [START] TRANSMIT [OK] If you have only one page of document to scan, go to step (6). (4) Press the the Stop/Reset button, then follow the instructions on the LCD. z Sending Faxes after Confirming Connection (Manual Sending) Use manual sending if - Canon MX310 | MX310 series Quick Start Guide - Page 49
handset. Important Color sending is available only when the recipient's fax machine supports color faxing. Note To cancel manual sending, press the Stop/Reset button. z Dialing the Coded Speed Dial 1 Prepare for faxing. See "Prepare for faxing." on page 43. 2 Press the Coded Dial button. 3 Press the - Canon MX310 | MX310 series Quick Start Guide - Page 50
fax driver from any application software that has a printing function. For details, refer to the FAX Driver Guide onscreen manual. „ Sending/Receiving Using ECM This machine is set to send/receive faxes in ECM (Error Correction Mode). ECM automatically corrects errors caused by connection troubles - Canon MX310 | MX310 series Quick Start Guide - Page 51
the paper settings and adjust them as needed. See "Changing the Print Settings" on page 52. Important z The machine cannot receive faxes when the power is turned off. Press the ON/OFF button to turn the power on. z To cancel receiving, press the Stop/Reset button and follow any instructions on - Canon MX310 | MX310 series Quick Start Guide - Page 52
button. Note If the machine is located away from the telephone, pick up the handset and dial 25 (the remote receiving ID) to receive faxes (remote reception). See "Remote Receiving" on page 53. (D) When the answering machine responds: If it is a voice call, the answering machine responds to the - Canon MX310 | MX310 series Quick Start Guide - Page 53
then specify the automatic reception start time. Refer to "MAN/AUTO SWITCH" in "FAX SETTINGS" of the User's Guide on-screen manual. z If you have subscribed to Duplex Ringing service in Hong Kong, the machine will receive faxes automatically even if you set the receiving mode of the machine to TEL - Canon MX310 | MX310 series Quick Start Guide - Page 54
company. Note For details on the setting the ring pattern of DRPD service, refer to "DRPD:FAX RNG PAT" in "FAX SETTINGS" of the User's Guide on-screen manual. z If You Want the Machine to Automatically Switch between Fax and Voice Calls by the Call Ring Patterns (Network Switch): Select NETWORK - Canon MX310 | MX310 series Quick Start Guide - Page 55
depending upon a country. z To use this feature, you need to subscribe to a compatible service provided by your telephone company. Contact your telephone company for details. „ Setting the Receive Mode 1 Press the FAX button, then press the Menu button. 2 Press the OK button. RECEIVE MODE SET - Canon MX310 | MX310 series Quick Start Guide - Page 56
of size other than A4, Letter or Legal is loaded, the received faxes will not be printed and "RECEIVED IN MEMORY" is displayed. Replace the paper loaded with A4, Letter or Legal sized paper, then press the OK button. Note If the sender sends a document that is larger than Letter-size, such as 11 - Canon MX310 | MX310 series Quick Start Guide - Page 57
: replace the FINE Cartridge. z Paper size/type setting is incorrect: correct the paper size/type setting. z Paper has run out while receiving a fax: load the paper and press the OK button. z Output Tray is closed: open it. z OFF is selected for AUTO PRINT RX: select ON. z You pressed the Stop/Reset - Canon MX310 | MX310 series Quick Start Guide - Page 58
documents in memory, specify a document by its transaction number. 1 Press the FAX button, then press the Menu button. 2 Press the [ or ] memory list. z If you have canceled receiving a fax in progress by pressing the Stop/Reset button, the fax may be printed after the memory list. „ Printing or - Canon MX310 | MX310 series Quick Start Guide - Page 59
to select NO to print all pages of the document. (5) Press the OK button. Note If you have canceled receiving a fax in progress by pressing the Stop/Reset button, the fax may be printed after the selected document. (6) To print another document, return to step (2), or to finish printing, go to - Canon MX310 | MX310 series Quick Start Guide - Page 60
not able to print a received fax when the machine is in one of the following situations, the fax is automatically stored in memory. z If ink is low or has run out while receiving a fax z If the paper size/type setting is incorrect z If the paper run out while receiving a fax z If the Output Tray is - Canon MX310 | MX310 series Quick Start Guide - Page 61
. Note For details on the Activity report setting, refer to "ACTIVITY REPORT" in "FAX SETTINGS" of the User's Guide on-screen manual. z Printing the Activity Report Manually 1 Press the FAX button, then press the Menu button. 2 Press the [ or ] button to select PRNT REPORT/LIST, then press the - Canon MX310 | MX310 series Quick Start Guide - Page 62
printing of the report. Note z For details on the TX report setting, refer to "TX REPORT" in "FAX SETTINGS" of the User's Guide on-screen manual. z The default setting is PRINT ERROR ONLY. z RX Report The machine can print an RX (reception) report after receiving a document, confirming whether the - Canon MX310 | MX310 series Quick Start Guide - Page 63
from the bottom of a FINE Cartridge. z If the error message is displayed on the LCD, see "An Error Message Is Displayed on the LCD" on page 78. z Increase the Print Quality setting in the printer driver settings. Refer to the PC Printing Guide on-screen manual. Step 1 See "Printing the Nozzle - Canon MX310 | MX310 series Quick Start Guide - Page 64
and open it gently. (2) Open up and set the Output Tray Extension completely by pressing down the hollow on its front side. (3) Set the Paper Thickness Lever to the left. For details on the Paper Thickness Lever, refer to "Inside" in "Main Components" of the User's Guide on-screen manual. 3 Print - Canon MX310 | MX310 series Quick Start Guide - Page 65
. Note The nozzle check pattern will not be printed correctly if there is not enough ink. Replace the FINE Cartridge if the remaining amount of ink is insufficient. See "Replacing a FINE Cartridge" on page 66. 1 Check the nozzle check pattern you printed. (1) (2) (1) If lines of this pattern - Canon MX310 | MX310 series Quick Start Guide - Page 66
cleaning the Print Head causes used ink to be absorbed in the ink absorber. Cleaning the Print Head consumes ink, so perform Print Head Cleaning only See "Printing the Nozzle Check Pattern" on page 60. Note If the problem is not resolved after performing Print Head Cleaning twice, try Print Head Deep - Canon MX310 | MX310 series Quick Start Guide - Page 67
Print Head Deep Cleaning finishes. This takes about one minute. 3 Confirm the condition of the problem is not resolved, perform Print Head Deep Cleaning again. (3) If this does not solve the problem, a FINE Cartridge may have run out of ink. Replace it with a new one. See "Replacing a FINE Cartridge - Canon MX310 | MX310 series Quick Start Guide - Page 68
and open it gently. (2) Open up and set the Output Tray Extension completely by pressing down the hollow on its front side. (3) Set the Paper Thickness Lever to the left. For details on the Paper Thickness Lever, refer to "Inside" in "Main Components" of the User's Guide on-screen manual. 3 Print - Canon MX310 | MX310 series Quick Start Guide - Page 69
Note If it is difficult to pick the best pattern, pick the setting that produces the least noticeable white streaks. (A) (B) (C) (D) (A) Less noticeable vertical white streaks (B) More noticeable vertical white streaks (C) Less noticeable horizontal white streaks (D) More noticeable horizontal - Canon MX310 | MX310 series Quick Start Guide - Page 70
detect a remaining ink level. If you install a used FINE Cartridge, the indicated ink level of it may not be correct. In such case, refer to the ink level information only as a guide. z With the LCD of this Machine You can check the current ink level by pressing the COPY, SCAN, or FAX button. The - Canon MX310 | MX310 series Quick Start Guide - Page 71
PRINT RX" in "FAX SETTINGS" of the User's Guide on-screen manual. z With the Computer Screen You can confirm the status of each FINE Cartridge on the printer status monitor (Windows) and Canon IJ Printer Utility (Macintosh). (A) (A) Confirm whether any symbols are displayed here. Ink is low. You - Canon MX310 | MX310 series Quick Start Guide - Page 72
. 1 Open the Canon IJ Printer Utility. Refer to "Opening the Canon IJ Printer Utility (Macintosh)" in the User's Guide on-screen manual. 2 Select Ink Level Information in the pop-up menu. To confirm the FINE Cartridge information, click Ink Details. Note If you have pressed the Stop/Reset button - Canon MX310 | MX310 series Quick Start Guide - Page 73
with one ink only, print with leaving the empty FINE Cartridge installed. If either of the Color FINE Cartridge or Black FINE Cartridge is not installed, an error occurs and the machine cannot print. For information on how to configure this setting, refer to the PC Printing Guide on-screen manual - Canon MX310 | MX310 series Quick Start Guide - Page 74
it. z Do not touch the metallic parts inside the machine. Important If the Scanning Unit (Printer Cover) is left open for more than 10 minutes, the FINE Cartridge Holder moves to the right. Close and reopen the Scanning Unit (Printer Cover) to return the holder to the left. 2 Remove the empty FINE - Canon MX310 | MX310 series Quick Start Guide - Page 75
both the FINE Cartridges are installed. B C (1) (2) 5 Lift the Scanning Unit (Printer Cover) slightly to set the Scanning Unit Support back to its original position, and then gently close the Scanning Unit (Printer Cover). Caution Be sure to hold the Scanning Unit (Printer Cover) firmly, and be - Canon MX310 | MX310 series Quick Start Guide - Page 76
and clogging of the nozzles, note the following. Note z Ink may blur depending on the paper in the following cases: - Printed area is traced with a a month to prevent degradation of the Print Head. Numerous nozzles are installed in the Print Head for high-precision printing. Just as the uncapped - Canon MX310 | MX310 series Quick Start Guide - Page 77
with ink, correction fluid, or the like, black streaks may appear on the printed paper when the document is loaded in the ADF. With a clean, soft, lintfree cloth, wipe the glass of the ADF. With a clean, soft, lint-free cloth, wipe the Platen Glass (D), the inner side of the Document Cover (white - Canon MX310 | MX310 series Quick Start Guide - Page 78
the power cord before cleaning the machine. 1 Open the Document Tray. 2 Open the Feeder Cover. 3 With a soft, clean, lint-free and dry cloth, wipe (A) off any paper dust from the inside of the Feeder Cover (A). 4 After wiping, close the Feeder Cover by pushing it until it clicks into place - Canon MX310 | MX310 series Quick Start Guide - Page 79
Thickness Lever, refer to "Inside" in "Main Components" of the User's Guide on-screen manual. 6 Repeat step 3 three times. The paper cleans the paper feed roller as it feeds through the machine. If the problem is not resolved, wipe the paper feed roller (A) located on the right side inside the Rear - Canon MX310 | MX310 series Quick Start Guide - Page 80
this and only this sheet of paper in the (A) Rear Tray with the open side to the front. Set the Paper Thickness Lever to the left. For details on the Paper Thickness Lever, refer to "Inside" in "Main Components" of the User's Guide on-screen manual. 5 Perform bottom plate cleaning. (1) Press - Canon MX310 | MX310 series Quick Start Guide - Page 81
page 89 z "Paper Jams" on page 90 z "Document Jams" on page 91 z "Error Message Appears on the Computer Screen" on page 94 z "Error Message Appears on a PictBridge Compliant Device" on page 96 z "Scanning Problems" on page 97 z "Problems Receiving Faxes" on page 97 z "Problems Sending Faxes" on page - Canon MX310 | MX310 series Quick Start Guide - Page 82
Cartridge. See "Replacing a FINE Cartridge" on page 66. The FINE Cartridge may not be installed properly. Open the Scanning Unit (Printer Cover) and install the FINE Cartridge properly. If the error is not resolved, the FINE Cartridge may be damaged. Contact your Canon service representative. Ink - Canon MX310 | MX310 series Quick Start Guide - Page 83
Message CHECK PRINTER SCANNER ERROR LOAD PAPER PAPER JAMMED CANNOT SCAN FROM ADF CHANGE PAPER TO CHECK DOCUMENT CLEAR DOC. [OK] STOP DOC CLR [STOP] COVER IS OPEN DEVICE IN USE CANNOT TURN OFF DOCUMENT IN ADF DOCUMENT TOO LONG MEMORY IS FULL Action Turn off the machine, and unplug the power cord - Canon MX310 | MX310 series Quick Start Guide - Page 84
will store it in its memory. When the problem is resolved as described, the fax stored in memory is printed automatically. z Ink is low or has run out while receiving a fax: replace the FINE Cartridge. See "Replacing a FINE Cartridge" on page 66. z Paper size/type setting is incorrect: correct the - Canon MX310 | MX310 series Quick Start Guide - Page 85
- SWEDISH: 9 times - DANISH: 10 times - FINNISH: 11 times - RUSSIAN: 12 times - CZECH: 13 times - HUNGARIAN: 14 times - POLISH: 15 times - SLOVENE: 16 times - TURKISH: 17 times (7)Press the OK button. The desired language is displayed on the LCD. (8)Press the Stop/Reset button. Troubleshooting 81 - Canon MX310 | MX310 series Quick Start Guide - Page 86
. (7)Make sure you have no application software running, including anti-virus software. (8)Follow the procedure described in your setup sheet to reinstall the MP Drivers. (1)Click Start then Computer. In Windows XP, Click Start then My Computer. In Windows 2000, double-click the My Computer icon - Canon MX310 | MX310 series Quick Start Guide - Page 87
sheet for proper installation. If the MP Drivers were not installed correctly, uninstall the MP Drivers, restart your computer, and then reinstall the MP Drivers. Refer to the PC Printing Guide on-screen manual. Note If the installer was forced to be terminated due to a Windows error, the system - Canon MX310 | MX310 series Quick Start Guide - Page 88
on page 25. Confirm by using the printer driver. Refer to the PC Printing Guide on-screen manual. If the problem is not resolved even if the paper and print quality settings are correct, there , refer to "Print Results Not Satisfactory" in the User's Guide on-screen manual. 84 Troubleshooting - Canon MX310 | MX310 series Quick Start Guide - Page 89
Misaligned Cause Action FINE Cartridge is not installed properly. Remove the FINE Cartridge, then reinstall it. / There is no ink left. Small dusts may side, refer to the instruction manuals supplied with the paper. If you did not align the Print Head after installation, straight lines may be - Canon MX310 | MX310 series Quick Start Guide - Page 90
Use" on page 13. z When performing Borderless Printing, print quality may be reduced at the top and bottom edges of the paper. Make sure that the paper you are using is suitable for Borderless Printing. For details, refer to "Printing Area" in the User's Guide on-screen manual. 86 Troubleshooting - Canon MX310 | MX310 series Quick Start Guide - Page 91
the recommended printing area of your printing paper, the lower edge of the paper may become stained with ink. Resize your original document in your application software. For details on recommended printing area, refer to "Printing Area" in the User's Guide on-screen manual. Troubleshooting 87 - Canon MX310 | MX310 series Quick Start Guide - Page 92
follow the procedure below to delete them. (1)Open the printer properties dialog box. Refer to "Opening the Printer Properties Dialog Box Directly from Control Panel" in "Opening the Printer Properties Dialog Box (Windows)" of the User's Guide on-screen manual. (2)Click the Maintenance tab and then - Canon MX310 | MX310 series Quick Start Guide - Page 93
slide the Paper Guide so that it just touches the left edge of the stack. For details on loading paper, see "Loading Paper" on page 14. Too much paper loaded. Make sure that the paper stack does not , they will not feed properly. z Set the Paper Thickness Lever to the right. Troubleshooting 89 - Canon MX310 | MX310 series Quick Start Guide - Page 94
, either from the Rear Tray or from the Paper Output Slot, whichever is easier. Landscape credit card-sized paper jammed inside the machine. z If the paper tears and a piece remains inside the machine, turn the machine off, open the Scanning Unit (Printer Cover) and remove it. Be careful not to - Canon MX310 | MX310 series Quick Start Guide - Page 95
procedure below. (1)Press the Stop/Reset button. (2)If a multi-page document is loaded, remove any pages other than the jammed page from the ADF, then open the Feeder Cover. (3)Remove the jammed page from under the roller to the Feeder Cover side. (4)Pull out the jammed document from the ADF. If - Canon MX310 | MX310 series Quick Start Guide - Page 96
. z When rescanning the document after clearing the error, rescan it from the first page. If you cannot remove the document or the document tears inside the machine, or if the document jam error continues after removing the document, contact your Canon service representative. 92 Troubleshooting - Canon MX310 | MX310 series Quick Start Guide - Page 97
). z When rescanning the document after clearing the error, rescan it from the first page. If you cannot remove the document or the document tears inside the machine, or if the document jam error continues after removing the document, contact your Canon service representative. Troubleshooting 93 - Canon MX310 | MX310 series Quick Start Guide - Page 98
the following instruction, "XXX" signifies your machine's name. (1)Log into a user account with the administrator privilege. (2)Click Control Panel, then Printer under Hardware and Sound. In Windows XP, click Control Panel, Printers and Other Hardware, then Printers and Faxes. In Windows 2000, click - Canon MX310 | MX310 series Quick Start Guide - Page 99
your machine's name does not appear in Printer, follow the procedure below to check that the driver for your machine is installed to your computer. (1)Select Print & Fax Preferences in Printer. In Mac OS X v.10.2.8 or 10.3.x, select Edit Printer List in Printer. (2)Check that your machine's name is - Canon MX310 | MX310 series Quick Start Guide - Page 100
, also refer to the instruction manual of the device. For other troubles on the device, contact the manufacturer. Error Message On PictBridge Compliant Device "Printer in use" "No paper" "Paper Error" "Paper jam" "Printer cover open" "No print head" "Waste tank full"/ "Ink absorber full" Action If - Canon MX310 | MX310 series Quick Start Guide - Page 101
Canon service representative. Scanning Problems „ ScanGear Won't Start Cause Action The scanner driver (ScanGear) is not Follow the procedure described in your setup sheet to reinstall the MP Drivers. installed. „ Other Scanning Troubles Refer to the Scanning Guide on-screen manual. Problems - Canon MX310 | MX310 series Quick Start Guide - Page 102
Action Set ECM RX to ON. Refer to "ECM RX" in "FAX SETTINGS" of the User's Guide on-screen manual. The image quality of the fax is mainly determined by the sender's fax machine. Contact the sender and check whether the scanning area of his/her fax machine is not dirty. z On the machine, set ECM RX - Canon MX310 | MX310 series Quick Start Guide - Page 103
error. If you are out of paper, set the paper. If you are in a hurry, you can send the fax before resolving the printer error by pressing the Stop/Reset button. In this case, be sure to press the FAX button to print the faxes stored in memory once the transmission is complete. Troubleshooting - Canon MX310 | MX310 series Quick Start Guide - Page 104
on the Document Cover with your hand when scanning. „ Repeated Errors Occur When You Send a Fax Cause The telephone line condition or the connection is poor. Action Reduce the transmission start speed. Refer to "TX START SPEED" in "FAX SETTINGS" of the User's Guide on-screen manual. If there is - Canon MX310 | MX310 series Quick Start Guide - Page 105
Refer to this guide for full instructions on printer driver setting. FAX Driver Guide (Windows only) Refer to this guide for full instructions on fax driver setting. PC Photo Printing Guide (Windows only) Refer to this guide for instructions on using the various application software included on the - Canon MX310 | MX310 series Quick Start Guide - Page 106
instructions on installing the on-screen manuals, refer to your setup sheet. You can view the on-screen manuals in the following way: To view the on-screen manual, double-click the XXX On-screen Manual shortcut icon on the desktop, or click Start > All Programs (or Programs) > Canon XXX Manual - Canon MX310 | MX310 series Quick Start Guide - Page 107
the Paper Support, Paper Output Tray, and Document Tray retracted. Approx. 8.6 kg (Approx. 19.0 lb.) * With the FINE Cartridges installed. Scanner driver Maximum scanning size Scanning resolution Gradation (Input/Output) Scan Specifications (Platen Glass) TWAIN / WIA (Windows Vista and Windows XP - Canon MX310 | MX310 series Quick Start Guide - Page 108
Scanning image processing Memory Fax resolution Dialing Telephone Networking Fax Specifications Public Switched Telephone Network (PSTN) G3 / Super G3 (Mono & Color Fax) MH, MR, MMR, JPEG Fax and Canon FAX Standard Manual redialing (with the Redial/Pause button) Automatic reception Automatic fax - Canon MX310 | MX310 series Quick Start Guide - Page 109
), Fast Photo (Photo Paper Pro), Plain Paper (A4/Letter only) Default (Selections based on the machine setting), Borderless, Bordered, N-up (2, 4, 9, 16)*1, 35-up*2 *1 Layout compatible with Canon-brand sticker above. Refer to "Printing Media" in the User's Guide on-screen manual. *2 Selected photos - Canon MX310 | MX310 series Quick Start Guide - Page 110
To upgrade from Windows XP to Windows Vista, first uninstall software bundled with the Canon inkjet printer. Additional System Requirements for On-Screen Manuals Browser: Windows HTML Help Viewer Browser: Help Viewer Note: Microsoft Internet Explorer 5.0 or later must be installed. The on-screen - Canon MX310 | MX310 series Quick Start Guide - Page 111
not attempt to use the machine in any way not described in this manual. Warning z This product emits low level magnetic flux. If you use around the machine, immediately unplug the machine at the power supply and call for service. Periodically, unplug the machine and use a dry cloth to wipe off any - Canon MX310 | MX310 series Quick Start Guide - Page 112
user serviceable parts inside the machine. The machine contains high-voltage components. Never attempt any maintenance procedure not described in this guide install the machine in a location with an ambient temperature range of 5°C to 35°C (41°F to 95°F) and humidity of 10% to 90% (condensation free - Canon MX310 | MX310 series Quick Start Guide - Page 113
) after printing. The metal parts may be very hot and could cause burns. Do not throw FINE Cartridges (Ink Cartridges) into fire. IMPORTANT SAFETY INSTRUCTIONS When using your telephone equipment, basic safety precautions should always be followed to reduce the risk of fire, electric shock - Canon MX310 | MX310 series Quick Start Guide - Page 114
scan, print, or use reproductions of the following documents. The list provided is non-exhaustive. When in doubt, check with a legal representative in your jurisdiction. z Paper ) z Identifying badges or insignias z Selective service or draft papers z Checks or drafts issued by governmental agencies - Canon MX310 | MX310 series Quick Start Guide - Page 115
should not be reconnected or the main power switch turned ON until the problem is completely resolved. Users should contact their local authorized Canon Facsimile Service Dealer for the servicing of equipment. Information regarding Authorized Service Facility locations can be obtained by calling the - Canon MX310 | MX310 series Quick Start Guide - Page 116
the equipment unless otherwise specified in the manual. If such changes or modifications should be made, you could be required to stop operation of the equipment. Canon U.S.A., Inc. One Canon Plaza Lake Success, NY 11042 1-516-328-5600 „ Canon U.S.A., INC. LIMITED WARRANTY --- (USA Only) The limited - Canon MX310 | MX310 series Quick Start Guide - Page 117
the user's manual or other documentation for the Product. (b) Use of parts, media, software or supplies (other than those sold by Canon USA), including nonCanon ink cartridges or refilled ink cartridges, that cause damage to the Product or cause abnormally frequent service calls or service problems - Canon MX310 | MX310 series Quick Start Guide - Page 118
EXCLUSIVE REMEDY. Canon USA offers a range of customer technical support* options: z Interactive troubleshooting, e-mail technical support, the latest driver downloads and answers to frequently asked questions (www.canontechsupport.com) z Toll-free live technical support Monday-Saturday (excluding - Canon MX310 | MX310 series Quick Start Guide - Page 119
* Support program specifics are subject to change without notice. ** InstantExchange warranty service is subject to the availability of refurbished or new replacement units. Canon U.S.A., Inc. One Canon Plaza Lake Success, NY 11042 USA Canon is a registered trademark of Canon Inc. ©2007 Canon - Canon MX310 | MX310 series Quick Start Guide - Page 120
Users in Canada „ Pre-Installation Requirements for Canon Facsimile Equipment Notice This equipment meets the applicable Industry Canada technical specifications. The Ringer Equivalence Number is an indication of the maximum number of devices - Canon MX310 | MX310 series Quick Start Guide - Page 121
Users in New Zealand The grant of a Telepermit for any item of terminal equipment or model, nor does it imply that any product is compatible with all of Telecom's network services. Telepermitted equipment only may be connected to the auxiliary telephone port. The auxiliary telephone port is - Canon MX310 | MX310 series Quick Start Guide - Page 122
settings 27 R Replacing a FINE Cartridge 66 ink status information 66 Routine Maintenance 59 S Safety Precautions 107 Scanning Images 24 Specialty Media 11 Specifications 103 copy 103 fax 104 general 103 PictBridge 105 scan 103 telephone 104 System Requirements 106 T Troubleshooting 77 Turning off - Canon MX310 | MX310 series Quick Start Guide - Page 123
supplies, use the following descriptions and order numbers. Description FINE Cartridges PG-30 Black CL-31 Color PG-40 Black CL-41 Color PG-50 Black CL-51 Color Canon Specialty Papers All Occasion Photo Cards (4" x 8"/ 50 sheets) Glossy Photo Paper Credit Card Size (100 sheets) High Resolution - Canon MX310 | MX310 series Quick Start Guide - Page 124
The following FINE Cartridges are compatible with this product. For information on product specifications, please visit our website at www.usa.canon.com QT5-1366-V01 XXXXXXXX © CANON INC. 2007 PRINTED IN THAILAND
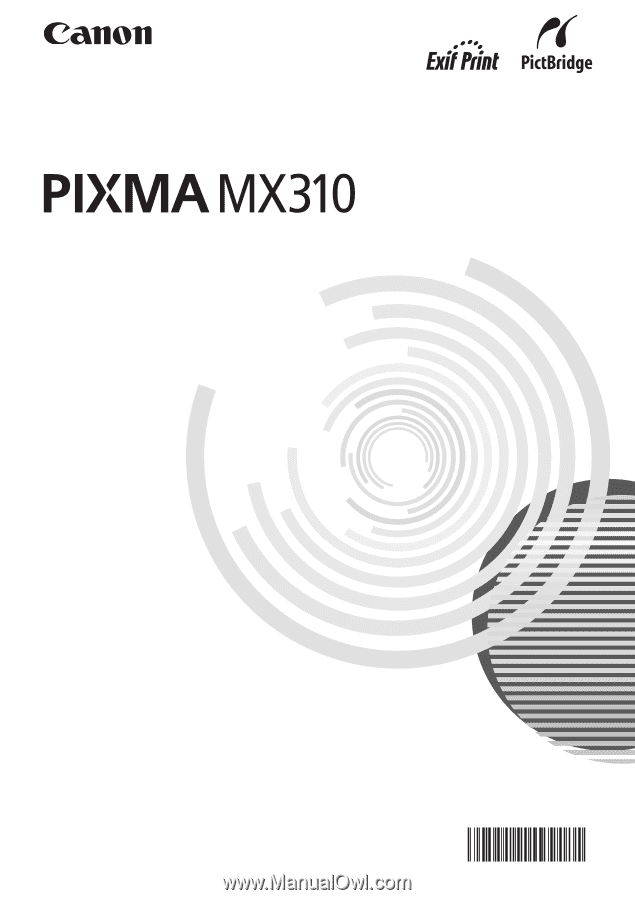
QT51366V01
series
Quick Start Guide
Quick Start Guide
Office All-In-One
series