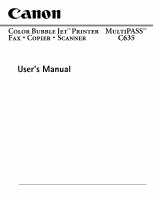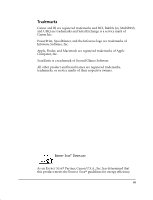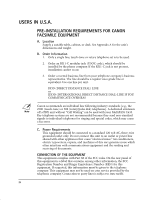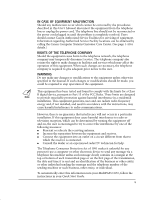Canon MultiPASS C635 User Manual
Canon MultiPASS C635 Manual
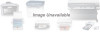 |
View all Canon MultiPASS C635 manuals
Add to My Manuals
Save this manual to your list of manuals |
Canon MultiPASS C635 manual content summary:
- Canon MultiPASS C635 | User Manual - Page 1
MP-C635 USER MANUAL Canon - Canon MultiPASS C635 | User Manual - Page 2
C635 - Canon MultiPASS C635 | User Manual - Page 3
of CCSI. Portions copyrighted by Infowave Software, Inc. and Second Glance Software. ©1999 Canon Computer Systems, Inc. Disclaimer Canon Computer Systems, Inc. has reviewed this manual thoroughly in order to make it an easy to use guide for your Canon MultiPASS C635 system. All statements, technical - Canon MultiPASS C635 | User Manual - Page 4
and BJ are registered trademarks and BCI, Bubble Jet, MultiPASS, and UHQ are trademarks and SelectExchange is a service mark of Canon Inc. PowerPrint, SpoolMaster, and the Infowave logo are trademarks of Infowave Software, Inc. Apple, Finder, and Macintosh are registered trademarks of Apple Computer - Canon MultiPASS C635 | User Manual - Page 5
Canon recommends an individual line following industry standards [e.g., the 2500 (touch-tone) or 500 (rotary/pulse dial) telephones]. A dedicated extension off a PBX unit without "Call Waiting" can be used with your MultiPASS C635 copiers, and machines of this service provided by the telephone company. Connection - Canon MultiPASS C635 | User Manual - Page 6
of the business or other entity, or other individual sending the message and the telephone number of the sending machine or such business, other entity, or individual. To automatically enter this information into your MultiPASS C635, follow the instructions in your Quick Start Guide. v - Canon MultiPASS C635 | User Manual - Page 7
unit without "Camp On" signals is also permissible with your MultiPASS C635. Key telephone systems are not recommended because they send non-standard signals to individual telephones for ringing and special codes, which may cause a fax error. C. Power Requirements The power outlet should be a three - Canon MultiPASS C635 | User Manual - Page 8
should be aware that compliance with the above conditions may not prevent degradation of service in some situations. Repairs to certified equipment should be coordinated by a representative of all the devices does not exceed 5. CANON CANADA INC. 1-800-263-1121 24 HOURS A DAY, SEVEN DAYS A WEEK vii - Canon MultiPASS C635 | User Manual - Page 9
your new Canon multi-talented color printer. Quick Start Guide This booklet describes how you unpack, set up, and start using your MultiPASS C635. It includes how to install the MultiPASS Desktop Manager package of software, which includes the MultiPASS C635 Printer Driver, the MultiPASS Fax Setup - Canon MultiPASS C635 | User Manual - Page 10
and Accessories 1-2 BJ Cartridges and BJ Tanks 1-2 Canon Specialty Papers 1-3 Getting Help From Canon 1-4 Servicing the MultiPASS C635 1-5 Important Safety Instructions 1-5 Main Components of the MultiPASS C635 1-7 Front View ...1-7 Back View ...1-8 Inside the Printer Area 1-8 Using the - Canon MultiPASS C635 | User Manual - Page 11
a Group Speed Dial Code 3-14 4 Sending Faxes With the MultiPASS C635 Sending a Document 4-1 Regular Dialing 4-2 Automatic Dialing 4-4 Sending a Document Using Group Dialing 4-6 Redialing ...4-7 Resending a Fax After an Error 4-8 Manual Sending 4-9 Cancel Sending 4-10 Sending a Document - Canon MultiPASS C635 | User Manual - Page 12
the MultiPASS C635 MultiPASS Guidelines 7-2 Routine Maintenance 7-3 Cleaning Inside the MultiPASS 7-3 Cleaning the Scanner Components 7-4 Printing the Nozzle Check 7-7 Cleaning the BJ Cartridge Print Head 7-8 BJ Cartridge Guidelines 7-9 BJ Cartridge and BJ Tank Maintenance 7-9 Using Ink - Canon MultiPASS C635 | User Manual - Page 13
Printing Specifications A-1 BJ Cartridges ...A-3 Facsimile ...A-3 Copier ...A-5 Scanner ...A-5 MultiPASS System Requirements A-6 General Specifications A-7 Receiving Faxes and Phone Calls Automatically-Fax/Tel Mode A-9 Appendix B Using the MultiPASS C635 as a Stand-alone Fax LCD Menu System - Canon MultiPASS C635 | User Manual - Page 14
you need in one machine: Color Bubble Jet™ printer, plain paper fax, color copier, and color scanner. Introduction Chapter 1 This chapter introduces you to the MultiPASS C635. It includes: ❍ Supplies and accessories ❍ Getting help from Canon ❍ Important safety instructions ❍ Examining the main - Canon MultiPASS C635 | User Manual - Page 15
Canon Referral HELP Service at 1-800-OK-CANON (1-800-652-2666). If supplies are not available from your local dealer, you can order directly from Canon by calling 1-800-385-2155. BJ Cartridges and BJ Tanks Your MultiPASS C635 comes with: ❍ One BC-21e Color BJ® Cartridge ❍ One SB-21 Ink Cartridge - Canon MultiPASS C635 | User Manual - Page 16
optimum printing results, Canon recommends that you use only Canon ink cartridges. Canon Specialty Papers Canon manufactures numerous specialty papers Canon web site (www.ccsi.canon.com), or talk to your local Canon dealer. See Chapter 2, Printing With the MultiPASS C635, for a few details on Canon - Canon MultiPASS C635 | User Manual - Page 17
.00 per call (1-900-246-1200) ❍ Technical support via the Canon Computer Systems, Inc. Web site (www.ccsi.canon.com) ❍ 24-hour, toll-free Fax Retrieval System (1-800-526-4345) ❍ To download the latest drivers using your modem, 24-hour Bulletin Board Service (1-757-420-2000) ❍ Within Canada, 24 hours - Canon MultiPASS C635 | User Manual - Page 18
better support service. If you seem to have a problem, try to solve it by referring to the troubleshooting information in Chapter 8. If you cannot solve the problem, contact the Canon Computer Systems Customer Care Center (see previous page for details). If you feel your MultiPASS needs servicing - Canon MultiPASS C635 | User Manual - Page 19
) to fall into the MultiPASS. If something does fall into it that you cannot remove, unplug the unit immediately and call the Canon Customer Care Center. ❍ Unplug instructions. Adjust only those controls that are covered by the operating instructions in the Quick Start Guide and this User's Manual - Canon MultiPASS C635 | User Manual - Page 20
PLAIN PAPER OPERATOR PANEL USE TO CONTROL OPERATION OF THE MultiPASS C635 SENDING DOCUMENT SUPPORT HOLDS DOCUMENTS AS THEY FEED INTO ADF AUTOMATIC DOCUMENT FEEDER (ADF) AND PRINTER COVER HOLDS DOCUMENTS TO BE SCANNED (UP TO 30 SHEETS) PAPER GUIDES ADJUST TO WIDTH OF DOCUMENT TO BE SCANNED DOCUMENT - Canon MultiPASS C635 | User Manual - Page 21
Back View POWER CORD CONNECTOR LINE JACK TELEPHONE/ ANSWERING MACHINE JACK MANUAL FEED SLOT USB-TO-PARALLEL CABLE CONNECTOR Inside the Printer Area PAPER THICKNESS LEVER CARTRIDGE HOLDER PRINTER COVER 1-8 Introduction Chapter 1 - Canon MultiPASS C635 | User Manual - Page 22
MultiPASS C635. 2 COLOR COPY 1 DOCUMENT FEED LEVER 3 LCD DISPLAY 4 B&W FAX/ CARTRIDGE RESUME 123 PRINTER RESET 456 11 NUMBER BUTTONS 10 REDIAL/PAUSE 9 CODED DIAL 8 START/COPY STOP 6 ALARM 7 1 Document feed lever Set this lever to the left ( ) for automatic feed or to the right ( ) for manual - Canon MultiPASS C635 | User Manual - Page 23
faxes or making copies in black and white only. For black and white scanning, set the resolution from the ScanTastic for MultiPASS scanning software light Flashes when an error occurs, when the MultiPASS is out of paper or ink, or when received faxes are stored in memory. 8 START/COPY button Press - Canon MultiPASS C635 | User Manual - Page 24
Introduction Special Function Buttons FUNCTION CARTRIDGE RESUME 123 PRINTER RESET 456 FUNCTION button Use to register user settings, to run the print head cleaning process, or to print faxes stored in the MultiPASS's memory. CARTRIDGE button Press to move the BJ cartridge holder to the center of - Canon MultiPASS C635 | User Manual - Page 25
faxes. For printing documents, you can use any of the Canon Specialty Papers described in Chapter 2, Printing With the MultiPASS C635. For receiving faxes into the MultiPASS first. 2 Make sure the paper rest is extended. ❍ Pull the paper rest up until it stops. ❍ Move the paper guide to the left - Canon MultiPASS C635 | User Manual - Page 26
feeder. ❍ Secure the stack with the paper guide. TAB Introduction C3-A1P6NH-1O,ONSNE:(HI0I4M4NO)8NC1.O1-G2E1,T1A1TMAAKAGTAUWKAU,PLKAANWTASAKI-SHI, KANAGAWA 213, JAPAN Preparing Documents for Faxing, Copying, or Scanning You can use the MultiPASS to fax, copy, or scan documents that are printed - Canon MultiPASS C635 | User Manual - Page 27
clips, and the like before feeding the document. ❍ Make sure any glue, ink, or correction fluid on the paper is completely dry before feeding the document. ❍ Make a photocopy of any document that will not feed into the MultiPASS. You can then feed the copy. ❍ Do not feed documents with pages that - Canon MultiPASS C635 | User Manual - Page 28
down (letterhead first) into the ADF until you hear a beep. ❍ Adjust the document guides to the width of the document. A4 LTR The MultiPASS automatically feeds the pages one by one from the bottom. If you have problems feeding multiple-page documents, insert the pages one at a time into the ADF - Canon MultiPASS C635 | User Manual - Page 29
(2.5 cm). Always wait until the last page is being fed into the MultiPASS before you add new pages. 1" (2.5 cm) Setting the Document Feed FAX/COPY CODED DIAL START/COPY ALARM STOP FUNCTION CARTRIDGE RESUME 123 PRINTER RESET 456 Always set the document feed lever to single sheets and manually - Canon MultiPASS C635 | User Manual - Page 30
DATE AND TIME YOU SENT THE DOCUMENT 08/06/98 10:10 FAX 800 526-4345 CANON FAX BACK JOHN DOE THE SLEREXE COMPANY LIMITED SAPORS LANE - BOOLE - You enter your fax header information in the MultiPASS Fax Setup Utility, which launches automatically after the MultiPASS installation is complete. - Canon MultiPASS C635 | User Manual - Page 31
make black and white copies. You can use the BC-21e Color BJ Cartridge to make color copies. 1 Feed the ❍ Place the document face down in the ADF. The LCD document. displays these messages: MEMORY USED 0% FAX FINE DOCUMENT READY 2 Press START/COPY. START/COPY COPY 100% 01 ❍ The display - Canon MultiPASS C635 | User Manual - Page 32
COPY button. COLOR COPY COLOR FINE COLOR DRAFT COLOR SNAPSHOT ❍ To change the copying resolution for black and white copying, press the B&W FAX/COPY button. B&W FAX/COPY B&W TEXT B&W PHOTO N When copying in color: • Use COLOR FINE resolution for 360 × 360 dpi; this results in a much better - Canon MultiPASS C635 | User Manual - Page 33
single copies of the document instead (as many times as required). You may be able to make multiple copies if you first print out any faxes that are stored in memory (see page 5-5). 1-20 Introduction Chapter 1 - Canon MultiPASS C635 | User Manual - Page 34
faxes. (If you are using a cordless phone, you will not be able to make or receive calls.) Avoid unplugging the MultiPASS unless absolutely necessary. This is the same as a power outage. Using Switch Boxes Canon does not recommend using a switch box with the MultiPASS. To use more than one printer - Canon MultiPASS C635 | User Manual - Page 35
❍ Understanding the printer driver ❍ Printing a document ❍ Setting up print jobs ❍ Setting the paper thickness lever ❍ Printer settings for various print media ❍ Loading paper ❍ Printing on envelopes ❍ Printing on Canon Specialty Papers Printing Chapter 2 Printing With the MultiPASS C635 2-1 - Canon MultiPASS C635 | User Manual - Page 36
. The paper is specially coated and printable on both sides. Glossy Photo Paper Canon Glossy Photo Paper is a high gloss, thicker paper that produces the look and feel of a photograph. Use this paper to produce photorealistic prints from your printer. 2-2 Printing With the MultiPASS C635 Chapter 2 - Canon MultiPASS C635 | User Manual - Page 37
the papers described above, look for Canon's Starter Kit. It contains an assortment of five paper types. For up-to-date information on ordering paper types, refer to the Canon web site (www.ccsi.canon.com) or contact your local Canon dealer. Printing Chapter 2 Printing With the MultiPASS C635 2-3 - Canon MultiPASS C635 | User Manual - Page 38
settings to both the computer and the printer. You must install the MultiPASS Printer Driver before you can use the MultiPASS as a printer for your computer. If you followed the instructions in your Quick Start Guide, you have already installed the necessary software. If not, see your Quick Start - Canon MultiPASS C635 | User Manual - Page 39
. ❍ Select Chooser from the Apple® menu. ❍ On the left side of the Chooser, click the MultiPASS C635 icon. ❍ On the right side of the Chooser, select the MultiPASS C635 as your printer. Printing 2 Print a document. ❍ Close the Chooser. ❍ Start an application from which you want to print. ❍ From - Canon MultiPASS C635 | User Manual - Page 40
you can enable or disable SpoolMaster™, the background printing software. When Background Printing is on, you can continue section later in this chapter. Setting Up Print Jobs Once you have selected the MultiPASS C635 driver in the Chooser, you can set up your print jobs from any application. Using - Canon MultiPASS C635 | User Manual - Page 41
This feature provides for better compatibility with older applications by helping support this feature. If your application already uses fractional widths, it overrides the driver setting. It's a good idea to leave Fractional Widths on at all times. Chapter 2 Printing With the MultiPASS C635 - Canon MultiPASS C635 | User Manual - Page 42
Image This option reverses how the image prints, white on black instead of black on white. FLIP HORIZONTAL FLIP VERTICAL INVERT IMAGE 2-8 Printing With the MultiPASS C635 Chapter 2 - Canon MultiPASS C635 | User Manual - Page 43
the new paper size in the Name edit box. 3. Select the unit of measurement and enter the paper's width and height. Chapter 2 Printing With the MultiPASS C635 2-9 - Canon MultiPASS C635 | User Manual - Page 44
sizes that have a gray radio button beside them. 2. Make your appropriate edits in the bottom section of the window. 3. Click the Set button. To delete a custom paper size: 1. In the Print List, click the paper settings using the Settings dialog. 2-10 Printing With the MultiPASS C635 Chapter 2 - Canon MultiPASS C635 | User Manual - Page 45
automatically from a tray or individually by hand. For more information, see "Manually Feeding Paper" later in this chapter. ❍ Preview Select this checkbox to view your document on-screen before printing. See "Using the Preview Window" later in this chapter. Printing With the MultiPASS C635 2-11 - Canon MultiPASS C635 | User Manual - Page 46
before or after a print job, or print no cover page at all. The cover page lists the driver name and version, the document name, the application name, your user name (as specified in the File dithering method, and adjust the output brightness. 2-12 Printing With the MultiPASS C635 Chapter 2 - Canon MultiPASS C635 | User Manual - Page 47
does not support this feature. printers. Halftoning is as fast as Pattern dithering, and it tends to work better for grayscale rather than color documents. Use halftone dithering if pattern dithering produces noticeable geometric patterns or banded output. Chapter 2 Printing With the MultiPASS C635 - Canon MultiPASS C635 | User Manual - Page 48
alters the overall brightness of the printed output. Using the Preview Window Use Print Preview to see how your document looks before you actually called a spooler) developed to work with the MultiPASS printer driver. When SpoolMaster is installed and activated, you can MultiPASS C635 Chapter 2 - Canon MultiPASS C635 | User Manual - Page 49
is complete, the spool file is deleted. Activating SpoolMaster 1. Go to the Apple® Menu and select Chooser. 2. Select the MultiPASS C635 printer driver for your printer. 3. Turn Background Printing on using the radio button. 4. If the Background Printing option is grayed-out, either SpoolMaster is - Canon MultiPASS C635 | User Manual - Page 50
To remove a document from the queue so it will not print: 1. In the SpoolMaster window, select the document in the Waiting area. 2. Click Remove From List. Changing the document. 1. In the SpoolMaster window, choose Stop Printing from the File menu. 2-16 Printing With the MultiPASS C635 Chapter 2 - Canon MultiPASS C635 | User Manual - Page 51
window to determine how SpoolMaster alerts you of its actions during the printing process. 1. From the File menu, choose Preferences. 2. Set your Preferences, then click OK. Printing Tips Achieving the Best Output Quality There are three settings in the MultiPASS printer driver MultiPASS C635 2-17 - Canon MultiPASS C635 | User Manual - Page 52
❍ Select Scatter mode from the Dithering menu. Printing at Best Resolution The MultiPASS printer driver supports printing at resolutions up to 720 dots per inch (dpi). Selecting Best mode create it, then make a global change with the printer driver. 2-18 Printing With the MultiPASS C635 Chapter 2 - Canon MultiPASS C635 | User Manual - Page 53
RIBBON CABLE DO NOT TOUCH THE ROUND SHAFT N Be sure to check this lever when you change BJ cartridges, and before and after printing on heavier-weight print media or envelopes. 1 Open the printer cover by grasping the paper guides and lifting up. Chapter 2 Printing With the MultiPASS C635 2-19 - Canon MultiPASS C635 | User Manual - Page 54
cartridge and paper type. See page 2-19 for details. CBCaCroItnrllki-od2gr1e MJaadpeanin CBBMaCJralaItadnprleki-acd2nigkn1e 4 Complete the operation. ❍ Press CARTRIDGE again to move the cartridge holder back to its home position. ❍ Close the printer cover. 2-20 Printing With the MultiPASS C635 - Canon MultiPASS C635 | User Manual - Page 55
Printer Single Stack Right Center Center Right Right Right Paper output guides Down Down Down Up Down Down Up Down Down Down Manual Manual Manual Auto Manual Approx. 100 (0.4" or 10 mm stack) 1 1 1 Approx. 80 (0.4" or 10 mm stack) 1 Manual 1 Auto 10 Chapter 2 Printing With the MultiPASS C635 - Canon MultiPASS C635 | User Manual - Page 56
or you can manually feed one sheet at a time through the manual feed slot. humidity). If you have trouble with special papers becoming Cartridge. ❍ Left for the BC-20 Black BJ Cartridge. CBCMaCJraoaItdnprlelki-aod2nignr1e CBBMaCJralaItdanprleki-acd2nigkn1e 2-22 Printing With the MultiPASS C635 - Canon MultiPASS C635 | User Manual - Page 57
support up until it stops. ❍ Move the paper guide to the left to match your paper size. 3 Fan the paper. ❍ For best results, fan the paper before loading it. ❍ Always fan a stack of paper along the edge that will feed into the printer first. Printing Chapter 2 Printing With the MultiPASS C635 - Canon MultiPASS C635 | User Manual - Page 58
guide printer ink to dry. ❍ The capacity of the paper output tray is 30 sheets of paper. To reduce paper jams, remove paper from the output tray before the count reaches 30. ❍ If paper curls after printing, remove it immediately; otherwise, paper jams may occur. 2-24 Printing With the MultiPASS C635 - Canon MultiPASS C635 | User Manual - Page 59
the sheet feeder; stacking too much paper may cause paper feeding or printing problems. PAPER LIMIT MARK D NO GAP HERE NO GAP HERE ❍ Make sure there are no gaps between the stack of paper and the paper guide or the right edge of the sheet feeder. Chapter 2 Printing With the MultiPASS C635 2-25 - Canon MultiPASS C635 | User Manual - Page 60
. DO NOT TOUCH THE GUIDE RAIL DO NOT TOUCH THE RIBBON CABLE 2 Start your print operation. ❍ You must select Manual Feed in the Print dialog for the printer to accept manually fed paper. ❍ After clicking the Print button, you will see this screen: 2-26 Printing With the MultiPASS C635 Chapter 2 - Canon MultiPASS C635 | User Manual - Page 61
box. After printing on thick paper or envelopes, set the paper thickness lever (inside the printer) back to the left or center position before printing on other paper types. See "Setting the Paper Thickness Lever" earlier in this chapter for details. Chapter 2 Printing With the MultiPASS C635 2-27 - Canon MultiPASS C635 | User Manual - Page 62
feeder. (You can also manually feed envelopes one at a time.) 1 Make sure the paper thickness lever is set to the right (A). ❍ Open the printer cover and set the paper thickness lever. ❍ Close the printer cover. 2-28 Printing With the MultiPASS C635 DO NOT TOUCH THE GUIDE RAIL DO NOT TOUCH THE - Canon MultiPASS C635 | User Manual - Page 63
edge of the envelopes diagonally and bending them gently. ❍ Make sure the flaps of the envelopes are flat and not curled. Chapter 2 Printing With the MultiPASS C635 2-29 - Canon MultiPASS C635 | User Manual - Page 64
❍ Slide a stack of envelopes into the sheet feeder until it stops. ❍ Align the edge of the paper guide with the left edge of the stack of envelopes. ❍ Insert the envelopes with the print side up. ❍ 213, JAPAN Now you can start your print operation. 2-30 Printing With the MultiPASS C635 Chapter 2 - Canon MultiPASS C635 | User Manual - Page 65
printing on some of Canon's Specialty Papers. Specialty Paper Guidelines N Be sure to read any instructions that come with your Canon Specialty Paper. These instructions provide important information of film in a clear file or plastic holder. Chapter 2 Printing With the MultiPASS C635 2-31 - Canon MultiPASS C635 | User Manual - Page 66
humidity should be between 10% and 70%. Canon's High Resolution Paper When printing on High Resolution Paper, you need to lift the paper output guides on both sides of the output tray. These guides help support the document as it exits the MultiPASS. The guides keep the sheet from sagging as it - Canon MultiPASS C635 | User Manual - Page 67
, the output tray can hold a maximum of 30 sheets. ❍ Always lower the paper guides when using the MultiPASS as a fax machine. The guides may cause paper to pile up and jam. Using the Cleaning Sheet Canon's High Resolution Paper is designed for high quality printing. This paper is specially coated to - Canon MultiPASS C635 | User Manual - Page 68
sheet with the sticky side out (toward you) and down (going into the sheet feeder). ❍ Adjust the paper guide to the edge of the cleaning sheet. 4 To feed the sheet, press FUNCTION on the onetouch speed dial keypad feeds through the unit and ejects. 2-34 Printing With the MultiPASS C635 Chapter 2 - Canon MultiPASS C635 | User Manual - Page 69
chapter contains information and instructions on changing your MultiPASS C635 fax setup options. It includes: ❍ Fax setup ❍ Setting up fax preferences ❍ Setting up send fax options ❍ Setting up receive fax options ❍ Setting up speed dial assignments Fax Setup The MultiPASS Fax Setup Utility contains - Canon MultiPASS C635 | User Manual - Page 70
changes using the operator panel of the MultiPASS. The following instructions summarize the overall procedures for configuring Fax Setup options in the MultiPASS Fax Setup Utility. ❍ To view or change the MultiPASS Fax Setup settings and options in the Fax Setup dialog box, click the appropriate tab - Canon MultiPASS C635 | User Manual - Page 71
the Preferences setup panel. You can change the following options on this panel. MultiPASS Fax Setup Utility Date Format You can select the format used to display the date on the MultiPASS LCD and for printing the date on a fax from the list. The default is MM/DD/YY. Display Language You can - Canon MultiPASS C635 | User Manual - Page 72
Options To access the Send Fax setup panel, click the Send Fax tab in the MultiPASS Fax Setup Utility window. You can change the following options on the Send Fax setup panel. Fax Information You can specify the following information that displays as the header for a fax: your name or company name - Canon MultiPASS C635 | User Manual - Page 73
by clicking the Advanced button on the Send Fax setup panel. MultiPASS Fax Setup Utility Speed You can set the transmission speed used to send faxes. The higher the setting, the faster the transmission. If you experience problems when sending faxes, try a lower speed setting. The default is 14 - Canon MultiPASS C635 | User Manual - Page 74
Outside Imaging Area (the default) and Inside Imaging Area. On Error Resend You can select this option if you want the MultiPASS to automatically redial when an error occurs while sending a fax. If this option is selected, you also select which pages should be resent: ❍ All Pages-all pages of the - Canon MultiPASS C635 | User Manual - Page 75
Setting Up Receive Fax Options To access the Receive Fax setup panel, click the Receive Fax tab on the MultiPASS Fax Setup Utility window. You can change the following options in the Receive Fax setup panel. MultiPASS Fax Setup Utility Paper Size You can select the size of the paper you are using - Canon MultiPASS C635 | User Manual - Page 76
Require you to manually answer the incoming call and then set the MultiPASS for an incoming fax ❍ Answering Machine Mode (AnsMode)-Automatically receive a call with your answering machine ❍ Distinct Ring Pattern Detect (DRPD)-Automatically switch between receiving a call either as a fax or telephone - Canon MultiPASS C635 | User Manual - Page 77
You set the options if your Receive mode is Fax/Tel switching. Listen Time Before Ringing When a call is received, the MultiPASS checks to see if the call is from a fax machine or a telephone. If the MultiPASS does not have enough time to detect the fax tone, it assumes the call is from a telephone - Canon MultiPASS C635 | User Manual - Page 78
mode on the Receive Fax panel to answering machine mode (AnsMode), and your fax sender may be using a fax machine that does not emit a send fax signal. Receive Fax If No Signal Select this option to have the MultiPASS automatically receive a call as a fax call if a send fax signal is not detected - Canon MultiPASS C635 | User Manual - Page 79
the caller's fax machine and displayed in the caller's LCD as verification. Restore Defaults If you want to restore the options on the Advanced Receive Fax panel to the factory defaults, click the Restore Defaults button. MultiPASS Fax Setup Utility Chapter 3 Using the MultiPASS Fax Setup Utility - Canon MultiPASS C635 | User Manual - Page 80
To access the Speed Dial panel, click the Speed Dial tab in the MultiPASS Fax Setup Utility. On the Speed Dial tab, you can set up fax numbers for speed dialing with the MultiPASS. You add the fax recipients in the fax Address Book list, then assign the desired individual to speed dial codes. You - Canon MultiPASS C635 | User Manual - Page 81
. For example, you can use 0 through 9, dash (-), or parentheses (). The following fax/phone characters are valid in the MultiPASS Fax Setup Utility: Character Description 0 to 9 * # + ,p P T - ( ) Space Dialing digits Pause Last Pause Tone switch-over function Display-only characters. Space - Canon MultiPASS C635 | User Manual - Page 82
Defining a Group Speed Dial Code This section provides instructions for assigning two or more recipients to a speed dial code. 1. On the Speed Dial tab, make save your group. • To close the dialog box without saving your group, click Cancel. 3-14 Using the MultiPASS Fax Setup Utility Chapter 3 - Canon MultiPASS C635 | User Manual - Page 83
the MultiPASS C635 You can use the MultiPASS C635 to send paper faxes. You can customize the fax settings of your MultiPASS by changing the factory default user settings. This might include the date format that displays on your faxed documents, or how many times the MultiPASS calls another fax unit - Canon MultiPASS C635 | User Manual - Page 84
to dial the number. ABC DEF 123 GHI 4 JKL 5 MNO 6 PRS 7 TUV 8 WXY 9 OPER 0 TONE SYMBOLS TEL= 555 7899 3 Press START/COPY. START/COPY The MultiPASS begins scanning the document, and dials the number. TX 4-2 Sending Faxes With the MultiPASS C635 Chapter 4 - Canon MultiPASS C635 | User Manual - Page 85
MultiPASS shows these displays while the fax is being sent: TX/RX NO. 0001 CANON FAX BACK 11234567899 ECM TX P.001 When the document has been sent successfully, the display shows these messages: TRANSMITTING OK TX/RX NO. 0001 Sending Faxes Chapter 4 Sending Faxes With the MultiPASS C635 - Canon MultiPASS C635 | User Manual - Page 86
before you can send documents using these automatic dialing methods. See "Setting Up Speed Dial Assignments" in Chapter 3, Using the MultiPASS Fax Setup Utility. 1 Load the document. ❍ Place the document face down in the ADF. DOCUMENT READY 4-4 Sending Faxes With the MultiPASS C635 Chapter 4 - Canon MultiPASS C635 | User Manual - Page 87
. ❍ Press the one-touch speed dialing button (1 through 6) assigned to the number you wish to fax to; the name assigned to that button is displayed. FUNCTION CARTRIDGE RESUME 123 PRINTER RESET 456 CANON FAX BACK OR ❍ Press CODED DIAL and enter the appropriate two-digit coded speed dialing code - Canon MultiPASS C635 | User Manual - Page 88
select the group to which you will send the fax, even if you do not press START/COPY (ten seconds if you are sending to more than one group). ❍ After scanning the document into memory, the MultiPASS automatically dials each number in the group. 4-6 Sending Faxes With the MultiPASS C635 Chapter 4 - Canon MultiPASS C635 | User Manual - Page 89
of redials (retries) and the time between redials. The redialing options are set in the Send Fax panel of the MultiPASS Fax Setup Utility; see "Setting Up Send Fax Options" in Chapter 3, Using the MultiPASS Fax Setup Utility. Sending Faxes Chapter 4 Sending Faxes With the MultiPASS C635 4-7 - Canon MultiPASS C635 | User Manual - Page 90
error occurred, and all following pages (Error & First Pages) ❍ The page on which the error occurred and all pages following the error (Error Pages) N The fax is erased from memory after it is successfully sent or after the resending fails. 4-8 Sending Faxes With the MultiPASS C635 Chapter 4 - Canon MultiPASS C635 | User Manual - Page 91
fax, ask them to press the start button on their fax machine. Then press START/COPY on your unit and hang up the telephone. START/COPY Faxing starts. ❍ Be sure to press START/COPY before you hang up, or you will disconnect the call. Sending Faxes Chapter 4 Sending Faxes With the MultiPASS C635 - Canon MultiPASS C635 | User Manual - Page 92
Cancel Sending To stop sending before a fax is complete, follow these steps: 1 Press STOP. ❍ If you are sending manually, the transmission is cancelled immediately. ❍ If you are sending from memory, the LCD displays: document (see page 8-3). 4-10 Sending Faxes With the MultiPASS C635 Chapter 4 - Canon MultiPASS C635 | User Manual - Page 93
, use group dialing (see "Defining a Group Speed Dial Code" in Chapter 3, Setting Up the MultiPASS Fax Setup Utility). Transmitting the Document 1 Feed the document. ❍ Place the document face down in the ADF. DOCUMENT READY Sending Faxes Chapter 4 Sending Faxes With the MultiPASS C635 4-11 - Canon MultiPASS C635 | User Manual - Page 94
one number directly from the numeric keypad using regular dialing. This must be the last number you enter. 3 Press START/COPY START/COPY. TX ❍ The MultiPASS scans the entire document into memory and begins sending. 4-12 Sending Faxes With the MultiPASS C635 Chapter 4 - Canon MultiPASS C635 | User Manual - Page 95
Your Faxes Canon's Ultra High Quality (UHQ™) imaging technology enables you to send faxes that have a print quality very close to that of the original document. The MultiPASS also a better match to traditional typeface designs. Sending Faxes Chapter 4 Sending Faxes With the MultiPASS C635 4-13 - Canon MultiPASS C635 | User Manual - Page 96
9 SYMBOLS RESOLUTION REDIAL/PAUSE COLOR COPY B&W FAX/COPY CODED DIAL START/COPY ALARM STOP FUNCTION CARTRIDGE RESUME 123 PRINTER RESET 456 N The COLOR COPY button is used only for making color copies; it is inoperative when sending faxes. 4-14 Sending Faxes With the MultiPASS C635 Chapter 4 - Canon MultiPASS C635 | User Manual - Page 97
Fax Send Options" in Chapter 3, Using the MultiPASS Fax Setup Utility for details.) Standard is the default, and is adequate for most documents. To darken a light original, choose Darker; to lighten a dark original, choose Lighter. Sending Faxes Chapter 4 Sending Faxes With the MultiPASS C635 - Canon MultiPASS C635 | User Manual - Page 98
MultiPASS has four Receive Modes: ❍ Fax Only Mode ❍ Fax/Tel Mode ❍ Manual Mode ❍ Answer Machine Mode You set the Receive Mode during the MultiPASS installation procedure. (See your Quick Start Guide for details.) You can change the Receive Mode and the Receive Fax options through the MultiPASS Fax - Canon MultiPASS C635 | User Manual - Page 99
wanting to talk to you. You must have a telephone connected to the MultiPASS to use this mode. How Fax/Tel Mode Works In Fax/Tel Mode, a telephone attached to the MultiPASS will not ring when it receives a call from another fax machine that is trying to send a document. This is so that you are - Canon MultiPASS C635 | User Manual - Page 100
Up Advanced Send Fax Options" in Chapter 3, Using the MultiPASS Fax Setup Utility. Using the Telephone for Remote Reception of a Fax If you pick up the handset of the telephone connected to the MultiPASS and you hear a fax tone, you can start receiving the document manually by entering a two - Canon MultiPASS C635 | User Manual - Page 101
N Canon does not recommend using an "answering service" (like those offered by local telephone companies that provide voice mail) on the telephone line you are connecting to the MultiPASS. If you do subscribe to an answering service, you may want to dedicate a separate line for fax communication - Canon MultiPASS C635 | User Manual - Page 102
start button on your fax machine after you leave your message. Thank you." Printing Documents Received in Memory If one of the following errors occurs while the MultiPASS is receiving a document, the unit stores the document in memory: ❍ BJ cartridge runs out of ink ❍ BJ cartridge is not installed - Canon MultiPASS C635 | User Manual - Page 103
, Printing, or Registering Because the MultiPASS supports multitasking, you can receive a document or a phone call while you are: ❍ Making a copy ❍ Printing a document ❍ Entering information If you are making copies or printing a document and the MultiPASS receives a fax, it stores the document in - Canon MultiPASS C635 | User Manual - Page 104
incoming calls. Based on the distinctive ring pattern, the MultiPASS knows if the call is from a fax machine trying to send a document or from a telephone trying to make a voice call. Use the information in this section to set up the MultiPASS for use with a DRP service. For more details on the DRP - Canon MultiPASS C635 | User Manual - Page 105
the DRP service. The setting you make in the MultiPASS must match the setting assigned by the telephone company. You can set the MultiPASS for the in the Advanced: Receive Fax dialog box (see "Setting Up Advanced Receive Fax Options" in Chapter 3, Using the MultiPASS Fax Setup Utility for details). - Canon MultiPASS C635 | User Manual - Page 106
not ring. Answers as a fax machine. Rings to alert you to pick up the telephone and take the call. Rings to alert you to pick up the telephone and take the call. Communicating Using the Distinctive Ring Pattern Detection (DRPD) Feature Using the MultiPASS with a DRP service is almost the same as - Canon MultiPASS C635 | User Manual - Page 107
6 MultiPASS C635 You can use the MultiPASS to Window ❍ Enhancing images with ScanTastic ❍ Using the advanced functions of ScanTastic ❍ Using ScanTastic as a Plug-In ❍ Troubleshooting Launching ScanTastic You can use ScanTastic scanning software on its own or as a plug-in in applications that support - Canon MultiPASS C635 | User Manual - Page 108
TextBridge Pro: ❍ Insert the Canon Creative for Your Mac CD and double-click the MultiPASS C635 icon. Then double-click on the MultiPASS, then try launching ScanTastic again. Exploring the ScanTastic Window Once launched, the ScanTastic window looks like this: 6-2 Scanning With the MultiPASS C635 - Canon MultiPASS C635 | User Manual - Page 109
For scanned images that will be printed in Normal resolution mode, in Grayscale, with your MultiPASS C635 printer driver. ❍ Computer's FaxModem-216 dpi: Best for scanned documents you wish to send via a fax modem. ❍ Imagesetter: High resolution film output device such as a Linotronic®. To change the - Canon MultiPASS C635 | User Manual - Page 110
the device panel setting and choose your own resolution. 1. Click the check box next to the label Manual. 2. Slide the handle to the left to lower the resolution or to the right to increase the in the following section, before changing the resolution. 6-4 Scanning With the MultiPASS C635 Chapter 6 - Canon MultiPASS C635 | User Manual - Page 111
scale the image in ScanTastic rather than in another program. Scaling the image (particularly enlarging) after scanning can degrade image quality. Chapter 6 Scanning With the MultiPASS C635 6-5 - Canon MultiPASS C635 | User Manual - Page 112
the area that you have selected are indicated at the bottom of the Preview window. The scaled selection measurements are indicated on the ScanTastic Control panel. You can (ADF) and click the Prescan button. The image appears in the Preview window: 6-6 Scanning With the MultiPASS C635 Chapter 6 - Canon MultiPASS C635 | User Manual - Page 113
to type width and height dimensions in the edit fields at the bottom of the Preview window. Once you have entered the dimensions, you can reposition the box by hand, if enlarged in the Preview window. N Make sure the document is inserted in the ADF. Chapter 6 Scanning With the MultiPASS C635 6-7 - Canon MultiPASS C635 | User Manual - Page 114
• OCR: Launches a TextBridge Pro dialog so that you can save the scanned image as text. For instructions on converting the image to text, consult your TextBridge Pro documentation. The OCR button is only available if you have TextBridge Pro installed. 6-8 Scanning With the MultiPASS C635 Chapter 6 - Canon MultiPASS C635 | User Manual - Page 115
. • Print: Sends all the scanned images to the currently selected printer without saving the files. 3. Choose a location and name for the instructions on how to save changed settings and refer to page 6-26 for instructions on how to rebuild the settings.) Chapter 6 Scanning With the MultiPASS C635 - Canon MultiPASS C635 | User Manual - Page 116
you can perform this function in the MultiPASS hardware; if it is not selectable, you need to perform the function in the software. Using Manual Balance The Manual Balance function allows you to set the represents the darkest and lightest points. 6-10 Scanning With the MultiPASS C635 Chapter 6 - Canon MultiPASS C635 | User Manual - Page 117
satisfied with the results. ❍ Click the Reset button to undo your changes. ❍ To manually set the balance points, click in the color boxes beneath the eye dropper. The standard Color the above procedure to manually set the mid-tone and black points. Chapter 6 Scanning With the MultiPASS C635 6-11 - Canon MultiPASS C635 | User Manual - Page 118
on the slider handles and dragging them to the left or right. The numeric values reflect the position of the slider. 6-12 Scanning With the MultiPASS C635 Chapter 6 - Canon MultiPASS C635 | User Manual - Page 119
simply moving the pointer over a specific area of your image and clicking while you press the Option key on your keyboard. Chapter 6 Scanning With the MultiPASS C635 6-13 - Canon MultiPASS C635 | User Manual - Page 120
the desired color. N When the Image Type is set to Gray, only changes made to the Master channel have any effect. 6-14 Scanning With the MultiPASS C635 Chapter 6 - Canon MultiPASS C635 | User Manual - Page 121
blue channels. Tone curves can be used to shift the overall color, brightness, and contrast of a given scan in any direction. Chapter 6 Scanning With the MultiPASS C635 6-15 - Canon MultiPASS C635 | User Manual - Page 122
the Gamma Bar. HIGHLIGHTS 3/4 TONES MID-TONES 1/4 TONES SHADOWS ❍ Click and drag within the Gamma Bar, located above the numerical values. 6-16 Scanning With the MultiPASS C635 Chapter 6 - Canon MultiPASS C635 | User Manual - Page 123
Current Selection button bases the balance factor for the entire image on the area you have selected with the Selection Rectangle. Chapter 6 Scanning With the MultiPASS C5500 6-17 - Canon MultiPASS C635 | User Manual - Page 124
settings are pre-set to obtain the best results for scans to be printed in different resolution and color modes on the MultiPASS C635. To customize the descriptions in the device panel, first click the icon you wish to customize. Simply click in the fields above the icons and - Canon MultiPASS C635 | User Manual - Page 125
printer, printer setting, or other output device where the scan is destined. Res: The resolution (or dpi) equivalent to the selected print mode. For your monitor or fax/modem, see your owner's manual for supplied in the Res field for reference. Chapter 6 Scanning With the MultiPASS C5500 6-19 - Canon MultiPASS C635 | User Manual - Page 126
in the first page and the image will fill the preview zone. 5. Select the image area and alter settings as needed. 6-20 Scanning With the MultiPASS C5500 Chapter 6 - Canon MultiPASS C635 | User Manual - Page 127
• OCR: Launches TextBridge Pro with the images you scanned. For instructions on how to convert the images to text, consult your TextBridge Pro have TextBridge Pro software installed. • Scan More: Continue the scanning session. • Print: Sends all the scanned images to the MultiPASS without saving the - Canon MultiPASS C635 | User Manual - Page 128
Adjusting Histogram Tone Levels The Preview window contains a number of useful tools to help you analyze an image beyond what appears on the screen. A brighter. This may affect image quality and cause "posterization", or a blotchy looking image. 6-22 Scanning With the MultiPASS C5500 Chapter 6 - Canon MultiPASS C635 | User Manual - Page 129
in Hardware check box. Because the adjustment was made inside the MultiPASS, the quality of the image will be smoother, with less posterization the amount of ink on the printed page. It is usually found in the company of Cyan, Magenta, Yellow, and Black print jobs. The software industry has borrowed - Canon MultiPASS C635 | User Manual - Page 130
supports the Photoshop plug-in standard. To install and use ScanTastic as a plug-in: 1. Insert the Canon Creative for Your Mac CD and double-click the MultiPASS C635 for instructions on how to scan using a plug-in. 4. If you use an application other than Photoshop or PhotoDeluxe that supports the - Canon MultiPASS C635 | User Manual - Page 131
Troubleshooting Ask yourself if you are familiar with the following concepts in the software you are using: ❍ Did you set a halftone or line screen frequency from which you are printing? ❍ Is there a PostScript® problem with your software? Finally, be sure you read the section "How ScanTastic Calculates - Canon MultiPASS C635 | User Manual - Page 132
settings in the Output Device panel have been pre-set to achieve the best results for scans destined for your screen, for printing on your MultiPASS in different print modes, or for other output devices. Any changes you make to any of the Device Panel settings are automatically saved by ScanTastic - Canon MultiPASS C635 | User Manual - Page 133
the nozzle check ❍ Cleaning the BJ cartridge print head ❍ BJ cartridge guidelines ❍ Replacing the BJ cartridge ❍ Replacing a BJ tank in the BC-21e Color BJ Cartridge ❍ Storing a BJ cartridge ❍ Transporting the MultiPASS Maintaining the MultiPASS C635 Chapter 7 Maintaining the MultiPASS C635 7-1 - Canon MultiPASS C635 | User Manual - Page 134
not overload the electrical outlet where the MultiPASS is plugged in. ❍ For your safety, unplug the MultiPASS during electrical storms. ❍ Lift the MultiPASS from the bottom only. Do not lift the unit by the operator panel or any of its trays. GRIP HERE 7-2 Maintaining the MultiPASS C635 Chapter 7 - Canon MultiPASS C635 | User Manual - Page 135
Maintaining the MultiPASS C635 Routine Maintenance Your MultiPASS requires little routine maintenance. Follow these guidelines to keep your MultiPASS in good operating condition: ❍ Before you clean the MultiPASS, be sure to print any faxes stored in memory. ❍ Do not use tissue paper, paper towels, - Canon MultiPASS C635 | User Manual - Page 136
cord from the MultiPASS before cleaning. ❍ Open the printer cover by grasping the paper guides and lifting. ❍ Use a clean, soft, dry, lint-free cloth to remove any ink or paper debris from the printer's interior, especially around the platen. Make sure not to touch the cartridge. PLATEN ❍ Check the - Canon MultiPASS C635 | User Manual - Page 137
Maintaining the MultiPASS C635 2 Clean the components. SEPARATION GUIDE SCANNING GLASS SEPARATION ROLLER ❍ Separation guide Wipe with a dry, soft cloth. ❍ White sheet and scanning glass Use paper. Dust from the tissue paper causes static electricity. Chapter 7 Maintaining the MultiPASS C635 7-5 - Canon MultiPASS C635 | User Manual - Page 138
are finished, close the operator panel. ❍ Press the center of the operator panel until it locks into place. ❍ Plug the unit back in. 7-6 Maintaining the MultiPASS C635 Chapter 7 - Canon MultiPASS C635 | User Manual - Page 139
missing between the colors. This is normal. YELLOW MAGENTA CYAN BLACK The following sample shows the Nozzle Check when the optional BC-20 Black BJ Cartridge is installed. Chapter 7 Maintaining the MultiPASS C635 7-7 - Canon MultiPASS C635 | User Manual - Page 140
. START/COPY The unit cleans the print head. ❍ When cleaning ends, the MultiPASS beeps once to let you know it is done, and returns to Standby mode. ❍ Do this five consecutive times if necessary. ❍ If the problem persists, install a new BJ cartridge. 7-8 Maintaining the MultiPASS C635 Chapter 7 - Canon MultiPASS C635 | User Manual - Page 141
from the BC-21e Color BJ Cartridge unnecessarily. This may cause the ink to clog. ❍ Make sure both BJ tanks are installed in the BC-21e Color BJ Cartridge. Attempting to use the BC-21e Color BJ Cartridge with one BJ tank only may cause ink clogging. Chapter 7 Maintaining the MultiPASS C635 7-9 - Canon MultiPASS C635 | User Manual - Page 142
that you use the Canon BC-21e Color BJ Cartridge or the optional Canon BC-20 Black Cartridge with your MultiPASS. When replacing BJ tanks in the BC-21e Color BJ Cartridge, Canon recommends that you use the Canon BCI-21 Color and BCI-21 Black BJ Tanks. 7-10 Maintaining the MultiPASS C635 Chapter 7 - Canon MultiPASS C635 | User Manual - Page 143
-21e Color BJ Cartridge is out of ink, see the next section for instructions on how to replace a BJ tank. To replace the BJ cartridge, follow these steps: 1 Press the CARTRIDGE button. CARTRIDGE The cartridge holder moves to the center of the unit. Chapter 7 Maintaining the MultiPASS C635 7-11 - Canon MultiPASS C635 | User Manual - Page 144
lift it up. printer cover. DO NOT TOUCH THE RIBBON CABLE DO NOT TOUCH THE GUIDE RAIL DO NOT TOUCH THE ROUND SHAFT C Do not try to move the cartridge holder manually; this may damage the unit. If the cartridge holder does not move and the unit beeps several times, unplug the MultiPASS and let it - Canon MultiPASS C635 | User Manual - Page 145
❍ Gently pull up on the lever. Maintaining the MultiPASS C635 ❍ Lift the BJ cartridge out of the cartridge holder. 4 Dispose of or store the BJ cartridge. ❍ Dispose of the old BJ cartridge, or store it in the Ink Cartridge Storage Box. Color Slot BCCaCrIotnlr-likdo2gr1e MJaadpeanin Black Slot - Canon MultiPASS C635 | User Manual - Page 146
the cartridge holder. ❍ Make sure the cartridge label faces you. ❍ Be careful not to touch the silver plate on the bottom of the BJ cartridge or the silver metal or circuit area on the side. CInakrtBriCdgCle-2o1loMradJeapinan CBBMaCJralIatnadprleki-acd2nigkn1e 7-14 Maintaining the MultiPASS C635 - Canon MultiPASS C635 | User Manual - Page 147
the MultiPASS C635 8 Make sure the cartridge is aligned against the back of the holder, then lower the green lock lever. ❍ The BJ cartridge locks into position. ❍ Do not apply excessive force. CBCMaCJraoaItdnprlelki-aod2nignr1e CBBMaCJralaItdanprleik-acd2nigkn1e 9 Close the printer cover - Canon MultiPASS C635 | User Manual - Page 148
lift it up. printer cover. DO NOT TOUCH THE RIBBON CABLE DO NOT TOUCH THE GUIDE RAIL DO NOT TOUCH THE ROUND SHAFT C Do not try to move the cartridge holder manually; this may damage the unit. If the cartridge holder does not move and the unit beeps several times, unplug the MultiPASS and let it - Canon MultiPASS C635 | User Manual - Page 149
the MultiPASS C635 3 Remove the empty BJ tank. ❍ The color BJ tank is on the left; the black BJ tank is on the right. ❍ Grasp the tab on the top of the tank and pull forward to release the BJ tank. ❍ Then lift the BJ tank up and out of the BJ cartridge - Canon MultiPASS C635 | User Manual - Page 150
. N Before you unplug the MultiPASS, make sure the BJ cartridge is in the home position on the right side. If you unplug the unit while it is printing, or move the BJ cartridge from the home position, the cartridge will not be capped and may dry out. 7-18 Maintaining the MultiPASS C635 Chapter 7 - Canon MultiPASS C635 | User Manual - Page 151
the MultiPASS C635 Storing a BJ Cartridge Whenever you unwrap a BJ cartridge, you must either install it in the MultiPASS or store it in the Ink Cartridge Storage Box to prevent the print head from drying and clogging. 1 Open the Ink Cartridge Storage Box. ❍ When opening the Ink Cartridge - Canon MultiPASS C635 | User Manual - Page 152
box (unless you are disposing it). If you have more than one Ink Cartridge Storage Box, you can hook them together. Simply connect them by the slides and grooves on the sides of the containers. Transporting the MultiPASS If you need to transport the MultiPASS, be very careful. DO NOT remove the BJ - Canon MultiPASS C635 | User Manual - Page 153
cartridge from the MultiPASS or ship a BJ cartridge or a BJ tank from which you have removed the protective cap. An opened BJ cartridge or BJ tank that is not installed in the MultiPASS or the Ink Cartridge in the unit.) Maintaining the MultiPASS C635 Chapter 7 Maintaining the MultiPASS C635 7-21 - Canon MultiPASS C635 | User Manual - Page 154
. Canon's support personnel are trained in the technical support of Canon's products and should be able to help you with your problem. If your printer requires service, they can provide you with the telephone number of your local Canon Authorized Service Facility (ASF). Chapter 8 Troubleshooting - Canon MultiPASS C635 | User Manual - Page 155
software included in the Get Info information. In Finder, select the name of the MultiPASS software file and then select Get Info. Location Software MultiPASS Desktop Manager folder MultiPASS Fax Setup Utility ScanTastic Central System>Extensions MultiPASS C635 SpoolMaster 8-2 Troubleshooting - Canon MultiPASS C635 | User Manual - Page 156
the problem easily. N You need not unplug the MultiPASS to clear paper jams. Jams in the Automatic Document Feeder (ADF) 1 Press STOP. STOP CHECK DOCUMENT Stops the operation. 2 Open the operator panel. ❍ Gently pull the operator panel toward you. ❍ It opens only slightly. Troubleshooting - Canon MultiPASS C635 | User Manual - Page 157
. ❍ Gently press the operator panel until it clicks closed. ❍ Fan and stack the sheets, and replace the stack in the ADF. ❍ Start your operation again. 8-4 Troubleshooting Chapter 8 - Canon MultiPASS C635 | User Manual - Page 158
Make sure you adjust the paper guide to the stack, and that Windows application, follow any instructions displayed on your computer. If the paper jam occurred while a fax was being received, the MultiPASS will store the fax in memory and print it when the jam is cleared. Chapter 8 Troubleshooting - Canon MultiPASS C635 | User Manual - Page 159
the Preview option in the Print dialog. This option shows you the image sent to the MultiPASS printer driver. It helps determine where output problems are occurring. Output problems displayed in the Preview window are usually problems from the setup in the application from which you are printing - Canon MultiPASS C635 | User Manual - Page 160
Print Window. This test prints a page showing the contents of your hard drive. If it does not, check "Printing Problems" MultiPASS C635. Step 4. Remove Corrupted Print or Preference Files If you do experience a problem while printing, old print jobs may remain in your system, and the printer drivers - Canon MultiPASS C635 | User Manual - Page 161
back into the USB port. 5. Turn on your Mac. 6. Turn on the MultiPASS. Step 6. Ensure the MultiPASS Software is Correctly Installed If the MultiPASS printer driver is correctly installed, you will find the following program to which you wish to allocate more memory. 8-8 Troubleshooting Chapter 8 - Canon MultiPASS C635 | User Manual - Page 162
Info window. Mac has 32MB of RAM and your System Software uses 15MB of RAM, you have approximately 17MB of free RAM. If your application is running at 14MB (14,000K), this now leaves less than 3MB of free RAM. SpoolMaster Memory Allocation If you are encountering problems Info window will - Canon MultiPASS C635 | User Manual - Page 163
them check their fax. You can try to send the document manually. For an overseas call, add pauses to the registered number. Clear the paper jam or whatever is obstructing the cartridge holder and then press STOP. Do not attempt to move the cartridge holder manually. 8-10 Troubleshooting Chapter 8 - Canon MultiPASS C635 | User Manual - Page 164
may be defective. There is a paper jam or the sheet feeder is empty. You tried to send a fax using Manual mode when the MultiPASS was already sending a fax from memory. Replace the BJ cartridge. The unit will then print any documents received in memory. Remove the document you are trying to send or - Canon MultiPASS C635 | User Manual - Page 165
ECM RX ECM TX HANG UP PHONE INSTALL BC-20/21 INSTALL BC-21 LOAD PAPER Error Code - #003 - - - - - - - Cause Action The MultiPASS is dialing the receiving fax machine. It took more than 32 minutes to send or copy a document. It took more than 32 minutes to receive a document. The document is - Canon MultiPASS C635 | User Manual - Page 166
its memory is full. If sending a fax, the MultiPASS continues to send the fax as memory becomes available. Shows the percentage of If you need more space, memory currently in use. print or send any documents in memory. The receiving fax machine does not answer. Make sure you dialed the correct - Canon MultiPASS C635 | User Manual - Page 167
The paper or ink ran out, Add paper to the sheet or a paper jam occurred, feeder, change the so the MultiPASS BJ cartridge, or clear MultiPASS sends or receives a fax, it assigns it a unique identification number (nnnn). Write the number down if you'll need it later. 8-14 Troubleshooting - Canon MultiPASS C635 | User Manual - Page 168
the USB port on the Mac. Wait 5 seconds. Then reconnect the cable. MultiPASS C635 does not appear in the Chooser Cannot locate the Extensions folder. Make sure there is only one System folder on your hard drive. If you use an extension manager, make sure the printer driver is ON in the Extensions - Canon MultiPASS C635 | User Manual - Page 169
have a paper jam. Solution Clear any paper jams (see page 8-3). If the MultiPASS has no paper jam, unplug it, wait 5 seconds, then plug it in again. If the problem is fixed, the ALARM light will be off, the BJ cartridge will move to its home position, and the LCD display will show the - Canon MultiPASS C635 | User Manual - Page 170
interface cable's connections. You may not be using the correct printer driver. Make sure you have selected the MultiPASS C635 printer in in the Chooser. You may be turning the MultiPASS on before your computer. Turn your Mac on before turning on the MultiPASS. Chapter 8 Troubleshooting 8-17 - Canon MultiPASS C635 | User Manual - Page 171
Problem printer driver may be incorrect. Your pages may include a large amount of ink. Insufficient memory Solution Reset the MultiPASS; either use the reset feature or turn the MultiPASS feeder. Make sure you select the MultiPASS C635 printer in in the Chooser. Remove each Troubleshooting Chapter 8 - Canon MultiPASS C635 | User Manual - Page 172
may be installed incorrectly. A BJ tank in the BC-21e Color BJ Cartridge may be empty. The print head may be worn out. Output appears jagged The resolution selected for the MultiPASS printer driver may be Fast (180 dpi). Solution Make sure you are using the recommended paper (see page A-1). Some - Canon MultiPASS C635 | User Manual - Page 173
and Copying Problems Problem Printer prints only in black (you are printing from an application that supports color printing but your output is black ink only) Cause The MultiPASS printer driver may not be selected. The printer driver may not be selecting color. The color BJ cartridge may not - Canon MultiPASS C635 | User Manual - Page 174
empty BJ tanks as needed (see page 7-16). Paper Feeding Problems Problem Paper does not load Cause The sheet feeder may contain too against the right side of the sheet feeder and the paper guide is aligned against the left side. Make sure the paper Troubleshooting Chapter 8 Troubleshooting 8-21 - Canon MultiPASS C635 | User Manual - Page 175
Problem Cause Multiple sheets load into unit at the same time (continued) Different types of paper may be stacked in the sheet envelopes in the sheet feeder. Make sure you select the correct envelope size in the Paper Setting dialog box in your printer driver. 8-22 Troubleshooting Chapter 8 - Canon MultiPASS C635 | User Manual - Page 176
× 110 mm). Faxing Problems Problem Cannot send a document Cause Solution The MultiPASS may have overheated. fax machine may not be a G3 fax machine. Make sure the receiving fax machine is compatible with the MultiPASS (which is a G3 fax machine). Troubleshooting Chapter 8 Troubleshooting - Canon MultiPASS C635 | User Manual - Page 177
Check the MultiPASS by making a copy. If the copy is clear, the problem may be in the receiving fax machine. Remove the document and feed it correctly into the ADF (see page 1-14). Cannot send or receive using Error Correction Mode (ECM) The other party's fax may not support ECM. Some fax units - Canon MultiPASS C635 | User Manual - Page 178
the image is OK, then your MultiPASS is operating properly. Contact the other party and have them check their machine. Make sure Error correction (ECM) is set to on in the Advanced Receive fax panel of the MultiPASS Fax Setup Utility (see page 3-9). Troubleshooting Chapter 8 Troubleshooting 8-25 - Canon MultiPASS C635 | User Manual - Page 179
Problem Faxes do not print Cause The BJ cartridge may not be installed correctly. The print head may need cleaning. The BJ cartridge may need to be replaced. The MultiPASS may not have a BC-21e Color or BC-20 Black BJ Cartridge the next time you start ScanTastic. 8-26 Troubleshooting Chapter 8 - Canon MultiPASS C635 | User Manual - Page 180
or Millions. Ensure that you set the proper resolution for the MultiPASS. If importing the scanned image into another application, review the software's documentation to help resolve the problem. Telephone Problems Problem You cannot dial Cause The telephone line may not be connected properly - Canon MultiPASS C635 | User Manual - Page 181
in correctly. Disable the Silent Receive option on the Receive Fax panel of the MultiPASS Fax Setup Utility (see page 3-7). Copying Problems Problem The MultiPASS will not make a copy Cause Solution The MultiPASS may have a BC-21e Color BJ Cartridge installed, and its black BJ tank may be empty - Canon MultiPASS C635 | User Manual - Page 182
be installed. Replace the empty BJ tank (see page 7-16). Install the BC-21e Color or BC-20 Black BJ Cartridge. Nothing appears in the LCD display The MultiPASS may not be receiving power. Check the plug and be sure it is firmly plugged into the power connector and the wall outlet - Canon MultiPASS C635 | User Manual - Page 183
failure, any documents stored in memory will be lost. ❍ When you turn on the MultiPASS after power is restored, the MultiPASS automatically prints out a list of documents that were stored in the memory at the 08/03 12:54 0080 RECEIVE 3375821111 2 08/04 12:59 8-30 Troubleshooting Chapter 8 - Canon MultiPASS C635 | User Manual - Page 184
Only Paper Size Recommended Media Types Bubble Jet ink on-demand Automatic feed; Manual feed Maximum thickness of stacked paper: 0.4 inches mm × 229 mm Canon Brilliant White Paper Canon Bubble Jet Paper Canon Glossy Photo Paper Canon Greeting Cards Canon High Gloss Film Canon High Resolution Paper - Canon MultiPASS C635 | User Manual - Page 185
Paper Weight 17 to 24 lb (64 to 90 g/m2) Print Speed Up to 6.5 ppm in Black (using BC-20 Black BJ Cartridge); Up to 1.5 ppm in Color Print Width Maximum-8 inches (205 mm) Line Feed Speed Approximately 150 ms/line at 2/6-inch line feeds Printing Resolution Color ( - Canon MultiPASS C635 | User Manual - Page 186
Print head Print head life BJ tanks Ink color BJ tank yield BC-20 Black BJ Cartridge Print head Ink color Cartridge yield 64 nozzles for black 24 Public Switched Telephone Network Compatibility G3 Data compression MH, MR, MMR (ECM-MMR) system Modem type Fax modem Modem speed 14400/9600 - Canon MultiPASS C635 | User Manual - Page 187
mode-203 × 98 dpi Horizontal × Vertical Fax printing speed Approx. 4 pages/minute* (BC-20 Black BJ Cartridge) Dialing Automatic dialing One-touch speed dialing (6 locations) Coded speed dialing (50 locations) Group dialing (55 locations) Manual dialing (with numeric buttons) Automatic redialing - Canon MultiPASS C635 | User Manual - Page 188
size sheets; based on 20 lb paper Color Scanning Resolution Up to 600 dpi; 300 dpi optical Effective scanning 8.42 in (214 mm) width Compatibility Adobe Photoshop Plug-In standard Scanning speed Black and White-9-78 sec/page (256 grayscale) Color-39-234 sec/page (Scan speed determined by - Canon MultiPASS C635 | User Manual - Page 189
image The actual scanned image size for the MultiPASS C635 is shown below. This information applies to documents that are not picked up by the scanner. MultiPASS System Requirements Macintosh System Requirements Macintosh 8.1 or later Power PC™, USB enabled 32MB RAM (64MB recommended) 75MB - Canon MultiPASS C635 | User Manual - Page 190
32.5°C) Humidity: 10% to 90% RH Liquid Crystal Display (LCD) 16 × 1 Display Languages English, French, Spanish Telephone Automatic Fax/Tel switchover Answering machine hook-up (CNG detecting signal, no sound) Telephone hook-up Remote reception by telephone Remote receiving ID (Default): 25 Tone - Canon MultiPASS C635 | User Manual - Page 191
Space Requirements 24.3 in (618 mm) 14.4 in (365 mm) 11 in (281 mm) 16 in (400 mm) A-8 Specifications Appendix A - Canon MultiPASS C635 | User Manual - Page 192
all incoming calls to see whether the call is from another fax machine or from a telephone: Type of call Telephone Fax Sending document manually Fax Sending document automatically Telephone charges begin for caller. MultiPASS answers without ringing RING START TIME (Factory default setting - Canon MultiPASS C635 | User Manual - Page 193
the TX REPORT is to print only when there is an error in transmission.) Canon recommends that you install the MultiPASS software as described in the Quick Start Guide. See Chapter 3 for details on using the MultiPASS Fax Setup Utility. N In the United States, you are required by FCC regulations to - Canon MultiPASS C635 | User Manual - Page 194
a test pattern to check whether the BJ cartridge is functioning normally. N You can change the TX REPORT settings only through the MultiPASS Fax Setup Utility. Entering Information in the MultiPASS When using the MultiPASS as a stand-alone fax machine, you must enter your user information into - Canon MultiPASS C635 | User Manual - Page 195
). ❍ Precede single digits with a zero. ABC DEF 123 GHI 4 JKL 5 MNO 6 PRS 7 TUV 8 WXY 9 OPER 0 TONE SYMBOLS 11/15/99 00:00 Appendix B Using the MultiPASS C635 as a Stand-alone Fax B-3 - Canon MultiPASS C635 | User Manual - Page 196
your fax number (up to 20 digits) using the numeric buttons. ABC DEF 123 GHI 4 JKL 5 MNO 6 PRS 7 TUV 8 WXY 9 OPER 0 TONE SYMBOLS TEL = 6665552222 ❍ You can enter a space with the > button to make your number easier to read. B-4 Using the MultiPASS C635 as a Stand-alone Fax Appendix - Canon MultiPASS C635 | User Manual - Page 197
letter you want to enter; for example, press 2 three times to enter a capital C. CANON FAX BACK Button Characters 1 1 2 ABCabc2 3 DEFdef3 4 GHIghi4 5 JKLjk15 6 MNOmno6 7 PQRSpqrs7 ) and entering the correct character. Appendix B Using the MultiPASS C635 as a Stand-alone Fax B-5 - Canon MultiPASS C635 | User Manual - Page 198
8 Press START/COPY when you finish entering your name. 9 Press STOP to complete the registration. START/COPY STOP DATA ENTRY OK The MultiPASS returns to standby mode. B-6 Using the MultiPASS C635 as a Stand-alone Fax Appendix B - Canon MultiPASS C635 | User Manual - Page 199
tank The special type of ink container housed by the BJ cartridge. The BC-21e Color BJ Cartridge contains two BJ tanks: one color-BCI-21 Color (which includes cyan, yellow, magenta) and one black-BCI-21 Black. bps Bits per second. Refers to the speed with which a fax machine sends and receives data - Canon MultiPASS C635 | User Manual - Page 200
for the parallel printer port used by most printers. CNG Calling Tone. This is a signal sent by fax machines to identify the call as an incoming document. When the receiving fax detects this signal, it automatically starts to receive the fax transmission. The majority of fax machines in use today - Canon MultiPASS C635 | User Manual - Page 201
printer's resolution. DRPD Distinctive Ring Pattern Detection. Allows you to assign up to five different ring patterns to distinguish voice and fax calls using your telephone company's special services. ECM Error Correction Mode. The ability of your MultiPASS G3, Group 3 fax machine Defined by CCITT. - Canon MultiPASS C635 | User Manual - Page 202
, the MultiPASS (in printer mode) produces shades of cartridge life. You set Ink Saver Mode in the Advanced: Receive Fax dialog box. Intensity The amount of color. More intense or more saturated colors are more pure. Less intense or less saturated colors are less vivid. Interface port The MultiPASS - Canon MultiPASS C635 | User Manual - Page 203
data (DEModulates) to digital format that the computer understands. MultiPASS Fax Setup Utility Canon's exclusive software package that allows you to use the MultiPASS to send and receive faxes. Noise A term applied to a variety of problems that impair the operation of telephone lines used for - Canon MultiPASS C635 | User Manual - Page 204
the ink for printing. Print head capping An automatic protection function that prevents the print head unit and BJ cartridges from Printer driver Software that sends printing instructions to a printer (in this case, the MultiPASS C635). The printer driver keeps track of the attributes of a printer - Canon MultiPASS C635 | User Manual - Page 205
Remote receiving ID A two-digit code that enables you to manually activate a fax using a telephone that is connected to the MultiPASS. (The default code is 25.) Remote reception Activating a fax by answering a telephone that is connected to the MultiPASS, but that is not located near the unit (such - Canon MultiPASS C635 | User Manual - Page 206
speed The rate at which faxes are transmitted through the phone line. See also bps (bits per seconds). SpoolMaster Software you can use so that you can continue to use your computer while you print. For more information, see Chapter 2, Printing with the MultiPASS C635. Standby The mode in which - Canon MultiPASS C635 | User Manual - Page 207
appears: slanted (italic) or upright. UHQ (Ultra High Quality) An exclusive Canon digital image processing system that incorporates 64 shades of gray along with a special connect the Centronics parallel port on the MultiPASS to the USB port on your Macintosh computer. Glossary Glossary G-9 - Canon MultiPASS C635 | User Manual - Page 208
Address book, faxing: 3-12-13 Fax options: 3-9-11 Send Fax options: 3-5-6 ALARM light: 1-9-10, 8-16 Alarm, volume: 3-3 Answer Machine Mode: 5-4-5 Answer options: 3-7-8 Answering machine Cartridge: 1-2, 1-18, 2-19, 2-22, 7-9, 7-11, A-2-3 BC-21e Color BJ Cartridge : 2-11 BJ cartridge(s): 1-2-3, 7-9-21, - Canon MultiPASS C635 | User Manual - Page 209
C635 Color/Best scanning: 6-3 Color/Normal scanning: 6-3 Grayscale/Normal scanning: 6-3 Calls, responding: 5-8-9 Cancel sending, fax: 4-10 Cancelling, print job: 2-16 Canon Authorized Service facility (ASF): 1-5, 8-1 Canada: 1-4 help: 1-4 Specialty Papers: 1-3, 2-2-3, 2-31-34 Web site: 1-4 CARTRIDGE - Canon MultiPASS C635 | User Manual - Page 210
2-11, 6-19, A-4-5 Double-sided print job: 2-11 DRP service: 5-4, 5-7-9 DRPD feature: 5-7-9 mode: 3-8 ring pattern: 3-11 switch options: 3-11 Drying time, specialty papers: 2-31 E Effective scanning width: A-5 E-mail support, Canon: 1-4 Enhancement panel: 6-9, 6-20 Enhancing images: 6-9-18 Enlarging - Canon MultiPASS C635 | User Manual - Page 211
: B-2 Finder window: 8-7 Fine mode, fax: A-4 resolution: 4-14-15 Flipping, an image: 2-8 Fractional widths: 2-7 Full Color setting: 2-13 Function buttons: 1-9, 1-11 FUNCTION button: 1-11, 7-8, B-3 G Gamma curve values: 6-16-17 General problems: 8-29 specifications: A-7 troubleshooting procedures - Canon MultiPASS C635 | User Manual - Page 212
6-11 Modem speed: A-3 type: A-3 Monitor - 72 dpi: 6-3 MultiPASS printer driver: 2-6-14 servicing: 1-5 software: 8-8 specifications: A-1-9 system requirements: A-6 MultiPASS Desktop Manager: 3-1 folder: 6-1-2, 8-2 MultiPASS Fax Setup Utility: 1-17, 3-1-14, 8-2 Multiple copies: 1-20, A-5 N Networking - Canon MultiPASS C635 | User Manual - Page 213
rest: 1-7, 1-12 setting: 2-6 support: 2-23 weight: A-2 Paper feed limit: 2-21 method: 2-21 problems: 8-21-23 Paper output guides: 1-7, 2-21, 2-32-33 tray scanned image: 6-6 window, using: 2-14 Print Colors As menu: 2-12 Print dialog, using: 2-11-14 files, corrupted: 8-7 media, printer settings: 2-21 - Canon MultiPASS C635 | User Manual - Page 214
16 setting: 2-12 Print quality: 2-11, 2-17-18 problems: 8-19-20 Printable area: A-2 Printer connections: 8-8 cover: 1-8, 2-19 driver, understanding: 2-4 not responding: 8-15 settings, print media: 2-21 PRINTER MODE message: 1-11 PRINTER RESET button: 1-11 Printing: 2-1-34 background: See SpoolMaster - Canon MultiPASS C635 | User Manual - Page 215
troubleshooting: 6-25-26 window: 6-2-9 Scatter dither: 2-14 Send Fax options: 3-4-6 advanced: 3-5-6 Sending document: 4-1-13 faxes: 4-1-15 multiple locations: 4-11-13 Sending document support: 1-7 Separation guide: 7-5 roller: 7-5 Sequential broadcasting: 4-11-13 Serial number: 8-2 Servicing, unit - Canon MultiPASS C635 | User Manual - Page 216
, BJ cartridges: 7-19-20 Supplies: 1-2-3 Support options: 1-4, 8-1 Switch boxes, using: 1-21 System extensions: 8-2 requirements: A-6 T Technical support: 1-4, 8-1 TEL LINE TYPE: B-1 Telephone: A-7 calls: 5-2-3 problems: 8-27-28 receiving fax: 5-3-4 Telephone/answering machine jack: 1-8 TextBridge
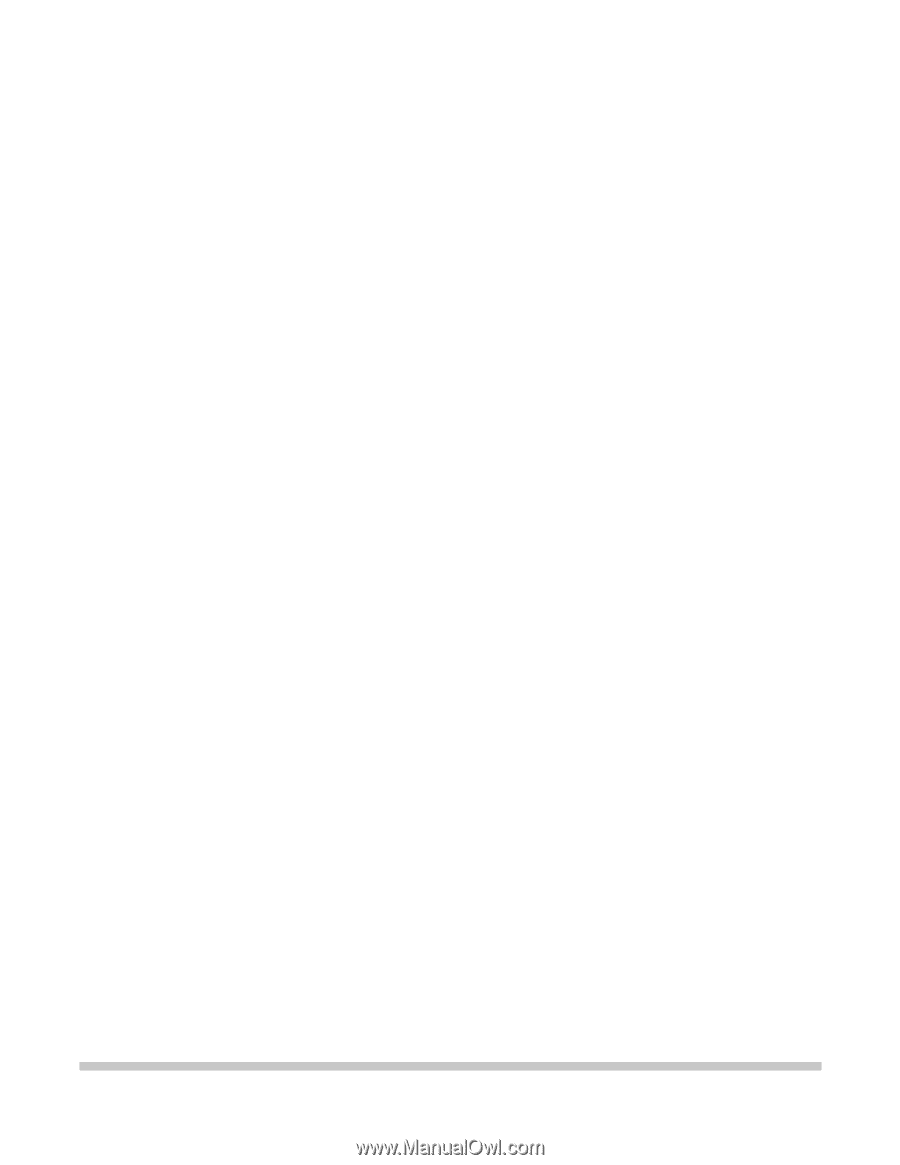
MP-C635
USER
MANUAL
Canon