Canon MultiPASS F50 MFP F50 Setup
Canon MultiPASS F50 Manual
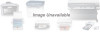 |
View all Canon MultiPASS F50 manuals
Add to My Manuals
Save this manual to your list of manuals |
Canon MultiPASS F50 manual content summary:
- Canon MultiPASS F50 | MFP F50 Setup - Page 1
MultiPASS F50 Setup Instructions Step 1: Unpack the F50 MFP 1. Carefully remove all items from the box. Step 2: Set up the F50 MFP 1. Remove shipping tape and protective shipping materials. - Canon MultiPASS F50 | MFP F50 Setup - Page 2
by pressing the Open button. Remove the shipping material. 3. Unlock the scanner. Set the scanning lock to unlock. Press the scanning unit closed until it clicks. 4. Attach the trays:. Step 3: Prepare the F50 MFP 1. Connect your phone line and any necessary phone equipment to the appropriate jacks. - Canon MultiPASS F50 | MFP F50 Setup - Page 3
For phone line For external device such as phone, answering machine or data modem. 2. Connect the power cord and plug it into a socket. 3. If the F50 MFP , see page 13 of your MultiPASS F50 User's Manual. 4. Open the scanning unit again. The printhead holder will move to the center position. IMPORTANT: Remove - Canon MultiPASS F50 | MFP F50 Setup - Page 4
over, then remove the orange protective cap. NOTE: Do not touch the electrical contacts. 3. Raise the gray lock lever. 4. Gently slide the printhead into the holder. The printhead will rest at a slight angle. Do not press it down. 5. Lower the lock lever and gently press it down until it locks into - Canon MultiPASS F50 | MFP F50 Setup - Page 5
. 2. Twist off and discard the orange protective cap. NOTE: To avoid spilling ink, never press on the sides of the ink tank. 3. Insert the ink tank into the correct slot (refer to the color guide on the printhead). Press down gently until the ink tank locks into place. 4. Insert the remaining three - Canon MultiPASS F50 | MFP F50 Setup - Page 6
in the multi-purpose tray in preparation for printhead alignment. 2. Once the printhead has been installed ALIGN PRINTHEAD/PRESS SET KEY will display on the LCD panel. Press the key once. 3. The F50 MFP will print a vertical line pattern, and the LCD message will change to:. 4. Review the vertical - Canon MultiPASS F50 | MFP F50 Setup - Page 7
display LAT LINE PATTERN, and a lateral (horizontal) pattern will print. Once the pattern has printed, the LCD message will change to printhead alignment is complete, the F50 MFP will return to standby mode. Step 7: Install the Software (USB cable only) NOTE: Windows 98, Me and 2000 only support - Canon MultiPASS F50 | MFP F50 Setup - Page 8
the on-screen instructions. 8. When prompted, connect one end of the USB cable (not included) to the computer and the other end to the F50 MFP, so it can be automatically detected. Once the USB cable is connected, if a system message appears indicating the system driver is being installed, wait - Canon MultiPASS F50 | MFP F50 Setup - Page 9
manually. NOTE: Remember to register your product to ensure product support. The serial number is located on the back of the F50 MFP, above the parallel port. Step 7: Install the Software (Parallel cable only) NOTE: Windows 95, 98, Me, NT 4.0 and 2000 support the use of an IEEE 1284 parallel printer - Canon MultiPASS F50 | MFP F50 Setup - Page 10
process. 8. Select the MultiPASS F50 for installation. Continue to follow the on-screen instructions. 9. When installation is complete, you will need to restart your PC before using the MultiPASS Suite software. If your PC does not restart automatically, restart it manually. NOTE: Remember to

MultiPASS F50 Setup Instructions
Step 1: Unpack the F50 MFP
1. Carefully remove all items from the box.
Step 2: Set up the F50 MFP
1. Remove shipping tape and protective shipping materials.









