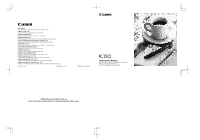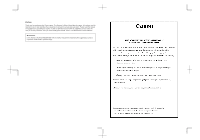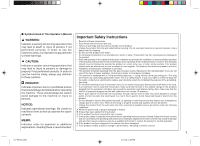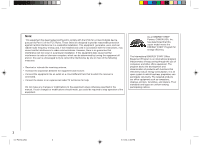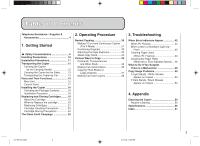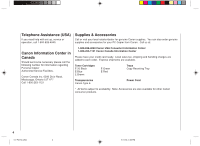Canon PC150 PC150 Operator's Manual
Canon PC150 Manual
 |
UPC - 013803046014
View all Canon PC150 manuals
Add to My Manuals
Save this manual to your list of manuals |
Canon PC150 manual content summary:
- Canon PC150 | PC150 Operator's Manual - Page 1
19th Floor, The Metropolis Tower, 10 Metropolis Drive, Hunghom, Kowloon, Hong Kong. FA7-6152 (000) © CANON INC. 2004 PRINTED IN THAILAND OPERATOR'S MANUAL Please read this manual before operating this equipment. After you finish reading this manual, store it in a safe place for future reference. - Canon PC150 | PC150 Operator's Manual - Page 2
Thank you for purchasing this Canon copier. This Operator's Manual describes this copier, its functions, and its method of use. It also describes the precautions to be taken to ensure safe operation. Please read this manual thoroughly before operating this copier, in order to familiarize yourself - Canon PC150 | PC150 Operator's Manual - Page 3
servicing to qualified service personnel under the following conditions: A. When the power cord or plug is damaged or frayed. B. If liquid has been spilled into the product. C.If the product has been exposed to rain or water. D.If the product does not operate normally when the operating instructions - Canon PC150 | PC150 Operator's Manual - Page 4
, pursuant to Part 15 of the instructions, and on, the user is encouraged to manual. If such changes or modifications should made, you could be required to stop operation of the equipment. As an ENERGY STAR® Partner, CANON USA, Inc. has determined that this copier printers, facsimiles, and copiers. - Canon PC150 | PC150 Operator's Manual - Page 5
38 3. Troubleshooting When Error Indicators Appear 42 When Flashes 42 When Letters or Numbers Light Up / Flash 43 Clearing Paper Jams (When Flashes 44 Cleaning the Paper Roller (When the Error Indicator flashes) ... 46 What to Do If You Suspect There is a Malfunction 48 Copy Image Problems 50 - Canon PC150 | PC150 Operator's Manual - Page 6
have your credit card ready. Local sales tax, shipping and handling charges are added to each order. Express shipments are available. Toner Cartridges E 20 Black E Blue E Brown E Green E Red Trays Copy Receiving Tray Transparencies Canon Type E Power Cord * All items subject to availability - Canon PC150 | PC150 Operator's Manual - Page 7
the Copier by Car 14 Parts and Their Functions 15 Main Unit 15 Control Panel 17 Installing the Copier 18 Checking the Package Contents 18 Installation Procedure 18 Replacing and Storing Cartridges ......... 19 About the Cartridge 19 When to Replace the cartridge 20 Replacing Cartridges 21 - Canon PC150 | PC150 Operator's Manual - Page 8
heat will build up inside the copier and may result in a fire. Power Supply WARNING 1 WARNING G Do not install the copier near alcohol, G Do not place the following items on the copier. If these items come into contact G Do not damage or modify the power cord. Also, do not place heavy objects - Canon PC150 | PC150 Operator's Manual - Page 9
use power supplies with voltages other than 115V AC, as this may result in a Handling fire or electrical shock. WARNING G Always grasp the plug portion when unplugging the power plug. Pulling on the G Do not attempt to disassemble or modify the copier. There are high temperature 1 power cord - Canon PC150 | PC150 Operator's Manual - Page 10
may be damaged. G Do not touch the platen area during copying as your hand may be injured if caught by the moving parts. WARNING G When cleaning the copier, first turn OFF the power switch and unplug the power plug. Failure to observe these items may result in a fire or electrical shock. 8 5/11 - Canon PC150 | PC150 Operator's Manual - Page 11
into contact with a high-voltage area inside the copier, this may result in a fire or electrical shock. G Do not throw used cartridges into open flames, as this may ignite the toner remaining inside the cartridges and result in burns or a fire. copy paper to come into contact with your hands or - Canon PC150 | PC150 Operator's Manual - Page 12
copier. Then consult your service representative. voltage point inside the copier • If the copier is to be stored upright with the malfunction, fire or electrical shock could carrying handle on top, press the power occur. switch to OFF and let the copier cool down • Do not lubricate any part - Canon PC150 | PC150 Operator's Manual - Page 13
of the power cord. Installation Precautions that receives direct sunlight. Do not install the copier in a power switch to OFF and unplug the copier from its power source. Consult your service representative. Allow enough space in front of the power outlet so that you can easily unplug the copier - Canon PC150 | PC150 Operator's Manual - Page 14
unplug the copier from its power source. • Before moving the copier, be sure to disconnect the power cord from the copier. Fold the trays up as shown in the illustration, and insert the trays into the opening between the disc and the platen cover. Then pull out the carrying handle. (See "Parts and - Canon PC150 | PC150 Operator's Manual - Page 15
copier and lift. • If transporting the copier over a long distance secure the platen cover with packing tape and remove the cartridge. (See p.14.) Secure the platen with packing tape. 1 • When transporting the copier tray or the copy tray as handles. Attempting to carry the copier by holding one - Canon PC150 | PC150 Operator's Manual - Page 16
the seat) inside the car. Transporting the Copier REQUEST: • Remove the cartridge from the copier and place it in its original shipping box. Then secure the platen with packing tape. Finally place the copier in its original shipping box. • Do not leave the copier inside a car for long periods of - Canon PC150 | PC150 Operator's Manual - Page 17
the output area. Copy Tray Left Cover Release Button (See p. 45.) Press to open the left cover. 01/ PC150-USA 15 1 Top Cover Release Button (See pp. 22, 44 and 46.) Press to open the top cover. Multi-stack Tray Exit Slot 15 5/11/04, 4:53 PM Parts and Their Functions Getting - Canon PC150 | PC150 Operator's Manual - Page 18
Started Top Cover Open when changing the cartridge, clearing paper jams or cleaning the roller. 1 Disk Cartridge Parts and Their Functions Copy Tray 16 01/ PC150-USA 16 Sealing Tape Grip Paper Feed Guides Adjust to fit paper size. Power Cord Connector (rear right) Paper Feeding Slot Multi - Canon PC150 | PC150 Operator's Manual - Page 19
or cancel the Auto Exposure Control. Paper Jam Indicator Flashes when copy paper is jammed inside the copier. 01/ PC150-USA 17 Error indications : Misfeed error / Load paper : Paper jam 1 then : Error then : Error then : Error Parts and Their Functions AE A C Start Key Press to start - Canon PC150 | PC150 Operator's Manual - Page 20
your copier. Installing the Copier Item Registration Card Power Cord Operator's Manual Cartridge Muliti-stack tray Copy tray the cartridge, and pull it out of the copier. (See "Replacing and Storing Cartridges", on p. 19.) Hold the cartridge level so that the side with the written instructions - Canon PC150 | PC150 Operator's Manual - Page 21
a 90° to evenly distribute the toner within the cartridge. Return the platen to the center position. Plug the power cord into an electrical About the Cartridge 1 outlet. The cartridges for use in this WARNING: • This copier is only designed for use with the power source shown on the marking - Canon PC150 | PC150 Operator's Manual - Page 22
toner is used. After performing this test, if the resulting copy does not improve in quality then replace the cartridge with a new one. cartridge. Paper feeding direction Remove the cartridge from the copier. Replacing and Storing Cartridges Reinstall the cartridge in the copier and - Canon PC150 | PC150 Operator's Manual - Page 23
sheet of paper. See the inside of the back cover of this manual for an example of an A4 sized page with 5% ink coverage. 1 MEMO: • The actual number of copies that can be made per cartridge depends in part on the copy exposure settings, room temperature and humidity. Slide the platen to the left - Canon PC150 | PC150 Operator's Manual - Page 24
side with the written instructions is facing upward. Replacing and Storing Cartridges Grip the end of the used cartridge and pull it out from the copier. Rock the cartridge several times 90° to the right and left to evenly distribute the toner throughout the cartridge. CAUTION: When removing the - Canon PC150 | PC150 Operator's Manual - Page 25
cover is closed all the way. If not, the power may turn OFF when the copier is WARNING: • Never throw a used cartridge into a fire; doing operated. • When packing the cartridge, insert it in the bag so that the side with the written instructions is Drum's protective shutter so can result in an - Canon PC150 | PC150 Operator's Manual - Page 26
program are enclosed in each PC Cartridge Box, and mentioned in this manual. Cartridge Storing Precautions Store all unused cartridges according to the following guidelines. • Place the cartridge in the shipping bag so that the side with the written instructions is facing upwards. Then place - Canon PC150 | PC150 Operator's Manual - Page 27
Started The Clean Earth Campaign THE CANON CARTRIDGE RECYCLING PROGRAM The Canon Cartridge Recycling Program fulfills the first initiative of Canon's Clean Earth Campaign, which supports four critical We appreciate your support of The Canon Cartridge Recycling Program. Working together we can - Canon PC150 | PC150 Operator's Manual - Page 28
from the new cartridge's box. • Place the empty toner cartridge in the box from your new toner cartridge. Seal the box. Please Note: Do not send defective cartridges for replacement. Defective cartridges under warranty should be exchanged by an authorized dealer or service facility as provided - Canon PC150 | PC150 Operator's Manual - Page 29
return label. For Alaska and Hawaii Canon set up alternative mail service with the U.S. Postal Service. Please call 1-800-OK-CANON to receive U.S. Postal Service merchandise return label. Option A: UPS Pick-up • Give the shipment to your UPS driver when you receive your next regular delivery - Canon PC150 | PC150 Operator's Manual - Page 30
's labels are specially marked so between World Wildlife Fund Canada and the • Deposit your empty toner cartridge in any that Canon pays the postage. Nature Conservancy of Canada. This full size street mailbox or take it to your • Deliver to any local Canada Post outlet or - Canon PC150 | PC150 Operator's Manual - Page 31
(The F Mode 31 Positioning Originals 32 Adjusting the Copy Exposure 32 About Copy Stock 34 Various Ways to Copy 35 Postcards, Transparencies and Other Stock 35 Making Two-sided Copies 36 Copying Thick Books or Large Originals 37 Making Two-color Copies 38 29 5/11/04, 4:55 PM Operating - Canon PC150 | PC150 Operator's Manual - Page 32
following is the standard mode: • Copy number = 1 (See "Making 10 or more Continuous Copies (The F Mode)" on p. 31.) • Copy exposure = automatic (See "Adjusting the Copy Exposure" on p. 32.) Normal Copying Paper size marks on the guide plate Turn the copier's power switch ON. On the control panel - Canon PC150 | PC150 Operator's Manual - Page 33
. • If the copier is not operated for a period of longer than 5 minutes after copying finishes, the power turns OFF automatically. (This is the Auto Power-Off Feature.) • Do not copy with the platen cover left open, doing so will result in excessive toner consumption. • A stack of copy paper 5 mm - Canon PC150 | PC150 Operator's Manual - Page 34
Adjusting the Copy Exposure use the guide plate located on the right side of the platen glass. LTR/STMT A4/A5 This copier comes with an automatic exposure control mode. When this mode is CAUTION: 2 Close the platen cover gently to avoid catching your hand, as this may result in personal injury - Canon PC150 | PC150 Operator's Manual - Page 35
to an unusual exposure adjustment lever. original type, it may be necessary to adjust To darken the exposure, slide the lever to the copy exposure manually depending on the right. the original. To lighten the exposure, slide the lever to the left. I Guidelines for exposure level 2 Normal - Canon PC150 | PC150 Operator's Manual - Page 36
quality, or other problems. • Severely curled or wrinkled paper • Transparencies for digital full-color copiers • Paper which has been copied on using a color copier (do not copy onto the reverse side). • Paper which has been printed on using a thermal transfer printer (do not copy onto the reverse - Canon PC150 | PC150 Operator's Manual - Page 37
copying on thick stock such as postcards there is a chance that letters could be blurred. • Some types of transparencies may blur when used in this copier. To avoid this, use transparencies recommended for use with your copier. For details, contact your dealer or Canon Customer Relations. *Canon - Canon PC150 | PC150 Operator's Manual - Page 38
transparencies do not feed smoothly Sometimes transparencies may not feed While holding the rear edge of the sheets press the key. Making Two-sided Copies easily into the copier after the key is pressed. When this happens, follow the procedure below. When the transparency begins to feed into the - Canon PC150 | PC150 Operator's Manual - Page 39
multi-stack tray again. MEMO: • If several sheets are placed into the multi-stack tray during two-sided copying, the leading edge of the back sides of the paper can become smeared with toner. If this occurs, place the paper one sheet at a time into the multi-stack tray. Grip the platen - Canon PC150 | PC150 Operator's Manual - Page 40
and lift the platen cover away. 2 Making Two-color Copies Simply by changing the color of the cartridges, you can make colorful copies. The following procedure describes the process for making a black and blue twocolor copy. Various Ways to Copy Position the original on the platen glass and press - Canon PC150 | PC150 Operator's Manual - Page 41
SPORTS NEWS ABC stadium Various Ways to Copy Remove the black cartridge from the copier and replace it with the blue one. (See "Replacing Cartridges", on p.21.) When the top cover of the copier is opened, the power will automatically turn OFF. Insert the black copy into the multi-stack tray as - Canon PC150 | PC150 Operator's Manual - Page 42
can be used. • Before inserting the cartridges, always rock each one left and right to evenly distribute the toner. 2 • Take care to smooth out any curls in the copy paper that may develop while copying and re- copying. Various Ways to Copy MEMO: • Cartridges come in black, red, blue, green - Canon PC150 | PC150 Operator's Manual - Page 43
44 Cleaning the Paper Roller (When the Error Indicator flashes 46 What to Do If You Suspect There is a Malfunction 48 Copy Image Problems 50 If Light Bands / White Streaks Appear on Copies 50 If Dark Bands / Black Streaks Appear on Copies 50 41 5/11/04, 4:56 PM Troubleshooting - Canon PC150 | PC150 Operator's Manual - Page 44
Troubleshooting When Error Indicators Appear When something unusual happens to the copier unit, or if there is a paper jam, an error indicator, letters and/or numbers will light up or flash in the error message indicator on the control panel. When Flashes Error Message 3 If flashes. Possible - Canon PC150 | PC150 Operator's Manual - Page 45
. Reload the paper properly. Unplug the copier and contact your Canon authorized service representative. 3 If there is a paper jam remove it, replace the platen to the center and resume copying. Follow the procedure for cleaning the feeding roller. When Error indicators Appear 03/ PC150-USA 43 - Canon PC150 | PC150 Operator's Manual - Page 46
sliding it to the left. Check inside the copier for jammed paper. (See "Removing Jammed Paper".) Open the left cover and check there as well, if necessary. To resume copying, turn the power switch ON and select the number of copies to be made. When Error Indicators Appear 44 03/ PC150-USA 44 - Canon PC150 | PC150 Operator's Manual - Page 47
Troubleshooting grip the paper with both hands and pull it gently out of the copier as shown. • If neither edge of the jammed paper is visible, or slot in the output direction. Press the left cover release button. 3 When Error Indicators Appear • If the back edge of the jammed paper is visible, - Canon PC150 | PC150 Operator's Manual - Page 48
occur frequently, follow the procedure below to clean the feeding roller. When Error Indicators Appear 3 • When removing copy paper which has become jammed from inside the copier, take care not to allow the toner on the jammed copy paper to come into contact with your hands or clothing, as this - Canon PC150 | PC150 Operator's Manual - Page 49
Troubleshooting Press the top cover release button and open the cover completely. NOTICE: • Wait for the feeding roller to dry completely before copying. • Do not use any cleaning sprays to clean the feeding roller. Wipe clean the roller while turning it in the direction indicated by the arrows. - Canon PC150 | PC150 Operator's Manual - Page 50
Troubleshooting What to Do If You Suspect There is a Malfunction If you suspect there is a malfunction with your copier, before calling a service representative, check the list below to see if you can solve the problem yourself. Problem Possible Cause Possible Remedy Copier will not operate. 3 - Canon PC150 | PC150 Operator's Manual - Page 51
fully reach room temperature before using it. The copier is cold. Allow more than two hours for the copier to fully reach room temperature before using it. MEMO: • If the above remedies fail to solve a problem, contact your Canon authorized service representative. What to Do If You Suspect There - Canon PC150 | PC150 Operator's Manual - Page 52
the toner in the cartridge, side) remove it from the copier and rock Fiber lens (top side) Copy Image Problems it several times to the left and right at a 90˚ angle. If the white streaking continues then replace the cartridge with a new one. (See "Replacing Cartridges", Turn the power switch - Canon PC150 | PC150 Operator's Manual - Page 53
Troubleshooting Cleaning the fiber lens (reverse side) Open the top cover and remove the cartridge. (See "Replacing Cartridges", on p. the copy image problems, contact your dealer or service representative. 3 Fiber lens (reverse side) Once the cleaning is complete replace the cartridge, close - Canon PC150 | PC150 Operator's Manual - Page 54
Troubleshooting 3 52 03/ PC150-USA 52 5/11/04, 4:56 PM - Canon PC150 | PC150 Operator's Manual - Page 55
03/ PC150-USA 53 Appendix Cleaning the Copier 54 Routine Cleaning 55 Specifications 56 Index 57 53 5/11/04, 4:56 PM Appendix - Canon PC150 | PC150 Operator's Manual - Page 56
Appendix Cleaning the Copier Platen Cover Multi-stack Tray Cleaning the Copier Copy Tray 54 03/ PC150-USA 54 Platen Glass (top and bottom) 5/11/04, 4:56 PM - Canon PC150 | PC150 Operator's Manual - Page 57
the platen glass, platen cover, copy tray and multi-stack tray should be cleaned on a regular basis. To clean these parts, wipe with a cloth dampened with water or a mild cleaning agent and then wipe with a soft dry cloth. I Clean the external housing of the copier in the same way. I To clean - Canon PC150 | PC150 Operator's Manual - Page 58
Paper Feeding System Power Requirements Power Consumption Dimensions (W ✕ D ✕ H) Installation Space (W ✕ D) Weight Copy Colors Personal Desktop / Portable Moving Platen Organic Photosensitive Conductor Indirect Electrostatic Transfer System Toner Projection System Canon's RAPID™ Fusing System - Canon PC150 | PC150 Operator's Manual - Page 59
Index A A (Auto) Indicator 17, 33 Auto Power-OFF Feature 31 Automatic Exposure Control Mode 32 B Black Roller 46 C Carrying Handle 12, 16 Cartridges 16, 19 Canon E Color Cartridges 21 Canon E20 Cartridges 21 Color Cartridges 19, 38 Copy Yield 21 Drum Protective Shutter 23 Recycling 24 - Canon PC150 | PC150 Operator's Manual - Page 60
Appendix P P Error Indicator 17, 43, 46 Paper Feed Guides 16, 30 Paper Feeding Slot 16 Paper Jam Indicator 17, 18, 42, 44 Paper Roller 46 Platen 10 Platen Cover 15, 37, 54 Platen Glass 15, 36 Postcards 35 Power Switch 16 S Start ( ) Key 17, 30 Supplies and Accessories 4 T Telephone
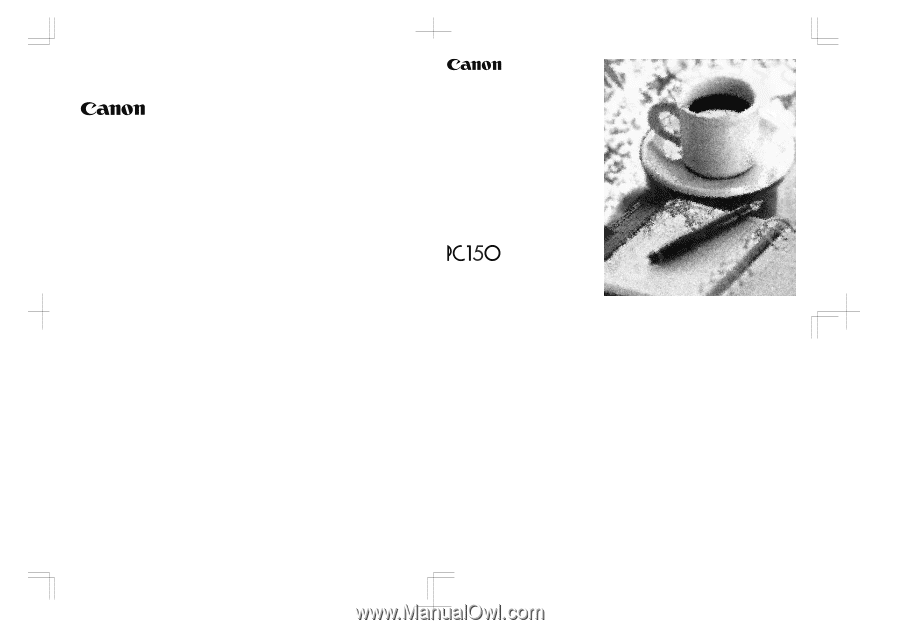
OPERATOR'S
MANUAL
Please read this manual before operating this equipment.
After you finish reading this manual,
store it in a safe place for future reference.
FA7-6152
(000)
© CANON INC. 2004
PRINTED
IN THAILAND
The A4-size standard original is on the inside of the back cover.
To view, simply unfold this page.
CANON INC.
30-2, Shimomaruko 3-chome, Ohta-ku, Tokyo 146-8501, Japan
CANON U.S.A., INC.
One Canon Plaza, Lake Success, NY 11042, U.S.A.
CANON CANADA INC.
6390 Dixie Road Mississauga, Ontario L5T 1P7, Canada
CANON EUROPA N.V.
Bovenkerkerweg 59-61 P.O. Box 2262, 1180 EG Amstelveen, The Netherlands
CANON COMMUNICATION & IMAGE FRANCE S.A.
102, Avenue du Général de Gaulle 92257 La Garenne-Colombes cedex
CANON (U.K.) LTD.
Canon House, Manor Road, Wallington, Surrey SM6 0AJ, United Kingdom
CANON DEUTSCHLAND GmbH
Europark Fichtenhain A10, 47807 Krefeld, Germany
CANON ITALIA S.p.A.
Via Mikano, 8-20097 San Donato Milanese (MI) Italy
CANON LATIN AMERICA, INC.
6505 Blue Lagoon Drive Suite 325 Miami Florida 33126 U.S.A.
CANON AUSTRALIA PTY. LTD
1 Thomas Holt Drive, North Ryde, Sydney, N.S.W. 2113, Australia
CANON SINGAPORE PTE. LTD.
1 Harbour Front Avenue #04-00 Keppel Bay Tower, Singapore 098632
CANON HONGKONG TRADING CO., LTD
19th Floor, The Metropolis Tower, 10 Metropolis Drive, Hunghom, Kowloon, Hong Kong.