Canon PIXMA G620 G600 series User Manual
Canon PIXMA G620 Manual
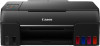 |
View all Canon PIXMA G620 manuals
Add to My Manuals
Save this manual to your list of manuals |
Canon PIXMA G620 manual content summary:
- Canon PIXMA G620 | G600 series User Manual - Page 1
G600 series Online Manual English - Canon PIXMA G620 | G600 series User Manual - Page 2
Wireless Direct 35 Easy Understanding Network Connections 40 Restrictions 42 Network Connection Tips (Windows/macOS 44 Detect Same Printer Name 45 Switching Printer List of Models Which Does Not Support Diagnosis and Repair Function 52 Handling Paper, Originals, Ink Tanks, etc 53 Loading Paper - Canon PIXMA G620 | G600 series User Manual - Page 3
93 Cleaning the Print Heads 94 Adjusting Print Head Position 97 Cleaning 98 Cleaning Paper Feed Rollers 99 Cleaning Inside the Printer (Bottom Plate Cleaning 101 Replacing Maintenance Cartridge 104 Checking Maintenance Cartridge Status on LCD 108 Overview 109 Safety 110 Safety Precautions - Canon PIXMA G620 | G600 series User Manual - Page 4
Settings 155 Changing Printer Settings from Your Computer (macOS 156 Managing the Printer Power 157 Changing the Printer Operation Mode 158 171 Ink level monitor 172 ECO settings 173 Quiet setting 174 System information 175 Specifications 176 Information about Paper 179 Supported Media - Canon PIXMA G620 | G600 series User Manual - Page 5
Printer That Is No Longer Required from List of Printers 202 Printing Using Canon Problems 231 Cannot Find Printer on Network (Windows/macOS 232 Cannot Find Printer on Network 233 Cannot Proceed Beyond Printer Connection Screen (Cannot Find Printer Connected via USB). 237 Wireless Router Problems - Canon PIXMA G620 | G600 series User Manual - Page 6
244 Manually Solved Network Troubles 245 Checking Network Information of Printer 252 Restoring to Factory Defaults 255 Problems While Printing (Scanning) from Smartphone/Tablet 256 Cannot Print (Scan) from Smartphone/Tablet 257 Printing Problems 261 Printer Does Not Print 262 Ink Does - Canon PIXMA G620 | G600 series User Manual - Page 7
) Appears 304 List of Support Code for Error 306 What to Do When Paper Is Jammed 308 1300 309 Paper Is Jammed inside Printer 311 1000 315 1070 317 1200 318 1368 319 1496 320 1640 321 1723 322 1724 323 1725 324 1726 325 1727 326 Shipping Tape - Canon PIXMA G620 | G600 series User Manual - Page 8
Using Online Manual Operating Environment Symbols Used in This Document Touch-enabled Device Users (Windows) Printing Online Manual Trademarks and Licenses Screenshots in This Manual 8 - Canon PIXMA G620 | G600 series User Manual - Page 9
could result in personal injury or property damage caused by incorrect operation of the equipment. These must be observed for safe operation. Important Instructions including important information that must be observed to avoid damage and injury or improper use of the product. Be sure to read these - Canon PIXMA G620 | G600 series User Manual - Page 10
Touch-enabled Device Users (Windows) For touch actions, you need to replace "right-click" in this document with the action set on the operating system. For example, if the action is set to "press and hold" on your operating system, replace "right-click" with "press and hold." 10 - Canon PIXMA G620 | G600 series User Manual - Page 11
of Adobe Systems Incorporated in the United States and/or other countries. • Bluetooth is a trademark of Bluetooth SIG, Inc., U.S.A. and licensed to Canon Inc. • Autodesk and AutoCAD are registered trademarks or trademarks of Autodesk, Inc., and/or its subsidiaries and/or affiliates in the USA and - Canon PIXMA G620 | G600 series User Manual - Page 12
LIABLE FOR ANY DIRECT, INDIRECT, INCIDENTAL, SPECIAL, EXEMPLARY, OR CONSEQUENTIAL DAMAGES (INCLUDING, BUT NOT LIMITED TO, PROCUREMENT OF SUBSTITUTE GOODS OR SERVICES; LOSS OF USE, DATA, OR PROFITS; OR BUSINESS INTERRUPTION) HOWEVER CAUSED AND ON ANY THEORY OF LIABILITY, WHETHER IN CONTRACT, STRICT - Canon PIXMA G620 | G600 series User Manual - Page 13
source code control systems, and issue tracking systems that are managed by, or on behalf of, the Licensor for the purpose of discussing and improving the Work, but excluding communication that is conspicuously marked or otherwise designated in writing by the copyright owner as "Not a Contribution." - Canon PIXMA G620 | G600 series User Manual - Page 14
This License does not grant permission to use the trade names, trademarks, service marks, or product names of the Licensor, except as required for reasonable and that both that copyright notice and this permission notice appear in supporting documentation, and that the name of CMU and The Regents of - Canon PIXMA G620 | G600 series User Manual - Page 15
LIABLE FOR ANY DIRECT, INDIRECT, INCIDENTAL, SPECIAL, EXEMPLARY, OR CONSEQUENTIAL DAMAGES (INCLUDING, BUT NOT LIMITED TO, PROCUREMENT OF SUBSTITUTE GOODS OR SERVICES; LOSS OF USE, DATA, OR PROFITS; OR BUSINESS INTERRUPTION) HOWEVER CAUSED AND ON ANY THEORY OF LIABILITY, WHETHER IN CONTRACT, STRICT - Canon PIXMA G620 | G600 series User Manual - Page 16
LIABLE FOR ANY DIRECT, INDIRECT, INCIDENTAL, SPECIAL, EXEMPLARY, OR CONSEQUENTIAL DAMAGES (INCLUDING, BUT NOT LIMITED TO, PROCUREMENT OF SUBSTITUTE GOODS OR SERVICES; LOSS OF USE, DATA, OR PROFITS; OR BUSINESS INTERRUPTION) HOWEVER CAUSED AND ON ANY THEORY OF LIABILITY, WHETHER IN CONTRACT, STRICT - Canon PIXMA G620 | G600 series User Manual - Page 17
LIABLE FOR ANY DIRECT, INDIRECT, INCIDENTAL, SPECIAL, EXEMPLARY, OR CONSEQUENTIAL DAMAGES (INCLUDING, BUT NOT LIMITED TO, PROCUREMENT OF SUBSTITUTE GOODS OR SERVICES; LOSS OF USE, DATA, OR PROFITS; OR BUSINESS INTERRUPTION) HOWEVER CAUSED AND ON ANY THEORY OF LIABILITY, WHETHER IN CONTRACT, STRICT - Canon PIXMA G620 | G600 series User Manual - Page 18
LIABLE FOR ANY DIRECT, INDIRECT, INCIDENTAL, SPECIAL, EXEMPLARY, OR CONSEQUENTIAL DAMAGES (INCLUDING, BUT NOT LIMITED TO, PROCUREMENT OF SUBSTITUTE GOODS OR SERVICES; LOSS OF USE, DATA, OR PROFITS; OR BUSINESS INTERRUPTION) HOWEVER CAUSED AND ON ANY THEORY OF LIABILITY, WHETHER IN CONTRACT, STRICT - Canon PIXMA G620 | G600 series User Manual - Page 19
LIABLE FOR ANY DIRECT, INDIRECT, INCIDENTAL, SPECIAL, EXEMPLARY, OR CONSEQUENTIAL DAMAGES (INCLUDING, BUT NOT LIMITED TO, PROCUREMENT OF SUBSTITUTE GOODS OR SERVICES; LOSS OF USE, DATA, OR PROFITS; OR BUSINESS INTERRUPTION) HOWEVER CAUSED AND ON ANY THEORY OF LIABILITY, WHETHER IN CONTRACT, STRICT - Canon PIXMA G620 | G600 series User Manual - Page 20
LIABLE FOR ANY DIRECT, INDIRECT, INCIDENTAL, SPECIAL, EXEMPLARY, OR CONSEQUENTIAL DAMAGES (INCLUDING, BUT NOT LIMITED TO, PROCUREMENT OF SUBSTITUTE GOODS OR SERVICES; LOSS OF USE, DATA, OR PROFITS; OR BUSINESS INTERRUPTION) HOWEVER CAUSED AND ON ANY THEORY OF LIABILITY, WHETHER IN CONTRACT, STRICT - Canon PIXMA G620 | G600 series User Manual - Page 21
LIABLE FOR ANY DIRECT, INDIRECT, INCIDENTAL, SPECIAL, EXEMPLARY, OR CONSEQUENTIAL DAMAGES (INCLUDING, BUT NOT LIMITED TO, PROCUREMENT OF SUBSTITUTE GOODS OR SERVICES; LOSS OF USE, DATA, OR PROFITS; OR BUSINESS INTERRUPTION) HOWEVER CAUSED AND ON ANY THEORY OF LIABILITY, WHETHER IN CONTRACT, STRICT - Canon PIXMA G620 | G600 series User Manual - Page 22
2006-Jan-27 Copyright 1996-2002, 2006 by David Turner, Robert Wilhelm, and Werner Lemberg Introduction The FreeType Project is distributed in several archive packages; some of them may contain, in addition to the FreeType font engine, various tools and contributions which rely on, or relate to, - Canon PIXMA G620 | G600 series User Manual - Page 23
`You' refers to the licensee, or person using the project, where `using' is a generic term including compiling the project's source code as well as linking it to form a `program' or `executable'. This program is referred to as `a program using the FreeType engine'. This license applies to all files - Canon PIXMA G620 | G600 series User Manual - Page 24
.org Discusses general use and applications of FreeType, as well as future and wanted additions to the library and distribution. If you are looking for support, start in this list if you haven't found anything to help you in the documentation. o [email protected] Discusses bugs, as well as - Canon PIXMA G620 | G600 series User Manual - Page 25
LIABLE FOR ANY DIRECT, INDIRECT, INCIDENTAL, SPECIAL, EXEMPLARY, OR CONSEQUENTIAL DAMAGES (INCLUDING, BUT NOT LIMITED TO, PROCUREMENT OF SUBSTITUTE GOODS OR SERVICES; LOSS OF USE, DATA, OR PROFITS; OR BUSINESS INTERRUPTION) HOWEVER CAUSED AND ON ANY THEORY OF LIABILITY, WHETHER IN CONTRACT, STRICT - Canon PIXMA G620 | G600 series User Manual - Page 26
LIABLE FOR ANY DIRECT, INDIRECT, INCIDENTAL, SPECIAL, EXEMPLARY, OR CONSEQUENTIAL DAMAGES (INCLUDING, BUT NOT LIMITED TO, PROCUREMENT OF SUBSTITUTE GOODS OR SERVICES; LOSS OF USE, DATA, OR PROFITS; OR BUSINESS INTERRUPTION) HOWEVER CAUSED AND ON ANY THEORY OF LIABILITY, WHETHER IN CONTRACT, STRICT - Canon PIXMA G620 | G600 series User Manual - Page 27
(INCLUDING, BUT NOT LIMITED TO, PROCUREMENT OF SUBSTITUTE GOODS OR SERVICES; LOSS OF USE, DATA, OR PROFITS; OR BUSINESS INTERRUPTION) ADVISED OF THE POSSIBILITY OF SUCH DAMAGE. The following applies only to products supporting Wi-Fi. (c) 2009-2013 by Jeff Mott. All rights reserved. Redistribution - Canon PIXMA G620 | G600 series User Manual - Page 28
LIABLE FOR ANY DIRECT, INDIRECT, INCIDENTAL, SPECIAL, EXEMPLARY, OR CONSEQUENTIAL DAMAGES (INCLUDING, BUT NOT LIMITED TO, PROCUREMENT OF SUBSTITUTE GOODS OR SERVICES; LOSS OF USE, DATA, OR PROFITS; OR BUSINESS INTERRUPTION) HOWEVER CAUSED AND ON ANY THEORY OF LIABILITY, WHETHER IN CONTRACT, STRICT - Canon PIXMA G620 | G600 series User Manual - Page 29
contains important information about your network. Handle it with care. 1. Check that printer is turned on. 2. Load two sheets of A4 or Letter-sized plain Code Details Result code details http://canon.com/ijnwt 3 Wireless LAN Wireless LAN Enable/Disable 3-2 Infrastructure Infrastructure - Canon PIXMA G620 | G600 series User Manual - Page 30
Length3 Stateless Address4 Stateless Prefix Length4 Frequency XX (GHz) MAC address XX:XX:XX:XX:XX:XX Connection status Active/Inactive SSID Wireless LAN network name (SSID) Channel XX (1 to 13) Encryption method none/WEP/TKIP/AES WEP key length (bits) Inactive/128/64 Authentication - Canon PIXMA G620 | G600 series User Manual - Page 31
:XXXX IPsec IPsec setting Active/Inactive Security Protocol Security method ESP/ESP & AH/AH/Blank (Not selected) Wireless Direct/Access Operation mode for Point Mode Wireless Direct Enable/Disable MAC Address MAC address XX:XX:XX:XX:XX:XX Connection Connection status Active/Inactive - Canon PIXMA G620 | G600 series User Manual - Page 32
5-7 5-9 5-10 5-11 5-12 5-13 5-14 5-15 5-16 5-17 5-18 5-19 5-20 5-21 Printer Name Printer name Printer name Wireless Direct DevName Device name for wire- Device name for wireless direct less direct WSD Printing WSD printing setting Enable/Disable WSD Timeout Timeout 1/5/10/15/20 [min] LPD - Canon PIXMA G620 | G600 series User Manual - Page 33
disab. Bonjour Service name LPR setting Enable Canon G600 series Enable RAW protocol Enable LLMNR Enable PictBridge commun. (Enable/disable) Enable ("XX" represents alphanumeric characters.) * Default value depends on printer. To check value, use operation panel. LAN settings Wireless Direct - Canon PIXMA G620 | G600 series User Manual - Page 34
*2 The password is specified automatically when the printer is turned on for the first time. 34 - Canon PIXMA G620 | G600 series User Manual - Page 35
WL Direct and press the OK button. 7. Check displayed message, select Yes and press the OK button. The Wireless Direct is enabled and a device can be connected to the printer wirelessly. Note • After completing the settings, you can check the Network name(SSID), Security protocol, and WL Direct net - Canon PIXMA G620 | G600 series User Manual - Page 36
. Changing Wireless Direct Setting Connecting a smartphone/tablet/computer to the printer 1. Enable Wi-Fi function on smartphone/tablet/computer. Enable Wi-Fi in the Settings menu on your smartphone/tablet/computer. For instructions on enabling the Wi-Fi function, refer to the instruction manual for - Canon PIXMA G620 | G600 series User Manual - Page 37
smartphone or tablet by installing Canon PRINT Inkjet/SELPHY. Download it from App Store and Google Play. For iOS device For Android device Changing Wireless Direct Setting Change the settings for the Wireless Direct following the procedure below. 1. Make sure the printer is turned on. 2. Press - Canon PIXMA G620 | G600 series User Manual - Page 38
, select No. • Change password Change the password for Wireless Direct. ◦ To set manually. 1. Select Manual setup and press the OK button. 2. Enter the new a Wi-Fi Direct compatible device is connecting to the printer. If you want the printer to display the screen to inform you a Wi-Fi Direct - Canon PIXMA G620 | G600 series User Manual - Page 39
Important • To prevent an unauthorized access, we recommend you should select the setting to display the confirmation screen. Note • If you change the Wireless Direct setting of the printer, also change the wireless router setting of the device. 39 - Canon PIXMA G620 | G600 series User Manual - Page 40
you are using the printer with Wireless Direct, Internet connection from the printer becomes unavailable. In that case, web services for the printer cannot be used. • If you connect a device connected to the Internet via a wireless router to the printer that is in the Wireless Direct, the connection - Canon PIXMA G620 | G600 series User Manual - Page 41
Printer Configuration Using the Web Browser Countermeasures against Unauthorized Access Troubleshooting See Network FAQ for troubleshooting on network connection. Notice/Restriction See below for details. • Restrictions on network settings: Restrictions • Notices when printing using web service - Canon PIXMA G620 | G600 series User Manual - Page 42
manual for your wireless router or contact its manufacturer. • This printer does not support IEEE802.11ac, IEEE802.11a, or IEEE802.11n (5 GHz). Check if your device supports the wireless router will be temporarily disabled while the setting is changed. Do not proceed to the next screen of this guide - Canon PIXMA G620 | G600 series User Manual - Page 43
redo the settings. • Devices connected to the printer using Wireless Direct cannot communicate with each other. • Firmware updates for the printer are not available while using Wireless Direct. • When a device has been connected to the printer without using a wireless router and you want to set it - Canon PIXMA G620 | G600 series User Manual - Page 44
Network Connection Tips (Windows/macOS) Detect Same Printer Name Switching Printer's Connection to Network or Terminal Devices 44 - Canon PIXMA G620 | G600 series User Manual - Page 45
names appear with the MAC address added at the end or as the printer name specified by Bonjour. Check identifiers such as the MAC address, the printer name specified by Bonjour, and the printer's serial number to select the printer from among those that appear. Note • Serial number may not appear on - Canon PIXMA G620 | G600 series User Manual - Page 46
Setup Utility, turn on Easy WL connect mode on the printer following the procedure below. 1. Check that printer is turned on. 2. Press and hold (Wireless connect) button for 3 seconds. LCD and Operation Panel 3. Perform operations following instructions on your computer, smartphone/ tablet. 46 - Canon PIXMA G620 | G600 series User Manual - Page 47
4. If message saying setup is completed appears, press OK button. • For macOS: See Changing the Connection Mode. 47 - Canon PIXMA G620 | G600 series User Manual - Page 48
IJ Network Device Setup Utility (macOS) IJ Network Device Setup Utility Starting Up IJ Network Device Setup Utility Diagnosing and Repairing Network Settings List of Models Which Does Not Support Diagnosis and Repair Function 48 - Canon PIXMA G620 | G600 series User Manual - Page 49
. In addition, IJ Network Device Setup Utility restores the status of the printer and computer. Important • To use the printer over LAN, make sure you have the equipment necessary for the connection type, such as a wireless router or a LAN cable. • When you install IJ Network Device Setup Utility - Canon PIXMA G620 | G600 series User Manual - Page 50
Starting Up IJ Network Device Setup Utility Start up Launchpad, select Canon Utilities, and then select IJ Network Device Setup Utility. When you start up IJ Network Device Setup Utility, the screen below appears. Enter the password - Canon PIXMA G620 | G600 series User Manual - Page 51
the computer and printer when a problem (e.g. cannot print from a printer on the network) occurs. Important • Some models do not support diagnosis and instructions on the screen. Note • This function checks the following items: whether the computer is connected to the router whether the printer can - Canon PIXMA G620 | G600 series User Manual - Page 52
Diagnosis and Repair Function The following models does not support "Diagnose and Repair" function of IJ Network Device Setup Utility. • G4000 series • PRO-500 series • PRO-1000 series • MB2100 series • MB2700 series • MB5100 series • MB5400 - Canon PIXMA G620 | G600 series User Manual - Page 53
Handling Paper, Originals, Ink Tanks, etc. Loading Paper Loading Originals Refilling Ink Tanks 53 - Canon PIXMA G620 | G600 series User Manual - Page 54
Loading Paper Loading Plain Paper / Photo Paper Loading Envelopes 54 - Canon PIXMA G620 | G600 series User Manual - Page 55
Canon genuine paper, see Supported Media Types. • You can use general copy paper or Canon Red Label Superior WOP111/Canon Océ Office Colour Paper SAT213. For the page size and paper weight you can use for this printer, see Supported Is Smudged/Printed Surface Is Scratched/Ink Blots/Paper Curl. • When - Canon PIXMA G620 | G600 series User Manual - Page 56
Note • Load long-length paper without opening the paper support. Depending on the weight of the paper, the leading edge may rise and printing may be shifted. Make sure that the leading edge of the - Canon PIXMA G620 | G600 series User Manual - Page 57
UP. After loading paper on the rear tray, the paper information registration screen for the rear tray appears on the LCD. 7. Slide right paper guide to align with both sides of paper stack. Do not slide the paper guides too hard against the paper. The paper may not be fed properly. 57 - Canon PIXMA G620 | G600 series User Manual - Page 58
Important • Always load paper in portrait orientation (F). Loading paper in landscape orientation (G) can cause paper jams. Note • Do not load sheets of paper higher than the load limit mark (H). 8. Close feed slot cover gently. 58 - Canon PIXMA G620 | G600 series User Manual - Page 59
paper, then press the OK button. Follow the instructions of any messages displayed to register the paper information media type has specific preset settings (how ink is used and sprayed, distance from nozzles, . • To prevent incorrect printing, this printer has a function that detects whether the - Canon PIXMA G620 | G600 series User Manual - Page 60
• When printing on long-length paper, support the output paper with your hands or use the printer in a place where the paper does not fall. If the paper falls, the printed side may become dirty or scratched. Also, when supporting the paper with hands, be sure not to pull the paper forcefully while - Canon PIXMA G620 | G600 series User Manual - Page 61
the printer driver properly. Important • Do not use the following envelopes. They could jam in the printer or cause the printer to view of the leading edge of the envelope. Important • The envelopes may jam in the printer if they are not flat or the edges are not aligned. Make sure that no curl - Canon PIXMA G620 | G600 series User Manual - Page 62
3. Pull out the paper output tray (B) and the output tray extension (C). 4. Open the feed slot cover (D). 5. Slide right paper guide (E) to open both paper guides. 62 - Canon PIXMA G620 | G600 series User Manual - Page 63
appears on the LCD. Fold flap of the envelope and load the envelope in portrait orientation with the address side facing up. 7. Slide right paper guide to align with both sides of envelopes. Do not slide the paper guides too hard against the envelopes. The envelopes may not be fed properly. 63 - Canon PIXMA G620 | G600 series User Manual - Page 64
Note • Do not load envelopes higher than the load limit mark (F). 8. Close feed slot cover gently. 64 - Canon PIXMA G620 | G600 series User Manual - Page 65
current setting. 11. Use button to select Envelope and press OK button. Follow the instructions of any messages displayed to register the paper information. Note • To prevent incorrect printing, this printer has a function that detects whether the settings for the paper loaded on the rear tray - Canon PIXMA G620 | G600 series User Manual - Page 66
Loading Originals Loading Originals on Platen Loading Based on Use Supported Originals How to Detach / Attach the Document Cover 66 - Canon PIXMA G620 | G600 series User Manual - Page 67
Loading Originals on Platen 1. Open the document cover (A). 2. Load original WITH SIDE TO SCAN FACING DOWN on platen. Loading Based on Use Supported Originals Important • Be sure to observe the following when loading the original on the platen. Failure to observe the following may cause the scanner - Canon PIXMA G620 | G600 series User Manual - Page 68
Do not put any pressure of 4.4 lb (2.0 kg) or more on the platen glass, such as pressing down the original. 3. Close the document cover gently. Important • After loading the original on the platen, be sure to close the document cover before starting to copy or scan. 68 - Canon PIXMA G620 | G600 series User Manual - Page 69
Loading Based on Use Load the original in the correct position according to the function to use. If you do not load the original correctly, it may not be scanned properly. Originals Magazines, Newspapers, and Documents Photos, Postcards, Business Cards, and Disc (BD/DVD/CD) Function Copying - Canon PIXMA G620 | G600 series User Manual - Page 70
SCAN FACING DOWN on the platen and align it with the alignment mark . Portions placed on the diagonally striped area cannot be scanned. Important • The printer cannot scan the striped area (A) (0.04 in. (1 mm) from the edges of the platen glass). Loading Only One Original in Center of Platen Place - Canon PIXMA G620 | G600 series User Manual - Page 71
Loading Two or More Originals on Platen Place the originals WITH THE SIDE TO SCAN FACING DOWN. Allow 0.40 in. (1 cm) or more space between the edges (diagonally striped area) of the platen and the originals, and between the originals. Portions placed on the diagonally striped area cannot be scanned. - Canon PIXMA G620 | G600 series User Manual - Page 72
Supported Originals Item Types of originals Details Text document, magazine, or newspaper Printed photo, postcard, business card, or disc ( a thick original such as a book on the platen, you can load it by removing the document cover from the printer. How to Detach / Attach the Document Cover 72 - Canon PIXMA G620 | G600 series User Manual - Page 73
How to Detach / Attach the Document Cover Detaching the document cover: Hold up the document cover in portrait orientation and then tip it back. Attaching the document cover: Fit both hinges (A) of the document cover into the holder (B) and insert both hinges of the document cover vertically as - Canon PIXMA G620 | G600 series User Manual - Page 74
74 - Canon PIXMA G620 | G600 series User Manual - Page 75
Refilling Ink Tanks Refilling Ink Tanks Checking Ink Level Ink Tips 75 - Canon PIXMA G620 | G600 series User Manual - Page 76
) is enabled, resetting the remaining ink level count is required before refilling ink tanks up to the upper limit line. If the remaining ink level count is reset when the ink tanks are not full, the printer cannot detect the ink level correctly. From the printer Ink level monitor From the computer - Canon PIXMA G620 | G600 series User Manual - Page 77
Do not touch tubes or other parts inside the printer. This can cause trouble with the printer. 3. Open the tank cap (C) of the ink tank to be refilled. D: Yellow E: Magenta F: Cyan G: Red H: Black I: Gray Important • Carefully open the tank cap of the ink tank. Ink on the inside of the tank cap may - Canon PIXMA G620 | G600 series User Manual - Page 78
Important • Do not shake the ink bottle. Ink may spatter when opening the cap. 5. Refill the ink tank. Aligning the ink bottle's tip with the ink tank's inlet (K), slowly stand the bottle upside down, and push the bottle into the inlet. The ink tank is refilled. Support the bottle with your hand so - Canon PIXMA G620 | G600 series User Manual - Page 79
the bottle from the inlet while slowly tilting it. Important • Do not leave ink bottles in ink tanks. • Close the bottle cap of the ink bottle securely and store the ink bottle upright. 7. Close the tank cap of the ink tank. Make sure the tank cap is completely inserted. 8. Close the scanning unit - Canon PIXMA G620 | G600 series User Manual - Page 80
may stain clothes or other belongings permanently. Washing may not remove ink stains. • Do not use ink bottles and ink contained therein except to refill tanks of printers specified by Canon. • Do not leave ink bottles in areas exposed to high temperature, such as near fire or a heater or in a car - Canon PIXMA G620 | G600 series User Manual - Page 81
be sure to follow the procedure in the manual. • To ensure you receive premium print quality and to help protect your print head, a certain amount of ink remains in the ink tank when the printer indicates to refill the ink tank. The estimated page yields of the ink bottle do not include this amount - Canon PIXMA G620 | G600 series User Manual - Page 82
that of the subsequent sets of bottles. To keep printer's performance, Canon printer performs cleaning automatically according to its condition. When the printer performs cleaning, a small amount of ink is consumed. In this case, all colors of ink may be consumed. [Cleaning function] The cleaning - Canon PIXMA G620 | G600 series User Manual - Page 83
If Printing Is Faint or Uneven Maintenance Procedure Printing the Nozzle Check Pattern Examining the Nozzle Check Pattern Cleaning the Print Head Deep Print Head Cleaning Aligning the Print Head 83 - Canon PIXMA G620 | G600 series User Manual - Page 84
below. Important • Do not rinse or wipe the print head. This can cause trouble with the print head. Note • Check if ink remains in the ink tanks. Checking Ink Level • For Windows, increasing the print quality in the printer driver settings may improve the print result. Changing the Print Quality and - Canon PIXMA G620 | G600 series User Manual - Page 85
again after 24 hours. If the problem is still not resolved, perform ink flush. Ink flush consumes a great amount of ink. Frequent ink flush can rapidly consume ink, so perform ink flush only when necessary. Important • If ink flush is performed when the remaining ink level is insufficient, it may - Canon PIXMA G620 | G600 series User Manual - Page 86
Adjusting Print Head Position 86 - Canon PIXMA G620 | G600 series User Manual - Page 87
is low, the nozzle check pattern will not be printed correctly. If the remaining ink level is low, refill ink tanks. You need to prepare: a sheet of A4 or Letter-sized plain paper 1. Check that printer is turned on. 2. Load a sheet of A4 or Letter-sized plain paper in the rear tray. Loading - Canon PIXMA G620 | G600 series User Manual - Page 88
Examining the Nozzle Check Pattern Examine the nozzle check pattern, and clean the print head if necessary. Check if there are horizontal streaks in the pattern. If there are horizontal streaks in the pattern: A: Good B: Bad (horizontal streaks are present) If any color in the pattern is not printed - Canon PIXMA G620 | G600 series User Manual - Page 89
head consumes ink, so clean the print head only when necessary. 1. Check that printer is turned on printer completes the cleaning of the print head. This takes about 1 minute. 4. Check the print head condition. To check the print head condition, print the nozzle check pattern. Note • If the problem - Canon PIXMA G620 | G600 series User Manual - Page 90
of the print head, clean the print head deeply. Cleaning the print head deeply consumes more ink than the standard cleaning of the print head, so clean the print head deeply only when necessary. 1. Check that printer is turned on. 2. Press the Setup button, use the button. LCD and Operation Panel - Canon PIXMA G620 | G600 series User Manual - Page 91
ink tanks. • If ink runs out as the print head alignment sheet is printed, an error message appears on the LCD. When Error Occurred You need to prepare: two sheets of A4 or Letter-sized plain paper 1. Check that printer position manually from the computer. Adjusting Print Head Position Manually • - Canon PIXMA G620 | G600 series User Manual - Page 92
Performing Maintenance Functions from Your Computer (macOS) Opening Remote UI for Maintenance Cleaning the Print Heads Adjusting Print Head Position 92 - Canon PIXMA G620 | G600 series User Manual - Page 93
UI. The following is the procedure to open a Remote UI. 1. Open System Preferences, and select Printers & Scanners 2. Select your model from the printer list, and click Options & Supplies... 3. Click Show Printer Webpage... in General tab Remote UI starts. Note • The password may have to be entered - Canon PIXMA G620 | G600 series User Manual - Page 94
No. If cleaning the head once does not resolve the print head problem, clean it once more. Important • Cleaning consumes a small amount of ink. Cleaning the print head frequently will rapidly deplete your printer's ink supply. Perform Cleaning only when necessary. Deep Cleaning Deep Cleaning is more - Canon PIXMA G620 | G600 series User Manual - Page 95
Yes. To cancel the check process, click No. Important • Deep Cleaning consumes a larger amount of ink than Cleaning. Cleaning the print head frequently will rapidly deplete your printer's ink supply. Perform Deep Cleaning only when necessary. • If print results do not improve even after performing - Canon PIXMA G620 | G600 series User Manual - Page 96
Flush consumes an extremely large amount of ink. Performing Ink Flush frequently will rapidly deplete your printer's ink supply. Therefore, perform Ink Flush only when necessary. • If Ink Flush is run when the remaining ink level is insufficient, it may cause a failure. Note • If there is no sign - Canon PIXMA G620 | G600 series User Manual - Page 97
position improves print results. Print Head Alignment - Auto 1. Select Utilities from Remote UI 2. Click Print Head Alignment - Auto A message appears. 3. Load paper in printer Load two sheets of A4 size or Letter size plain paper into the rear tray. 4. Run head position adjustment Check that the - Canon PIXMA G620 | G600 series User Manual - Page 98
Cleaning Cleaning Exterior Surfaces Cleaning Platen and Document Cover Cleaning Paper Feed Rollers Cleaning Inside the Printer (Bottom Plate Cleaning) 98 - Canon PIXMA G620 | G600 series User Manual - Page 99
plain paper in the rear tray. Loading Plain Paper / Photo Paper 2. Press the OK button. The printer starts cleaning. The cleaning will be complete when the paper is ejected. If the problem is still not resolved with the operation described above, follow the operation below. 1. Turn off the power - Canon PIXMA G620 | G600 series User Manual - Page 100
3. Turn on the power, then clean the paper feed rollers again. If the problem is not resolved after cleaning the paper feed roller, contact your nearest Canon service center to request a repair. 100 - Canon PIXMA G620 | G600 series User Manual - Page 101
(Bottom Plate Cleaning) Remove stains from the inside of the printer. If the inside of the printer becomes dirty, printed paper may get dirty, so we recommend performing cleaning regularly. You need to prepare: a sheet of A4 or Letter-sized plain paper* * - Canon PIXMA G620 | G600 series User Manual - Page 102
to select Maintenance, and press the OK 4. Use button to select Btm Plate Cleaning and press OK button. The paper cleans the inside of the printer as it feeds through the printer. Check the folded parts of the ejected paper. If they are smudged with - Canon PIXMA G620 | G600 series User Manual - Page 103
When performing Bottom Plate Cleaning again, be sure to use a new piece of paper. If the problem is not resolved after performing cleaning again, the protrusions inside the printer may be stained. Wipe off any ink from the protrusions using a cotton swab or the like. Important • Before cleaning the - Canon PIXMA G620 | G600 series User Manual - Page 104
the maintenance cartridge is nearly full, promptly obtain a new one. If the maintenance cartridge becomes full, an error message is displayed and the printer stops working until it is replaced with a new one. • Do not touch the terminal (A) or opening (B) of the maintenance cartridge. Note • When - Canon PIXMA G620 | G600 series User Manual - Page 105
• Be careful not to drop or place the removed maintenance cartridge on a desk or something. Dirt on the bottom may adhere to it or the ink inside may be scattered. • Put the used one immediately into the plastic bag attached to the new maintenance cartridge and seal the bag by tying - Canon PIXMA G620 | G600 series User Manual - Page 106
• Do not put your hands inside the printer, as ink may adhere to your hands. 7. Insert the new maintenance cartridge straight until it stops. 8. Attach the maintenance cover. Align the tab on the back of the maintenance cover with the hole on the printer and close it. 9. Insert the coin screw into - Canon PIXMA G620 | G600 series User Manual - Page 107
10. Turn the printer on. 107 - Canon PIXMA G620 | G600 series User Manual - Page 108
Checking Maintenance Cartridge Status on LCD 1. Check that printer is turned on. 2. Press the Setup button, use the OK button. LCD and Operation Panel button to select M'ntenance cart info, and press the 3. Check - Canon PIXMA G620 | G600 series User Manual - Page 109
WEEE (EU & EEA) Handling Precautions Canceling Print Jobs Legal Restrictions on Scanning/Copying Printer Handling Precautions Transporting Your Printer When Repairing, Lending, or Disposing of the Printer Keeping Print Quality High Main Components and Their Use Main Components Power Supply LCD and - Canon PIXMA G620 | G600 series User Manual - Page 110
Safety Safety Precautions Regulatory Information WEEE (EU&EEA) 110 - Canon PIXMA G620 | G600 series User Manual - Page 111
and safety precautions about your printer. Do not use the printer in ways other than described in the accompanying manuals, as this may result in fire, electric shock or other unexpected accidents. Safety standard marks and declarations are only valid for the supported voltages and frequencies in - Canon PIXMA G620 | G600 series User Manual - Page 112
Do not subject ink bottles to impacts. Ink bottles may be damaged or bottle caps may come off by such impact, and ink may leak. Do not transfer ink to other containers. This may result in accidental ingestion, inappropriate use, or poor ink quality. • Moving the printer Hold the printer by its sides - Canon PIXMA G620 | G600 series User Manual - Page 113
manual for details on operating environment. • Do not install the printer in a location that is unstable or subject to excessive vibration. • Do not install the printer the printer, stand it on end, or turn it upside down. This may cause ink to leak. • Do not place anything on top of the printer. Be - Canon PIXMA G620 | G600 series User Manual - Page 114
• Modifying or dismantling the print head or ink bottles, such as by putting holes in them, could cause the ink to leak out and cause a malfunction. We recommend that you do not modify or dismantle them. • Do not put the print head or ink bottles into a fire. 114 - Canon PIXMA G620 | G600 series User Manual - Page 115
installed and used in accordance with the instructions, may cause harmful interference to radio or modifications to the equipment unless otherwise specified in the manual. If such changes or modifications should be made, you Canon U.S.A., Inc. One Canon Park Melville, New York 11747 1-800-652-2666 - Canon PIXMA G620 | G600 series User Manual - Page 116
Interference Do not use the printer around medical equipment or other electronic devices. Signals from the printer may interfere with the correct operation of these devices. 116 - Canon PIXMA G620 | G600 series User Manual - Page 117
contact your local city office, waste authority, approved WEEE scheme or your household waste disposal service. For more information regarding return and recycling of WEEE products, please visit www.canon-europe.com/weee. Nur für Europäische Union und EWR (Norwegen, Island und Liechtenstein) Dieses - Canon PIXMA G620 | G600 series User Manual - Page 118
municipaux, les autorités locales compétentes, le plan DEEE approuvé ou le service d'enlèvement des ordures ménagères. Pour plus d'informations sur le retour et le recyclage des produits DEEE, consultez le site: www.canon-europe.com/weee. Uitsluitend bestemd voor de Europese Unie en EER (Noorwegen - Canon PIXMA G620 | G600 series User Manual - Page 119
o con el servicio de recogida de basuras doméstico. Si desea más información acerca de la devolución y reciclado de RAEE, visite la web www.canon-europe.com/weee. Només per a la Unió Europea i a l'Espai Econòmic Europeu (Noruega, Islàndia i Liechtenstein) Aquest símbol indica que aquest producte no - Canon PIXMA G620 | G600 series User Manual - Page 120
REEE aprovado ou o serviço de tratamento de lixo doméstico. Para mais informações sobre a devolução e reciclagem de produtos REEE, vá a www.canon-europe.com/weee. Gælder kun i Europæiske Union og EØS (Norge, Island og Liechtenstein) Dette symbol angiver, at det pågældende produkt ikke må bortskaffes - Canon PIXMA G620 | G600 series User Manual - Page 121
lokale myndigheter, et godkjent WEEE-program eller husholdningens renovasjonsselskap. Du finner mer informasjon om retur og resirkulering av WEEE-produkter på www.canon-europe.com/weee. Vain Euroopan unionin sekä ETA:n (Norja, Islanti ja Liechtenstein) alueelle. Tämä tunnus osoittaa, että sähkö- ja - Canon PIXMA G620 | G600 series User Manual - Page 122
information om var du kan lämna den kasserade produkten för återvinning. För mer information om inlämning och återvinning av WEEE-produkter, se www.canon-europe.com/weee. Pouze Evropská unie a EHP (Norsko, Island a Lichtenštejnsko) Tento symbol znamená, že podle směrnice o OEEZ (2012/19/EU) a podle - Canon PIXMA G620 | G600 series User Manual - Page 123
zajmującym się wywozem odpadów domowych. Więcej informacji o zwracaniu i recyklingu zużytego sprzętu elektrycznego i elektronicznego znajduje się w witrynie www.canon-europe.com/weee. Platí len pre štáty Európskej únie a EHP (Nórsko, Island a Lichtenštajnsko) Tento symbol znamená, že podľa Smernice - Canon PIXMA G620 | G600 series User Manual - Page 124
plánu OEEZ alebo od spoločnosti, ktorá zaisťuje likvidáciu komunálneho odpadu. Viac informácií nájdete aj na webovej stránke: www.canon-europe.com/weee. Üksnes Euroopa Liit ja EMP (Norra, Island ja Liechtenstein) See sümbol näitab, et antud toodet ei tohi vastavalt elektri- ja elektroonikaseadmete - Canon PIXMA G620 | G600 series User Manual - Page 125
, ki skrbi za odstranjevanje odpadkov, ali si oglejte načrt OEEO. Če želite več informacij o vračanju in recikliranju izdelkov v skladu z direktivo OEEO, obiščite www.canon-europe.com/weee. 2012/19/ЕC www.canoneurope.com/weee. 125 - Canon PIXMA G620 | G600 series User Manual - Page 126
, komunalnoj službi, odobrenom WEEE programu ili službi za odlaganje kućnog otpada. Ostale informacije o vraćanju i recikliranju WEEE proizvoda potražite na www.canon-europe.com/weee. Korisnici u Srbiji Ovaj simbol označava da ovaj proizvod ne sme da se odlaže sa ostalim kućnim otpadom, u skladu sa - Canon PIXMA G620 | G600 series User Manual - Page 127
, da kontaktirate lokalne gradske vlasti, komunalne službe, odobreni plan reciklaže ili Gradsku čistoću. Za više informacija o vraćanju i recikliranju WEEE proizvoda, posetite stranicu www.canon-europe.com/weee. 127 - Canon PIXMA G620 | G600 series User Manual - Page 128
Handling Precautions Canceling Print Jobs Legal Restrictions on Scanning/Copying Printer Handling Precautions Transporting Your Printer When Repairing, Lending, or Disposing of the Printer Keeping Print Quality High 128 - Canon PIXMA G620 | G600 series User Manual - Page 129
representative. • Paper money • Money orders • Certificates of deposit • Postage stamps (canceled or uncanceled) • Identification badges or insignia • Selective service or draft papers • Checks or drafts issued by governmental agencies • Motor vehicle licenses and certificates of title • Traveler - Canon PIXMA G620 | G600 series User Manual - Page 130
Printer Handling Precautions Do not place any object on the document cover! Do not place any object on the document cover. It will fall into the rear tray when the document cover is opened and cause the printer to malfunction. Also, place the printer where objects will not fall on it. 130 - Canon PIXMA G620 | G600 series User Manual - Page 131
CARE". • Please handle with care and ensure the box remains flat and NOT turned upside down or on its side, as the printer may be damaged and ink in the printer may leak. 1. Press the Setup button, use the button. LCD and Operation Panel button to select Maintenance, and press the OK 2. Use - Canon PIXMA G620 | G600 series User Manual - Page 132
/ cover (A) . Important • Do not touch tubes or other parts inside the printer. This can cause trouble with the printer. 5. Turn the ink valve lever (B) to the left. Important • The inside of the printer may become stained with ink. Be careful not to get your clothes and your hands dirty. 6. Close - Canon PIXMA G620 | G600 series User Manual - Page 133
not unplug the printer while the ON lamp is lit or flashing, as it may cause malfunction or damage to the printer, making the printer unable to print. carriage stopper (C) and insert it all the way into the hole in the printer side. Pull the carriage stopper forward while pulling it up and insert it - Canon PIXMA G620 | G600 series User Manual - Page 134
bag. Close and seal the opening of the bag with an object such as tape so as not to leak ink. 15. Attach the protective material to the printer when packing the printer in the box. Important • After transporting your printer, remove the carriage stopper, place it in the original position, turn the - Canon PIXMA G620 | G600 series User Manual - Page 135
entered personal data, passwords and/or other security settings on the printer, such information may be stored in the printer. When sending the printer for repair, lending or transferring the printer to another person, or disposing of the printer, please be sure to follow the steps below in order to - Canon PIXMA G620 | G600 series User Manual - Page 136
rules for optimal printing quality. Note • Depending on the type of paper, ink may blur if you trace the printed area with a highlight pen or paint- off! If you press the ON button to turn off the power, the printer caps the print head (nozzles) automatically to prevent from drying. If you unplug - Canon PIXMA G620 | G600 series User Manual - Page 137
Main Components and Their Use Main Components Power Supply LCD and Operation Panel Entering Numbers, Letters, and Symbols 137 - Canon PIXMA G620 | G600 series User Manual - Page 138
Main Components Front View Rear View Inside View Operation Panel 138 - Canon PIXMA G620 | G600 series User Manual - Page 139
Front View A: Operation Panel Use to change the settings of the printer or to operate it. Operation Panel B: Document Cover Open to load an original on the platen. C: Paper Support Extend to load paper in the rear tray. D: Paper Guides Align with both sides of the paper stack. E: Feed Slot Cover - Canon PIXMA G620 | G600 series User Manual - Page 140
I: Platen Load an original here. 140 - Canon PIXMA G620 | G600 series User Manual - Page 141
Connector Plug in the supplied power cord. B: Maintenance Cartridge Absorbs ink used for cleaning. Note • For details on how to replace replacing the maintenance cartridge. D: USB Port Plug in the USB cable to connect the printer with a computer. Important • Do not touch the metal casing. • Do not - Canon PIXMA G620 | G600 series User Manual - Page 142
the amount of ink required when performing ink flush. F: Lower limit line Indicates the lower limit of the sufficient amount of ink to print. Refill the ink tank before the amount of ink is below this line. G: Ink Valve Lever Operate when transporting a printer. Transporting Your Printer 142 - Canon PIXMA G620 | G600 series User Manual - Page 143
H: Print Head Holder The print head is pre-installed. 143 - Canon PIXMA G620 | G600 series User Manual - Page 144
settings. Also used for selecting the input mode. F: SCAN button Switches the printer to the scan mode. G: Wireless connect button To set wireless router information in the printer directly from a smartphone or other such device (without having to do any procedures at the router), hold down this - Canon PIXMA G620 | G600 series User Manual - Page 145
Black button Starts black & white copying, scanning, etc. L: MENU button Press to display the copy and scan menu items. M: COPY button Switches the printer to the copy mode. N: and buttons Used to select a setting item. These buttons are also used for entering characters. O: Back button Returns the - Canon PIXMA G620 | G600 series User Manual - Page 146
Power Supply Checking that Power Is On Turning the Printer On and Off Checking the Power Plug/Power Cord Unplugging the Printer 146 - Canon PIXMA G620 | G600 series User Manual - Page 147
if the LCD is off, if the ON lamp is lit, the printer is on. Note • It may take a while for the printer to start printing immediately after you turn on the printer. • The LCD will turn off if the printer is not operated for about 11 minutes. To restore the display, press any - Canon PIXMA G620 | G600 series User Manual - Page 148
is performed from a computer connected by USB cable or wireless network. This feature is set to off by default. From the printer ECO settings From the computer For Windows: Managing the Printer Power For macOS: Managing the Printer Power Turning off the printer Press the ON button to turn off the - Canon PIXMA G620 | G600 series User Manual - Page 149
that the ON lamp is off. Note • You can set the printer to automatically turn off when no operations are performed or no print jobs are sent to the printer for a certain interval. This feature is set to on by default. From the printer ECO settings From the computer For Windows: Managing the - Canon PIXMA G620 | G600 series User Manual - Page 150
/power cord is split. Caution • If you find anything unusual with the power plug/power cord described above, unplug the power cord and call for service. Using the printer with one of the unusual conditions above may cause a fire or an electric shock. 150 - Canon PIXMA G620 | G600 series User Manual - Page 151
Unplugging the Printer To unplug the power cord, follow the procedure below. Important • When or clogging of the print head and print quality may be reduced. 1. Press the ON button to turn the printer off. 2. Confirm that the ON lamp is off. 3. Unplug the power cord. The specification of the power - Canon PIXMA G620 | G600 series User Manual - Page 152
LCD and Operation Panel The Copy standby screen appears when the printer is turned on. When the COPY button, SCAN button, or Setup button is pressed, the display switches to copy mode, scan mode, or setup menu - Canon PIXMA G620 | G600 series User Manual - Page 153
network status. We recommend placing the printer near the wireless router. Signal strength: 50 % or less The problem such as the printer cannot print may occur. Place the printer near the wireless router. Wi-Fi is enabled but the printer is not connected to the wireless router. Note • When Wi-Fi - Canon PIXMA G620 | G600 series User Manual - Page 154
Entering Numbers, Letters, and Symbols The buttons on the operation panel allow you to enter (or change) characters, numbers, or symbols when setting up the network or making other settings. Switching the Input Mode The current input mode appears at the upper right corner of the LCD. Pressing the - Canon PIXMA G620 | G600 series User Manual - Page 155
Changing Settings Changing Printer Settings from Your Computer (Windows) Changing Printer Settings from Your Computer (macOS) Changing Settings from Operation Panel 155 - Canon PIXMA G620 | G600 series User Manual - Page 156
Changing Printer Settings from Your Computer (macOS) Managing the Printer Power Changing the Printer Operation Mode 156 - Canon PIXMA G620 | G600 series User Manual - Page 157
settings Energy saving settings allow you to set Auto power off and Auto power on. Auto power off is the function wherein the printer automatically turns itself off, when data is not sent or the printer remains inactive for a certain period. The Auto power on function automatically turns on the - Canon PIXMA G620 | G600 series User Manual - Page 158
message display even if the paper settings set in the Print dialog differs from the paper information registered to the printer. Ink drying wait time You can set the length of the printer rest time until printing of the next page begins. The wait time becomes longer as the value set in the - Canon PIXMA G620 | G600 series User Manual - Page 159
Panel Setting Items on Operation Panel Print settings LAN settings PictBridge settings Smartphone print Other dev. settings Language selection Firmware update Reset setting Feed settings Ink level monitor ECO settings Quiet setting System information 159 - Canon PIXMA G620 | G600 series User Manual - Page 160
screen, taking the steps to specify Prevent abrasion as an example. Note • The (asterisk) on the LCD indicates the current setting. 1. Check that printer is turned on. 2. Press the Setup button. The Setup menu screen is displayed. 3. Select Device settings and then press the OK button. The Device - Canon PIXMA G620 | G600 series User Manual - Page 161
Panel Items for Printer Other dev. settings Language selection ECO settings Quiet setting Items for Paper/Printing Print settings PictBridge settings Smartphone print Feed settings Items for Maintenance/Management LAN settings Firmware update Reset setting Ink level monitor System information - Canon PIXMA G620 | G600 series User Manual - Page 162
will become ineffective in the following situations: Printing from a PictBridge (Wi-Fi) supporting device. Printing from a standard form. Note • When performing settings from application software or the printer driver, these settings will be prioritized. • If printouts contain margins even though - Canon PIXMA G620 | G600 series User Manual - Page 163
using the operation panel of the printer. ◦ WPS (Push button) Select when you perform settings for Wi-Fi using a wireless router supporting a Wi-Fi Protected Setup (WPS) push button method. Follow the on-screen instructions during setup. ◦ Other setup ▪ Manual setup Select when you perform settings - Canon PIXMA G620 | G600 series User Manual - Page 164
Wi-Fi Direct compatible device) for Wireless Direct. • Change password Changes the password for Wireless Direct. • Confirm request Set whether the printer displays the confirmation screen when a Wi-Fi Direct compatible device is connecting the printer. • Manual setup For details on each setting item - Canon PIXMA G620 | G600 series User Manual - Page 165
you to use Bonjour to perform the network settings. ◦ Enter service name Specifies the Bonjour service name. You can use up to 48 characters for the name. Multicast Name Resolution). Selecting Enable allows the printer to detect printer's IP address from the printer name without a DNS server. • IPP - Canon PIXMA G620 | G600 series User Manual - Page 166
• IPsec settings Selecting Enable allows you to specify the IPsec settings. 166 - Canon PIXMA G620 | G600 series User Manual - Page 167
, forgetting to remove the original may not be detected. • Wi-Fi pairing In order to connect Canon PRINT Inkjet/SELPHY, multiple configurations will be performed. ◦ Enab./disab. pairing Set the printer's Wi-Fi pairing function to enable or disable. ◦ Additional pairing On another function permit or - Canon PIXMA G620 | G600 series User Manual - Page 168
Language selection Changes the language for LCD messages and menus. Japanese / English / German / French / Italian / Spanish / Portuguese / Dutch / Danish / Norwegian / Swedish / Finnish / Russian / Ukrainian / Polish / Czech / Slovene / Hungarian / Slovak / Croatian / Romanian / Bulgarian / Turkish - Canon PIXMA G620 | G600 series User Manual - Page 169
settings. • Install update Performs the firmware update of the printer. Follow the on-screen instructions to perform update. Note • If the firmware update is settings for a DNS server. Select Auto setup or Manual setup. If you select Manual setup, follow the display on the LCD to perform settings - Canon PIXMA G620 | G600 series User Manual - Page 170
Returns the Web service settings back to the default. • LAN settings Returns the LAN settings back to the default. • Setting data Sets the settings such as the paper size or media type back to the default. • All data Sets all settings you made to the printer back to the default. The administrator - Canon PIXMA G620 | G600 series User Manual - Page 171
Select this menu from Setup menu. By registering the paper size and the media type loaded on the rear tray, you can prevent the printer from misprinting by displaying the message before printing starts when the loaded paper differs from the print settings. For details: Paper Settings • Save paper - Canon PIXMA G620 | G600 series User Manual - Page 172
, you can specify the ink color and reset the remaining ink count in any ink tank. Important • After refilling the ink to the upper limit line of the ink tank, reset the remaining ink count. If the remaining ink count is reset when the ink tank is not full, the remaining ink level cannot be detected - Canon PIXMA G620 | G600 series User Manual - Page 173
ECO settings This setting allows you to turn on/off the printer automatically to save electricity. Turning off Printer Automatically Turning on Printer Automatically Turning off Printer Automatically You can enable the printer to turn off automatically when no operation is made or no printing data - Canon PIXMA G620 | G600 series User Manual - Page 174
if you want to reduce the operating noise, such as when printing at night. Follow the procedure below to perform setting. 1. Check that printer is turned on. 2. Press the Setup button. The Setup menu screen is displayed. 3. Select Quiet mode and then press the OK button. 4. Select ON or - Canon PIXMA G620 | G600 series User Manual - Page 175
information Select this menu from Setup menu. • Current version Displays the current firmware version. • Printer name Displays the printer name currently specified. • Serial number Displays the printer serial number. • Printed sheet count Displays the printed sheet count in increments of 50 sheets - Canon PIXMA G620 | G600 series User Manual - Page 176
to 90 % RH (no condensation) * The performance of the printer may be reduced under certain temperature and humidity conditions. Recommended conditions: such as photo paper, refer to the paper's packaging or the supplied instructions. Storage environment Temperature: 32 to 104 °F (0 to 40 °C) - Canon PIXMA G620 | G600 series User Manual - Page 177
Setup: WPS (Push button configuration/PIN code method) Easy wireless connect Minimum System Requirements Conform to the operating system's requirements a PC with pre-installed Windows 7 or later. Printer driver and IJ Printer Assistant Tool support the following OS: Windows Server 2008 R2 SP1, - Canon PIXMA G620 | G600 series User Manual - Page 178
changed without notice. macOS Operating System macOS 10.12.6 - macOS 10.15 Other Supported OS iOS, iPadOS, Android, Chrome OS Some functions may not be available with the supported OS. Refer to the Canon web site for details. Information in this manual is subject to change without notice. 178 - Canon PIXMA G620 | G600 series User Manual - Page 179
Information about Paper Supported Media Types Paper Load Limit Unsupported Media Types Handling Paper Before Printing on Art Paper Print Area 179 - Canon PIXMA G620 | G600 series User Manual - Page 180
Supported Media Types For best results, choose paper designed for how you are printing. A variety of paper for documents as well as photos or illustrations is available from Canon. Use genuine Canon paper to print important photos, when possible. Media Types Page Sizes Paper Weight Media Types - Canon PIXMA G620 | G600 series User Manual - Page 181
genuine Canon paper • Plain Paper (including recycled paper) • Envelopes Paper Load Limit Paper Settings on the Printer Driver and the Printer can use the following page sizes. Note • Page sizes and media types the printer supports differ depending on the OS you are using. Standard sizes: • Letter • - Canon PIXMA G620 | G600 series User Manual - Page 182
• L(89x127mm) • 2L(127x178mm) • Square 3.5" • Square 5" • Hagaki • Hagaki 2 • Envelope Com 10 • Envelope DL • Nagagata 3 • Nagagata 4 • Yougata 4 • Yougata 6 • Envelope C5 • Envelope Monarch • Card 2.17"x3.58" Special sizes • Minimum size: 2.17 x 3.50 in. (55.0 x 89.0 mm) • Maximum size: 8.50 x 47. - Canon PIXMA G620 | G600 series User Manual - Page 183
is sold. For details on page sizes and media types, access the Canon website. Paper Load Limits of Rear Tray Genuine Canon Paper Paper for printing documents: Media Name Canon Red Label Superior Canon Océ Office Colour Paper High Resolution Paper *1 Rear - Canon PIXMA G620 | G600 series User Manual - Page 184
Océ Office Colour Paper High Resolution Paper Paper Output Tray Approx. 50 sheets Paper other than Genuine Canon Paper Common Name Plain Paper (including recycled paper) Paper Output Tray Approx. 50 sheets (Legal: 10 sheets) When continuing printing with paper other than the - Canon PIXMA G620 | G600 series User Manual - Page 185
Unsupported Media Types Do not use the following types of paper. Using such paper will cause not only unsatisfactory results, but also the printer to jam or malfunction. • Folded, curled, or wrinkled paper • Damp paper • Paper thinner than a postcard, including plain paper or notepad paper cut to a - Canon PIXMA G620 | G600 series User Manual - Page 186
if the printing surface is smudged with sweat or oil that comes from your hands. • Do not touch the printed surface until the ink is dried. Even when the ink is dried, be careful not to touch the printed surface as much as possible when handling. • Take out only the necessary number - Canon PIXMA G620 | G600 series User Manual - Page 187
Before Printing on Art Paper When using art paper, dust is liable to be generated. It is therefore recommended that paper dust be removed on art paper just before printing. You will need a soft hair brush (or similar brush used to clean office automation equipment). The wider the brush, the more - Canon PIXMA G620 | G600 series User Manual - Page 188
3. To complete the removal of paper dust, brush the paper in the other direction from top to bottom. 188 - Canon PIXMA G620 | G600 series User Manual - Page 189
Printing Printing from Computer Printing from Smartphone/Tablet Printing Using Operation Panel Using PIXMA/MAXIFY Cloud Link Printing from Digital Camera Paper Settings 189 - Canon PIXMA G620 | G600 series User Manual - Page 190
Printing from Computer Printing from Application Software (Windows Printer Driver) Printing from Application Software (macOS AirPrint) Printing Using Canon Application Software Printing from Chrome OS 190 - Canon PIXMA G620 | G600 series User Manual - Page 191
Printing from Application Software (macOS AirPrint) Printing Basic Perform Borderless Printing Printing on Postcards Adding Printer How to Open Printer Settings Screen Displaying the Printing Status Screen Deleting the Undesired Print Job Removing Printer That Is No Longer Required from List of - Canon PIXMA G620 | G600 series User Manual - Page 192
wireless router (Direct Connection) ◦ Connected by USB Print from a Mac 1. Check that printer is turned on Note • If Auto power on is enabled, printer printer 3. Select paper size and paper type from printer Register the set paper size and paper type on the printer operation panel. For instructions - Canon PIXMA G620 | G600 series User Manual - Page 193
-up menu. Important • An error may occur if the paper size set in the print dialog is different from the paper size registered on the printer. Select the correct items on the print dialog and the - Canon PIXMA G620 | G600 series User Manual - Page 194
you are performing large-format printing, make sure that there is plenty of remaining ink. • If you set a custom paper size in Paper Size and set it of printer are disabled. Check LAN settings of printer and enable Bonjour settings. • Refer to "Cannot Print Using AirPrint" for printing problems. • - Canon PIXMA G620 | G600 series User Manual - Page 195
, set borderless printing. The procedure for performing borderless printing is as follows: Setting Borderless Printing 1. Set the Amount of extension on the printer operation panel For information on how to set the amount of extension, see "Print settings." Important • When the Amount: Large is set - Canon PIXMA G620 | G600 series User Manual - Page 196
printing only supports specific of extension allows you to perform borderless printing with no problems. However, the portion of the document extending off the the borderless printing results, reduce the amount of extension in printer operation panel. Important • When the amount of extension is - Canon PIXMA G620 | G600 series User Manual - Page 197
When you print on the address side, select Postcard. Select Hagaki, Hagaki (A), Hagaki K, Hagaki K (A), Ink Jet Hagaki, Ink Jet Hagaki (A), for Media Type from the print dialog. Important • This printer cannot print on postcards that have photos or stickers attached. • You will get cleaner printing - Canon PIXMA G620 | G600 series User Manual - Page 198
time for your printer to appear. 2. Select the printer Select the printer listed as Bonjour Multifunction. Note • Check the following if printer does not appear. Printer is on Firewall function of the security software is off Printer is either connected to the wireless router or directly connected - Canon PIXMA G620 | G600 series User Manual - Page 199
Settings Screen The settings screen of the printer can be displayed from your application software. Opening the Page Setup Dialog Use this procedure to set the page (paper) settings before printing. 1. Select Page - Canon PIXMA G620 | G600 series User Manual - Page 200
progress confirmation screen. • The content of the error message may differ depending on the OS version. • The printer part names in the error message may differ from what is listed in this manual. • If the content of the error message is difficult to understand, check the error message displayed on - Canon PIXMA G620 | G600 series User Manual - Page 201
failed print job data may be remaining. Delete unnecessary print jobs from the print status check screen. 1. Open System Preferences, and select Printers & Scanners 2. Select your model, and then click Open Print Queue... The print status check screen appears. 3. Select the unnecessary print job - Canon PIXMA G620 | G600 series User Manual - Page 202
that is no longer in use can be removed from the list of printers. Before removing the printer, remove the cable connecting the printer and PC. You cannot remove the printer if you are not logged on as the administrator. For information about an administrative user, see Users & Groups from System - Canon PIXMA G620 | G600 series User Manual - Page 203
Printing Using Canon Application Software Easy-PhotoPrint Editor Guide 203 - Canon PIXMA G620 | G600 series User Manual - Page 204
Printing from Smartphone/Tablet Printing from iPhone/iPad/iPod touch (iOS) Printing from Smartphone/Tablet (Android) 204 - Canon PIXMA G620 | G600 series User Manual - Page 205
differs from the print settings. Note • The default display setting is different between when you print or copy from the operation panel of the printer, when you print from Smartphone/tablet, when you print from Windows, and when you print from macOS. Default Setting for Displaying the Message which - Canon PIXMA G620 | G600 series User Manual - Page 206
changing the paper settings. For example, when the paper setting for printing/copying is A5 and the paper information registered to the printer is A4, the printer starts printing/copying on the paper loaded in the rear tray without changing the paper size setting for printing/copying. Replace the - Canon PIXMA G620 | G600 series User Manual - Page 207
printing/copying again. Default Setting for Displaying the Message which Prevents Misprinting • When you print/copy using the operation panel of the printer or when you print from smartphone/tablet: The message which prevents misprinting is enabled by default. To change the setting: Feed settings - Canon PIXMA G620 | G600 series User Manual - Page 208
Copying Making Copies Basics Special Copy Menu Reducing/Enlarging Copies Copying Using Smartphone or Tablet 208 - Canon PIXMA G620 | G600 series User Manual - Page 209
to reset the magnification to 100%. 6. Use the button to specify the number of copies. 7. Press the Black button or the Color button. The printer starts copying. Remove the original on the platen after copying is complete. Important • Do not open the document cover or remove the original while - Canon PIXMA G620 | G600 series User Manual - Page 210
Adding the Copying Job (Reserve copy) You can add the copying job while printing (Reserve copy). The screen like shown below is displayed when you can reserve copy. Load the original on the platen and press the same button (the Color button or the Black button) as the one which you previously - Canon PIXMA G620 | G600 series User Manual - Page 211
of the page size, media type, etc. are retained even if the printer is turned off. • Enlarge/Reduce Select the reduction/enlargement method. Reducing/ intensity Change the intensity (brightness). Ex: Note • If you select Manual adjust, use the increase it. button to decrease the intensity or the - Canon PIXMA G620 | G600 series User Manual - Page 212
Note • Some of setting items are not available depending on the country or region of purchase. • Media type Select the media type of the loaded paper. Ex: • Print quality Select the print quality according to the original. Ex: Note • Select High to copy in grayscale. Grayscale renders tones in a - Canon PIXMA G620 | G600 series User Manual - Page 213
Scanning Scanning from Computer (Windows) Scanning from Computer (macOS) Scanning from Operation Panel 213 - Canon PIXMA G620 | G600 series User Manual - Page 214
(Auto Scan) Basics Scanning Documents and Photos Scanning Tips Positioning Originals (Scanning from Computer) Important • Available functions and settings vary depending on your scanner or printer. 214 - Canon PIXMA G620 | G600 series User Manual - Page 215
Scanning According to Item Type or Purpose (IJ Scan Utility Lite) IJ Scan Utility Lite Features Scanning Easily (Auto Scan) Basics Scanning Documents and Photos Important • Available functions and settings vary depending on your scanner or printer. 215 - Canon PIXMA G620 | G600 series User Manual - Page 216
at one time by simply clicking the corresponding icon. Important • The displayed items and available functions vary depending on your scanner or printer. Multiple Scanning Modes Auto allows for one click scanning with default settings for various items. Document will sharpen text in a document or - Canon PIXMA G620 | G600 series User Manual - Page 217
Note • To set the applications to integrate with, see Settings Dialog. 217 - Canon PIXMA G620 | G600 series User Manual - Page 218
platen or ADF (Auto Document Feeder). Important • This function is not supported depending on your model. • The following types of items may not be the ADF, place documents of the same size. 1. Check that scanner or printer is turned on. 2. Place items on platen or ADF. Positioning Originals ( - Canon PIXMA G620 | G600 series User Manual - Page 219
Scanning Multiple Documents at One Time from the ADF (Auto Document Feeder) 219 - Canon PIXMA G620 | G600 series User Manual - Page 220
Scanning Documents and Photos Scan items placed on the platen with settings suitable for documents or photos. Save documents in formats such as PDF and JPEG, and photos in formats such as JPEG and TIFF. 1. Place the item on the platen. Positioning Originals (Scanning from Computer) 2. Start IJ Scan - Canon PIXMA G620 | G600 series User Manual - Page 221
Scanning Tips Positioning Originals (Scanning from Computer) 221 - Canon PIXMA G620 | G600 series User Manual - Page 222
If scanned by detecting the item type and size automatically, the response may differ. In that case, adjust the cropping frame (selection box) manually. Photos, Postcards, Business Cards, and BD/DVD/CD Magazines, Newspapers, and Documents Single item: Place the item face-down on the platen, with - Canon PIXMA G620 | G600 series User Manual - Page 223
Inkjet All-In-One printer: For the portions in which items cannot be scanned, click Home to return to the top page of the Online Manual for your model and search size when scanning two or more documents. • For supported document sizes when scanning from the ADF, click Home to return to the top - Canon PIXMA G620 | G600 series User Manual - Page 224
any original has been removed from platen. 2. Open document tray (A). 3. Slide the document guide (B) all the way out. 4. Load document with side to scan facing up in document tray. Insert the document until it stops. 5. Adjust document guide to match width of document. Do not slide the document - Canon PIXMA G620 | G600 series User Manual - Page 225
Note • When scanning duplex documents, place the front sides facing up. They will not be scanned correctly if placed the other way around. Placing Items (When Using Stand) 1. Place item on platen. 1. Open the document cover. 2. Place the item with the side to scan facing the platen, and then align - Canon PIXMA G620 | G600 series User Manual - Page 226
While scanning, hold the document cover gently with your hand to keep it closed. Important • Keep these points in mind when using the scanner in the upright position. Do not subject the scanner to vibration during operation. The correct image results may not be obtained (for example, images may blur - Canon PIXMA G620 | G600 series User Manual - Page 227
Message (Support Code) Appears Repairing Your Printer Solve Problems Printer Does Not Work Printer Does Not Turn On Printer Turns Off Connection Problems Printer Does Not Print Printing (Copying) Stops Cannot Print Using AirPrint Ink Does Not Come Out What to Do When Paper Is Jammed Printer Does - Canon PIXMA G620 | G600 series User Manual - Page 228
Cannot Set Correctly (Network) Cannot Find Printer on Network Manually Solved Network Troubles Network Key (Password) Unknown Forgot Administrator Password of Printer Printer Cannot Be Used After Replacing Wireless Router or Changed Router Settings Message Appears on Computer During Setup Checking - Canon PIXMA G620 | G600 series User Manual - Page 229
Name During Setup Detect Same Printer Name Switching Printer's Connection to Network or Terminal Devices Cannot Print or Connect Manually Solved Network Troubles Printer Cannot Be Used After Replacing Wireless Router or Changed Router Settings Connecting Printer and Wireless Router Using Easy WL - Canon PIXMA G620 | G600 series User Manual - Page 230
Downloading Canon PRINT Inkjet/SELPHY Problems while Using Printer Message Appears on Computer During Setup Cannot Find Printer on Network Wireless Direct Cannot Print or Connect Manually Solved Network Troubles Cannot Find Printer on Network LAN Setting Tips/Changing LAN Settings Network Key ( - Canon PIXMA G620 | G600 series User Manual - Page 231
Network Communication Problems Cannot Find Printer on Network (Windows/macOS) Wireless Router Problems Printer Settings/Smartphone/Tablet Troubles for Network 231 - Canon PIXMA G620 | G600 series User Manual - Page 232
Cannot Find Printer on Network (Windows/macOS) Cannot Find Printer on Network 232 - Canon PIXMA G620 | G600 series User Manual - Page 233
Step2 Download and install the solution tool. Step3 If the solution tool does not solve the problem. Step1 : Check Basic Items for Network Check1 Check power status. Check your printer and the network device (wireless router, etc.) are turned on. If you are in the process of setting up, interrupt it - Canon PIXMA G620 | G600 series User Manual - Page 234
more on checking the settings of the wireless router, refer to the instruction manual supplied with the wireless router or contact the manufacturer. If the information of the wireless router. Proceed once you complete checking the network connection above. Check3 Check printer's Wi-Fi settings. - Canon PIXMA G620 | G600 series User Manual - Page 235
the measures above do not resolve the problem, make sure the DHCP of the wireless router is enabled. For details, see the instruction manual supplied with the wireless router or contact the manufacturer. Check4 Check location of wireless router. Make sure the printer is not placed too far away from - Canon PIXMA G620 | G600 series User Manual - Page 236
See below. Manually Solved Network Troubles 236 - Canon PIXMA G620 | G600 series User Manual - Page 237
. Important • Check the orientation of the "Type-B" connector and connect to the printer. For details, refer to the instruction manual supplied with the USB cable. Check2 Follow procedure below to connect printer and computer again. Important • For macOS, make sure the lock icon is on the lower - Canon PIXMA G620 | G600 series User Manual - Page 238
2. Turn off printer. 3. Shut down computer. After shutting down, restart your computer and install the latest MP Drivers (Printer Driver) downloaded in step 1. 238 - Canon PIXMA G620 | G600 series User Manual - Page 239
Wireless Router Problems Network Key (Password) Unknown Printer Cannot Be Used After Replacing Wireless Router or Changed Router Settings 239 - Canon PIXMA G620 | G600 series User Manual - Page 240
Checking Printer problem persists after diagnosis and repair with IJ Network Device Setup Utility, check the following items. WPA/WPA2 or WEP Key Set for Wireless Wireless Router Unknown, Cannot Connect For more on setting up a wireless router, see the instruction manual provided with the wireless - Canon PIXMA G620 | G600 series User Manual - Page 241
Appears. Note • This printer supports WPA/WPA2-PSK ( printer to use the password generated by the wireless router. ◦ For Windows: When the WEP Details screen appears after you click Search... on the Network Settings (Wi-Fi) screen in IJ Network Device Setup Utility, follow the on-screen instructions - Canon PIXMA G620 | G600 series User Manual - Page 242
Changing Encryption Type at Wireless Router Cannot Communicate with Printer After Enabling MAC/IP Address Filtering or Encryption Key on Wireless Router Check1 Check wireless router setting. To check the wireless router setting, see the instruction manual provided with the wireless router or contact - Canon PIXMA G620 | G600 series User Manual - Page 243
computer. For details, see Setting an Encryption Key. With Encryption On, Cannot Communicate with Printer After Changing Encryption Type at Wireless Router If you change the encryption type for the printer and it subsequently cannot communicate with the computer, make sure the encryption type for - Canon PIXMA G620 | G600 series User Manual - Page 244
Printer Settings/Smartphone/Tablet Troubles for Network Manually Solved Network Troubles Checking Network Information of Printer Printing Network Settings Restoring to Factory Defaults Default Network Settings Connecting with Wireless Direct 244 - Canon PIXMA G620 | G600 series User Manual - Page 245
Manually Solved Network Troubles Cannot Find Printer on Network/Cannot Printing Cannot Connect to Printer through Wireless Direct Cannot Find Printer on Network/Cannot Printing Printing Out Network Settings Information: Follow the procedure below to print out the network settings information. - Canon PIXMA G620 | G600 series User Manual - Page 246
problem If the printer is not found on the network or printing is not possible even though it is written as "There is no problem warning you that Canon software is attempting wireless router, refer to the instruction manual provided with it or contact its manufacturer. Check5 If MP Drivers (Printer - Canon PIXMA G620 | G600 series User Manual - Page 247
IP address automatically, or is wireless router requesting manual addressing? Refer to the wireless router's manual to enable DHCP (auto-acquisition) settings on the wireless router or to set a valid IP address on the printer. Check2 When you set printer's IP address manually, correct IP address may - Canon PIXMA G620 | G600 series User Manual - Page 248
router's firmware (key update interval, many of the DHCP update interval matching problems). For details, refer to the wireless router's instruction manual. Check7 If printer is connected to AirPort Base Station via LAN, make sure you use alphanumeric characters for network name (SSID). (macOS - Canon PIXMA G620 | G600 series User Manual - Page 249
. Check2 Set up printer again and reconnect to Wi-Fi. Check3 Check DHCP on wireless router. If DHCP is off, set it on. To check the settings of the wireless router, refer to the instruction manual provided with it or contact its manufacturer. C-11 : There is a problem in the settings/environment - Canon PIXMA G620 | G600 series User Manual - Page 250
problem in the settings/environment" and "C-8". If this is the case, the number of connected printers is too many. Wireless Wireless Direct specified for the printer as the connection destination for devices. Check the destination on your device. For details, refer to your device's instruction manual - Canon PIXMA G620 | G600 series User Manual - Page 251
settings • Print the network settings. Printing Network Settings Check5 Check that Wireless Direct password set for printer is entered correctly. To check the password specified for the printer, display it using the operation panel of the printer or print out the network settings information of the - Canon PIXMA G620 | G600 series User Manual - Page 252
Computer IP Address or MAC Address Checking Communication Between the Computer, the Printer, and the Wireless Router Checking Network Setting Information Checking Printer IP Address or MAC Address To check the printer's IP Address or MAC address, print out the network settings information. Printing - Canon PIXMA G620 | G600 series User Manual - Page 253
> CoreServices > Applications > Network Utility. 2. Click Ping. 3. Make sure Send only XX pings (XX are numbers) is selected. 4. Enter IP address of target printer or target wireless router in Enter the network address to ping. 5. Click Ping. "XXX.XXX.XXX.XXX" is the IP address of the target device - Canon PIXMA G620 | G600 series User Manual - Page 254
Checking Network Setting Information To check the printer's network settings information, print out the network settings information. Printing Network Settings 254 - Canon PIXMA G620 | G600 series User Manual - Page 255
Restoring to Factory Defaults Important • Initialization erases all network settings on the printer, making printing (scanning) operation from a computer over a network impossible. To use the printer over a network again after restoring it to the factory defaults, click here and redo setup. - Canon PIXMA G620 | G600 series User Manual - Page 256
Problems While Printing (Scanning) from Smartphone/Tablet Cannot Print (Scan) from Smartphone/Tablet 256 - Canon PIXMA G620 | G600 series User Manual - Page 257
Wi-Fi is enabled on your device. For details, refer to your device's instruction manual. Check3 Is printer connected to wireless router? • Use the icon on the LCD to check the connection status between the printer and wireless router. icon is displayed, when COPY button, SCAN button, or Setup - Canon PIXMA G620 | G600 series User Manual - Page 258
router? Make sure the network settings of the printer (e.g. network name (SSID) or network key password) are identical with those of the wireless router. To check the settings of your smartphone/tablet, refer to the instruction manual provided with it. If the network settings of your smartphone - Canon PIXMA G620 | G600 series User Manual - Page 259
on your device. For details, refer to your device's instruction manual or visit the manufacturer's website. To check the network name (SSID) for Wireless Direct specified for the printer, display it using the operation panel of the printer or print out the network settings information of the - Canon PIXMA G620 | G600 series User Manual - Page 260
Note • This web page is a common page across models. Depending on the specifications of the printer you are using, some of the features described (scanner/copy, etc.) may not apply. For details about the functions of your printer, see Specifications. 260 - Canon PIXMA G620 | G600 series User Manual - Page 261
Printing Problems Printer Does Not Print Ink Does Not Come Out Printer Does Not Pick up or Feed the Paper/"No Paper" Error Printout (Copy) Results Are Unsatisfactory 261 - Canon PIXMA G620 | G600 series User Manual - Page 262
such as a USB hub, disconnect it, connect the printer directly to the computer, and retry the printing. If printing starts normally, there is a problem with the relay device. Contact the vendor of the relay message appears on the LCD. Follow the instructions on the LCD to solve the problem. 262 - Canon PIXMA G620 | G600 series User Manual - Page 263
the Undesired Print Job Check5 Is your printer's printer driver selected when printing? The printer will not print properly if you are using a printer driver for a different printer. • For Windows: Make sure "Canon XXX series" (where "XXX" is your printer's name) is selected in the Print dialog - Canon PIXMA G620 | G600 series User Manual - Page 264
• After printing is completed, select Off for Prevention of Print Data Loss. Check7 If printing from your computer, restart the computer. Restart the computer and try printing again. 264 - Canon PIXMA G620 | G600 series User Manual - Page 265
Ink Does Not Come Out Check1 Make sure joint button is not lifted up. Push the print head locking cover (A) to the protective tape have been removed, when installing the print head. • Do not open the print head locking cover (A) carelessly. The ink may leak out. Check Installation of Print Head 265 - Canon PIXMA G620 | G600 series User Manual - Page 266
Level Check3 Are the print head nozzles clogged? Print the nozzle check pattern and make sure that the ink is coming out normally. • From the printer Printing the Nozzle Check Pattern • From the computer ◦ For Windows: Printing a Nozzle Check Pattern ◦ For macOS: Printing a Nozzle Check Pattern For - Canon PIXMA G620 | G600 series User Manual - Page 267
the rear tray, place the print side facing UP and align the right and left paper guides with the paper stack. Loading Paper Check3 Is paper too thick or curled? Unsupported Media . 1. Turn off the power of the printer and disconnect the power plug from the outlet. 2. Open the feed slot cover. 267 - Canon PIXMA G620 | G600 series User Manual - Page 268
3. Fold one A4 sheet in half and insert it horizontally into the rear tray. Insert the paper so that your hand does not directly touch the part in the center of the rear tray when removing the foreign object. 4. Remove foreign object by hand with paper inserted. Put your hand between the paper you - Canon PIXMA G620 | G600 series User Manual - Page 269
feed roller. Cleaning Paper Feed Rollers If the measures above do not solve the problem, contact your nearest Canon service center to request a repair. Important • Do not tilt the printer when moving it since the ink may leak out. • When transporting the printer for repairing it, see Repairing Your - Canon PIXMA G620 | G600 series User Manual - Page 270
and print quality settings differs depending on what you are using your printer for. • Copying/Printing Check the settings using the operation panel. Setting • Printing from your smartphone/tablet using Canon PRINT Inkjet/SELPHY Check the settings on Canon PRINT Inkjet/SELPHY. Print Photos from Your - Canon PIXMA G620 | G600 series User Manual - Page 271
the operation panel. This setting cannot be made on the PictBridge (Wi-Fi) compliant device. Check3 If problem is not resolved, click on illustration that corresponds to problem. Printouts Are Blank Blurry or Fuzzy Inaccurate or Bleeding Colors Streaks or Lines Lines Are Misaligned/Distorted - Canon PIXMA G620 | G600 series User Manual - Page 272
(Windows) Back of Paper Is Smudged Uneven Colors Streaked Colors Note • This web page is a common page across models. Depending on the specifications of the printer you are using, some of the features described (scanner/copy, etc.) may not apply. For details about the functions of your - Canon PIXMA G620 | G600 series User Manual - Page 273
Printouts Are Blank/Blurry or Fuzzy/Inaccurate or Bleeding Colors/Streaks or Lines Check1 Make sure joint button is not lifted up. Push the print head locking cover (A) to make sure the print head is installed properly. Next, push the joint buttons (B) firmly to the end. 273 - Canon PIXMA G620 | G600 series User Manual - Page 274
• Do not open the print head locking cover (A) carelessly. The ink may leak out. Check Installation of Print Head Check2 Check paper and print head, print the nozzle check pattern and check the result. • From the printer Cleaning the Print Head • From the computer ◦ For Windows: Clean the print head - Canon PIXMA G620 | G600 series User Manual - Page 275
is below the lower limit line (A), refill the ink tank with the corresponding color of ink. If you use the printer until the ink tank becomes empty, perform ink flush after refilling the ink tank. Refilling Ink Tanks How to Perform Ink Flush Note • The color of the printed image may differ from - Canon PIXMA G620 | G600 series User Manual - Page 276
up. Refer to the instruction manual supplied with the paper for printer as the original, print quality may be reduced depending on the condition of the original. Reprint from the computer if you can reprint from it. Note • Although some air may enter the ink tube, it is not a malfunction. No problem - Canon PIXMA G620 | G600 series User Manual - Page 277
head position. Aligning the Print Head Note • If the problem is not resolved after performing the print head alignment, perform print head alignment manually from your computer. For Windows: Adjusting Print Head Position Manually Check3 Increase print quality and try printing again. Increasing the - Canon PIXMA G620 | G600 series User Manual - Page 278
Surface Is Scratched/Ink Blots/ Paper that you use Photo Paper Plus Glossy II or other Canon specialty paper. Supported Media Types Check3 Correct curl before loading paper. When or may not feed properly. Follow the instructions below to correct the paper curl. 1. Roll up paper in opposite direction to paper - Canon PIXMA G620 | G600 series User Manual - Page 279
may smudge or may not feed properly even if it is not curled inward. Follow the instructions below to curl the paper outward up to 0.1 in. / 3 mm (C) in height 1. Check that printer is turned on. 2. Open Canon IJ Printer Assistant Tool. Opening the Maintenance Tool (Canon IJ Printer Assistant Tool) - Canon PIXMA G620 | G600 series User Manual - Page 280
correct paper size. Check9 Set longer ink drying time. This allows the printed surface to dry, preventing smudges and scratches. • For Windows: 1. Check that printer is turned on. 2. Open Canon IJ Printer Assistant Tool. Opening the Maintenance Tool (Canon IJ Printer Assistant Tool) 3. Select Custom - Canon PIXMA G620 | G600 series User Manual - Page 281
4. Drag Ink Drying Wait Time slide bar to set the wait time and select OK. 5. Check message and select OK. • For macOS: Set the waiting time using Remote UI. Opening Remote UI for Maintenance 281 - Canon PIXMA G620 | G600 series User Manual - Page 282
may vary depending on the image data or the print setting. • This printer performs automatic cleaning when necessary to keep printouts clean. A small amount of ink is ejected for cleaning. Although the ink is normally ejected onto the ink absorber at the outer edge of the paper, it may get onto the - Canon PIXMA G620 | G600 series User Manual - Page 283
the printing data with an application software you are using, the printing result may be improved. Click Print Options on Page Setup sheet of the printer driver. Select the Do not allow application software to compress print data check box and click OK. Important • Clear the check box once printing - Canon PIXMA G620 | G600 series User Manual - Page 284
be performed properly due to missing print data. Select On for Prevention of Print Data Loss on the Print Options dialog box of the printer driver. For details, refer to Page Setup Tab Description. Important • Selecting On for Prevention of Print Data Loss may reduce print quality. • After printing - Canon PIXMA G620 | G600 series User Manual - Page 285
of Paper Is Smudged Check1 Check paper and print quality settings. Printout (Copy) Results Are Unsatisfactory Check2 Perform bottom plate cleaning to clean inside of printer. Cleaning Inside the Printer (Bottom Plate Cleaning) Note • During borderless printing, duplex printing, or too much printing - Canon PIXMA G620 | G600 series User Manual - Page 286
resolved after performing the print head alignment, perform print head alignment manually from your computer. For Windows: Adjusting Print Head Position Manually Note • Although some air may enter the ink tube, it is not a malfunction. No problem if the nozzle check pattern is printed correctly. 286 - Canon PIXMA G620 | G600 series User Manual - Page 287
Scanning Problems (macOS) Scanning Problems 287 - Canon PIXMA G620 | G600 series User Manual - Page 288
Scanning Problems Scanner Does Not Work Scanner Driver Does Not Start 288 - Canon PIXMA G620 | G600 series User Manual - Page 289
it from the USB hub and connect it to a USB port on the computer. Check 5 Restart the computer. Check 6 To scan from the printer's operation panel with USB connection, click Scanfrom-Operation-Panel Settings in the Settings (General Settings) dialog, and then check that the following checkboxes are - Canon PIXMA G620 | G600 series User Manual - Page 290
Scanner Driver Does Not Start Check 1 Make sure the application software supports AirPrint. Check 2 Select your scanner or printer on the application's menu. Note • The operation may differ depending on the application. Check 3 Scan and save images with IJ Scan Utility Lite and open - Canon PIXMA G620 | G600 series User Manual - Page 291
Mechanical Problems Printer Does Not Turn On Printer Turns Off Unexpectedly or Repeatedly USB Connection Problems Wrong Language Appears in LCD 291 - Canon PIXMA G620 | G600 series User Manual - Page 292
minutes, and then plug it back in and turn on again. If this does not solve the problem, contact your nearest Canon service center to request a repair. Important • Do not tilt the printer when moving it since the ink may leak out. • When transporting the printer for repairing it, see Repairing Your - Canon PIXMA G620 | G600 series User Manual - Page 293
) to disable the setting. Follow the procedure below to disable the setting using Canon IJ Printer Assistant Tool. 1. Open Canon IJ Printer Assistant Tool. Opening the Maintenance Tool (Canon IJ Printer Assistant Tool) 2. Select Auto Power. 3. Select Disable for Auto Power Off. 4. Select OK - Canon PIXMA G620 | G600 series User Manual - Page 294
Scanner Tab 294 - Canon PIXMA G620 | G600 series User Manual - Page 295
below, the USB port is at the back of the printer. Important • Check the orientation of the "Type-B" connector and connect to the printer. For details, refer to the instruction manual supplied with the USB cable. Check3 Check that Enable bidirectional support is selected in Ports sheet of - Canon PIXMA G620 | G600 series User Manual - Page 296
If not, select it to enable bidirectional support. Opening Printer Driver's Setup Screen USB Connection Does Not Work Properly Check Check following to make sure your system environment supports Hi-Speed USB connection. • Does the USB port on your computer support Hi-Speed USB connection? • Does the - Canon PIXMA G620 | G600 series User Manual - Page 297
Wrong Language Appears in LCD Follow the instructions below to select your language. 1. Press Setup button and wait a little. 2. Press button 1 times and press OK button. 3. Press button 5 times and press OK button. 4. - Canon PIXMA G620 | G600 series User Manual - Page 298
Installation and Download Problems Failed to MP Drivers (Printer Driver) Installation (Windows) Updating MP Drivers (Printer Driver) in Network Environment (Windows) 298 - Canon PIXMA G620 | G600 series User Manual - Page 299
Select Control Panel > Programs and Features. 2. Check if there is "Canon XXX series MP Drivers" or "Canon XXX series Printer Driver" you want to install in list. "XXX" is the model name. 3. If you find MP Drivers (Printer Driver) for printer you want to install, uninstall it. If not found, proceed - Canon PIXMA G620 | G600 series User Manual - Page 300
Driver) in Network Environment (Windows) Download the latest MP Drivers (Printer Driver) in advance. Download the latest MP Drivers (Printer Driver) for your model on the download page of the Canon website. After the download is completed, overwrite and install the new version of the MP Drivers - Canon PIXMA G620 | G600 series User Manual - Page 301
Errors and Messages Four-Digit Alphanumeric Characters Appear on LCD When Error Occurred Message (Support Code) Appears 301 - Canon PIXMA G620 | G600 series User Manual - Page 302
Appear on LCD A message appears on the printer's LCD or your computer screen. Some errors may display four-digit alphanumeric characters along with the error message. The characters represent a "support code" (error number). For details on each support code, see List of Support Code for Error. 302 - Canon PIXMA G620 | G600 series User Manual - Page 303
, for example, if the paper runs out or jams, a troubleshooting message appears automatically. For some errors, a support code (error number) is also displayed. Take the appropriate action described in the message. When a Support Code and a Message are displayed on the Computer Screen (Windows - Canon PIXMA G620 | G600 series User Manual - Page 304
have support code, see List of Support Code for Error. If a message appears on the printer's LCD, see below. Message Appears on Printer's disconnect it, connect the printer directly to the computer, and retry the printing. If printing starts normally, there is a problem with the relay device. - Canon PIXMA G620 | G600 series User Manual - Page 305
controllers and USB Printing Support. Note • If the USB Printing Support Properties screen does not appear, make sure the printer is correctly connected to the computer. Check2 Make sure printer is properly connected to computer. 3. Click General tab and check for a device problem. If a device error - Canon PIXMA G620 | G600 series User Manual - Page 306
code" is an error number, and appears along with an error message. When an error occurs, check the support code and take the appropriate action in response. Support Code Appears on Printer's LCD and Computer Screen • 1000 to 1ZZZ 1000 1070 1200 1215 1300 1366 1368 1431 1432 1470 1471 1472 1473 - Canon PIXMA G620 | G600 series User Manual - Page 307
• A000 to ZZZZ B20B Note • For information on how to deal with paper jams, see What to Do When Paper Is Jammed. 307 - Canon PIXMA G620 | G600 series User Manual - Page 308
rear tray: 1300 • If the paper tears and you cannot remove it from the paper output slot or if the paper is jammed inside the printer: Paper Is Jammed inside Printer • Cases other than above: Other Cases 308 - Canon PIXMA G620 | G600 series User Manual - Page 309
rear tray. What to Do Remove the jammed paper following the instructions below. 1. Slowly pull out paper, either from paper output remove the paper from inside the printer. Paper Is Jammed inside Printer 2. Reload paper and press printer's OK button. The printer resumes printing. Reprint the page - Canon PIXMA G620 | G600 series User Manual - Page 310
If the measures above do not solve the problem, contact your nearest Canon service center to request a repair. Important • Do not tilt the printer when moving it since the ink may leak out. • When transporting the printer for repairing it, see Repairing Your Printer. 310 - Canon PIXMA G620 | G600 series User Manual - Page 311
slot or the feed slot, or if the jammed paper remains inside the printer, remove the paper following the instructions below. Note • If paper becomes jammed during printing and you need to turn off the printer to remove it, press the printer's Stop button to stop the printing before you turn off the - Canon PIXMA G620 | G600 series User Manual - Page 312
4. Hold jammed paper firmly in both hands. If the paper is rolled up, pull out it. 5. Slowly pull out paper, so as not to tear it. Pull out the paper at an angle of about 45 degrees. 312 - Canon PIXMA G620 | G600 series User Manual - Page 313
scanning unit / cover gently. To close the scanning unit / cover, hold it up once, and then take it down gently. 8. Plug in the printer again and turn it back on. All jobs in the print queue are canceled. Redo the printing. Note • When reloading the paper, make sure you - Canon PIXMA G620 | G600 series User Manual - Page 314
may be some paper still inside the printer. Check the printer again for any remaining bits of paper. If the measures above do not solve the problem, contact your nearest Canon service center to request a repair. Important • Do not tilt the printer when moving it since the ink may leak out. • When - Canon PIXMA G620 | G600 series User Manual - Page 315
properly. What to Do Take the corresponding actions below. • Load paper in the rear tray. Loading Plain Paper / Photo Paper Loading Envelopes • Align the paper guides of the rear tray with both edges of the paper. • Close the feed slot cover. After carrying out the above measures, press the - Canon PIXMA G620 | G600 series User Manual - Page 316
or more sheets of A4 or Letter size plain paper in the rear tray. Note • After loading the paper, align the paper guides of the rear tray with both edges of the paper. Press the printer's OK button to cancel the error. Note • If you are printing a print head alignment sheet during - Canon PIXMA G620 | G600 series User Manual - Page 317
Cause Paper cannot be fed because the paper feed rollers are dirty. What to Do Press the printer's Stop button to cancel printing, and then perform the paper feed roller cleaning. • From Windows: Cleaning the Paper Feed Rollers • From the printer's operation panel: Cleaning Paper Feed Rollers 317 - Canon PIXMA G620 | G600 series User Manual - Page 318
1200 Cause Scanning unit / cover is open. What to Do Close the scanning unit / cover and wait for a while. Do not forget to close it, such as after refilling ink tanks. 318 - Canon PIXMA G620 | G600 series User Manual - Page 319
1368 Cause Ink Flush cannot be performed because the maintenance cartridge is almost full. What to Do To perform Ink Flush, first turn off the printer and then replace the maintenance cartridge. Replacing Maintenance Cartridge Press the printer's OK button to cancel the error. 319 - Canon PIXMA G620 | G600 series User Manual - Page 320
cartridge cannot be recognized. The maintenance cartridge may not be installed properly or may not be compatible with this printer. What to Do Turn off the printer, remove the maintenance cartridge, and then reinstall it correctly. Refer to Replacing Maintenance Cartridge for details on removing and - Canon PIXMA G620 | G600 series User Manual - Page 321
to Do To check the remaining ink level, visually inspect the remaining ink in the ink tank. If the remaining ink level is below the lower limit line, refill the ink tank with the corresponding color of ink by following the printer's instructions. Refilling Ink Tanks If printing is continued when - Canon PIXMA G620 | G600 series User Manual - Page 322
1723 Cause The maintenance cartridge is not installed. What to Do Turn off the printer and then install the maintenance cartridge. Refer to Replacing Maintenance Cartridge for details on installing the maintenance cartridge. 322 - Canon PIXMA G620 | G600 series User Manual - Page 323
1724 Cause The currently installed maintenance cartridge cannot be used. This printer cannot use maintenance cartridges that have been installed in other printers. What to Do Turn off the printer and then replace with a new maintenance cartridge. Replacing Maintenance Cartridge 323 - Canon PIXMA G620 | G600 series User Manual - Page 324
cartridge cannot be recognized. The maintenance cartridge may not be installed properly or may not be compatible with this printer. What to Do Turn off the printer, remove the maintenance cartridge, and then reinstall it correctly. Refer to Replacing Maintenance Cartridge for details on removing and - Canon PIXMA G620 | G600 series User Manual - Page 325
cartridge is full. What to Do Turn off the printer and then replace the maintenance cartridge. Replacing Maintenance Cartridge Note • The condition of the maintenance cartridge when this error is displayed will depend on where and how the printer is used. When this message is displayed, you must - Canon PIXMA G620 | G600 series User Manual - Page 326
1727 Cause The maintenance cartridge is almost full. What to Do The printer will not be able to print with a full maintenance cartridge. Press the printer's OK button to cancel the error and then prepare a new maintenance cartridge. For details on the maintenance cartridge, see Replacing Maintenance - Canon PIXMA G620 | G600 series User Manual - Page 327
holder. If the shipping tape or protective material is still there, remove it and close the scanning unit / cover. In the case of the first printer setup, click here, select your printer name on the page, and follow the instructions. 327 - Canon PIXMA G620 | G600 series User Manual - Page 328
For copying, make the paper settings for copying match the paper information for the rear tray registered on the printer. • For how to register paper information on the printer, refer to the following. Paper Settings If the paper settings specified when printing differ from the paper information for - Canon PIXMA G620 | G600 series User Manual - Page 329
tray with an A5 paper. After changing the paper, the paper information registration screen for the rear tray appears. Register the paper information on the printer according to the loaded paper. Note • For the appropriate combination of the paper settings specified on the - Canon PIXMA G620 | G600 series User Manual - Page 330
the error. Contact your nearest Canon service center to request a repair as soon as possible. You cannot replace the internal parts of the printer yourself. Important • Do not tilt the printer when moving it since the ink may leak out. • When transporting the printer for repair, see Repairing Your - Canon PIXMA G620 | G600 series User Manual - Page 331
3252 Cause The maintenance cartridge is almost full. What to Do The printer will not be able to print with a full maintenance cartridge. Press the printer's OK button to clear the error message. 331 - Canon PIXMA G620 | G600 series User Manual - Page 332
4103 Cause Cannot perform printing with current print settings. What to Do Press the printer's Stop button to cancel printing. Change the print settings specified when printing and retry printing. 332 - Canon PIXMA G620 | G600 series User Manual - Page 333
. What to Do Turn off the printer and unplug it. Plug in the printer again and turn it back on. If this does not solve the problem, contact your nearest Canon service center to request a repair. Important • Do not tilt the printer when moving it since the ink may leak out. • When transporting the - Canon PIXMA G620 | G600 series User Manual - Page 334
. What to Do Turn off the printer and unplug it. Plug in the printer again and turn it back on. If this does not solve the problem, contact your nearest Canon service center to request a repair. Important • Do not tilt the printer when moving it since the ink may leak out. • When transporting the - Canon PIXMA G620 | G600 series User Manual - Page 335
, it could damage the printer. Turn the printer back on. If this does not solve the problem, contact your nearest Canon service center to request a repair. Important • Do not tilt the printer when moving it since the ink may leak out. • When transporting the printer for repairing it, see Repairing - Canon PIXMA G620 | G600 series User Manual - Page 336
operation panel of the printer: How to Perform Ink Flush If this does not solve the problem, contact your nearest Canon service center to request a repair. Important • Do not tilt the printer when moving it since the ink may leak out. • When transporting the printer for repairing it, see Repairing - Canon PIXMA G620 | G600 series User Manual - Page 337
. What to Do Turn off the printer and unplug it. Plug in the printer again and turn it back on. If this does not solve the problem, contact your nearest Canon service center to request a repair. Important • Do not tilt the printer when moving it since the ink may leak out. • When transporting the

G600 series
Online Manual
English









