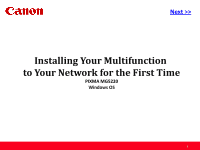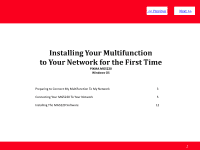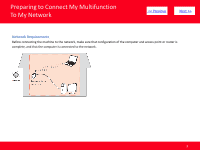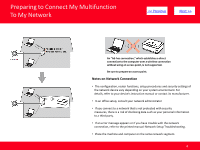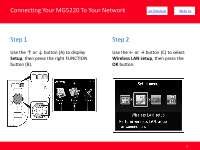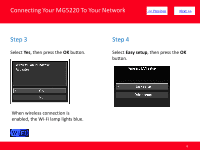Canon PIXMA MG5220 Network Guide
Canon PIXMA MG5220 Manual
 |
View all Canon PIXMA MG5220 manuals
Add to My Manuals
Save this manual to your list of manuals |
Canon PIXMA MG5220 manual content summary:
- Canon PIXMA MG5220 | Network Guide - Page 1
> Installing Your Multifunction to Your Network for the First Time PIXMA MG5220 Windows OS 1 - Canon PIXMA MG5220 | Network Guide - Page 2
> Installing Your Multifunction to Your Network for the First Time PIXMA MG5220 Windows OS Preparing to Connect My Multifunction To My Network 3 Connecting Your MG5220 To Your Network 5 Installing The MG5220 Software 12 2 - Canon PIXMA MG5220 | Network Guide - Page 3
Preparing to Connect My Multifunction To My Network > Network Requirements Before connecting the machine to the network, make sure that configuration of the computer and access point or router is complete, and that the computer is connected to the network. 3 - Canon PIXMA MG5220 | Network Guide - Page 4
, there is a risk of disclosing data such as your personal information to a third party. • If an error message appears or if you have trouble with the network connection, refer to the printed manual: Network Setup Troubleshooting. • Place the machine and computer on the same network segment. 4 - Canon PIXMA MG5220 | Network Guide - Page 5
Connecting Your MG5220 To Your Network > Step 1 Use the ↑ or ↓ button (A) to display Setup, then press the right FUNCTION button (B). Step 2 Use the ← or → button (C) to select Wireless LAN setup, then press the OK button. 5 - Canon PIXMA MG5220 | Network Guide - Page 6
Connecting Your MG5220 To Your Network > Step 3 Select Yes, then press the OK button. Step 4 Select Easy setup, then press the OK button. When wireless connection is enabled, the Wi-Fi lamp lights blue. 6 - Canon PIXMA MG5220 | Network Guide - Page 7
Connecting Your MG5220 To Your Network > Step 5 Select the access point name you wrote down, then press the OK button. Step 6 Make sure that one of the below screens is displayed, then press the right FUNCTION button. Note: • Nearby access points may be detected. • Access - Canon PIXMA MG5220 | Network Guide - Page 8
Connecting Your MG5220 To Your Network > Step 7 Enter the network key you wrote down on, then press the left FUNCTION button (E). 1. Press the center FUNCTION button (F) to switch character entry modes. 2. Enter upper and lower case letters of the alphabet correctly. 8 - Canon PIXMA MG5220 | Network Guide - Page 9
Connecting Your MG5220 To Your Network > Step 7 (continued) Character Entry This want to use. Four character sets are available: Upper-case alphabets, lower-case alphabets, numbers, and symbols. Each time you press the center FUNCTION button, the on-screen keyboard is switched among - Canon PIXMA MG5220 | Network Guide - Page 10
Connecting Your MG5220 To Your Network > Step 7 (continued) Character Entry • To insert a space, select Space on the on-screen keyboard and press the OK button. • To - Canon PIXMA MG5220 | Network Guide - Page 11
. Your MG5220 is now connected to your network Note: • If Failed to connect to the access point. appears, press the OK button, make sure that the network key is correct, then enter it again. If a connection still cannot be established, refer to the printed manual: Network Setup Troubleshooting. 11 - Canon PIXMA MG5220 | Network Guide - Page 12
Installing The MG5220 Software > Now that your MG5220 is connected to your network, we need to install the driver and the included software. Before we begin: • Log on as the administrator (or a member of the Administrators group). • Quit all running applications before - Canon PIXMA MG5220 | Network Guide - Page 13
Installing The MG5220 Software Step 1 Turn on the computer, then insert the Setup CD-ROM into the CD-ROM drive. If you are using Windows, the setup program starts automatically. > Step 2 Windows 7/Windows Vista. For Windows XP, skip to Step 3. Click Run Msetup4.exe on the - Canon PIXMA MG5220 | Network Guide - Page 14
Installing The MG5220 Software Step 3 Click Easy Install The drivers, application software, and on-screen manuals are installed. Note: If you want to select particular items to install, click Custom Install. > Step 4 Click Install 14 - Canon PIXMA MG5220 | Network Guide - Page 15
MG5220 Software Step 5 Select Use the printer on network, then click Next. > Step 6 Select Next or Skip. Selecting Next will download and install the EasyWebPrint EX software. Easy-WebPrint EX is Web print software. Internet Explorer 7 or later is required to use this software - Canon PIXMA MG5220 | Network Guide - Page 16
Installing The MG5220 Software Step 7 When the Printer Detection screen appears, click Next. > Step 8 When the Detected Printers List screen appears, select Canon MG5200 series, then click Next. IMPORTANT IF THE PRINTER CONNECTION SCREEN APPEARS INSTEAD OF THE SCREEN ABOVE, THE - Canon PIXMA MG5220 | Network Guide - Page 17
Installing The MG5220 Software Step 9 Click Complete on the Setup Completion screen. > Step 10 Follow any on-screen instructions to proceed with the remaining software installation. Wireless setup is now complete 17
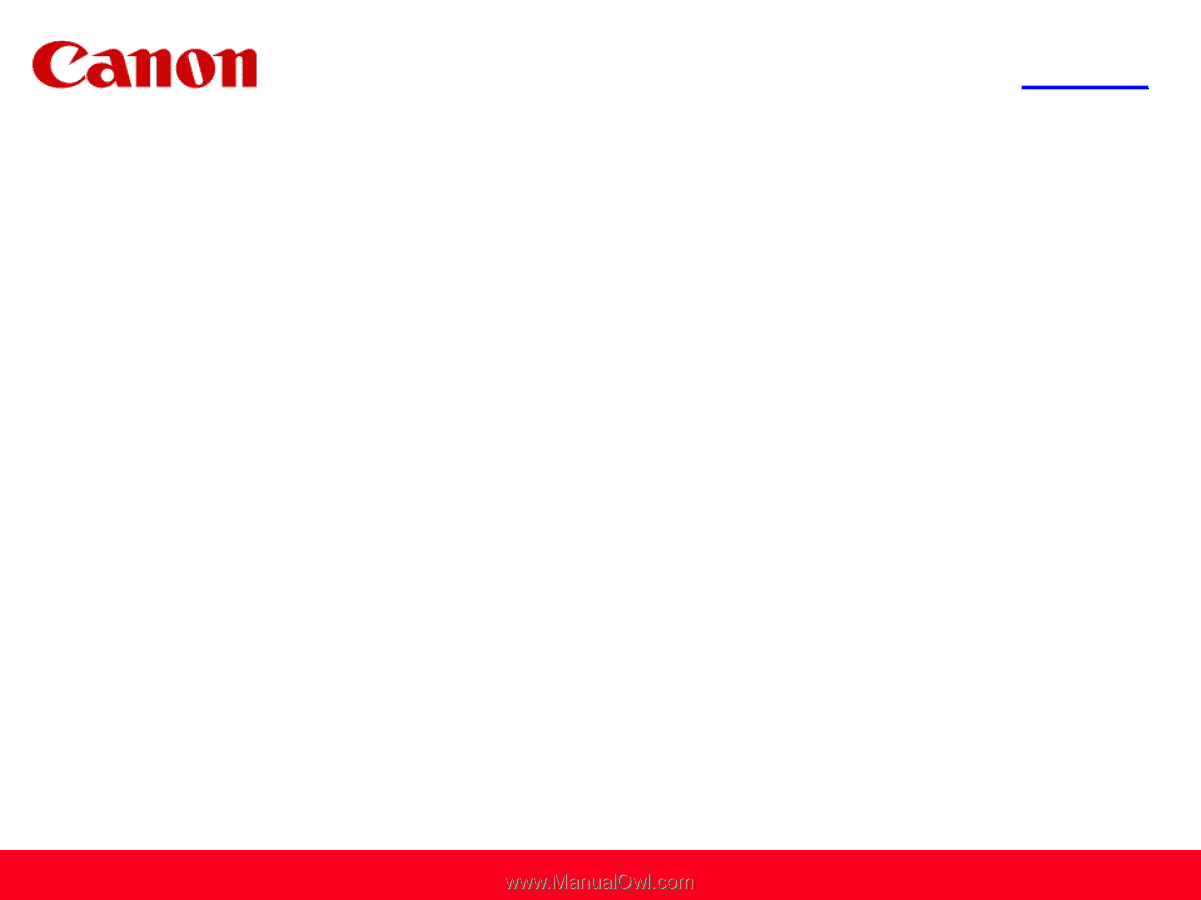
<< Previous
Next >>
Installing Your Multifunction
to Your Network for the First Time
PIXMA MG5220
Windows OS
1