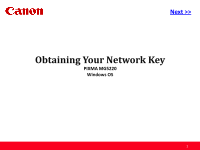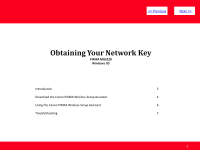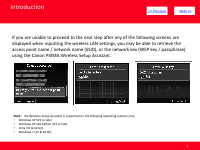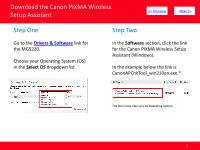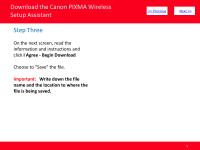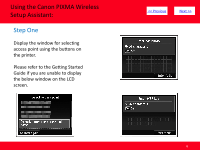Canon PIXMA MG5220 Obtaining Network Key
Canon PIXMA MG5220 Manual
 |
View all Canon PIXMA MG5220 manuals
Add to My Manuals
Save this manual to your list of manuals |
Canon PIXMA MG5220 manual content summary:
- Canon PIXMA MG5220 | Obtaining Network Key - Page 1
> Obtaining Your Network Key PIXMA MG5220 Windows OS 1 - Canon PIXMA MG5220 | Obtaining Network Key - Page 2
> Obtaining Your Network Key PIXMA MG5220 Windows OS Introduction 3 Download the Canon PIXMA Wireless Setup Assistant 4 Using the Canon PIXMA Wireless Setup Assistant 6 TroubleShooting 7 2 - Canon PIXMA MG5220 | Obtaining Network Key - Page 3
point name / network name (SSID), or the network key (WEP key / passphrase) using the Canon PIXMA Wireless Setup Assistant. Note : The Wireless Setup Assistant is supported on the following operating systems only: • Windows XP SP3 or later • Windows XP x64 Edition SP3 or later • Vista (32 & 64 bit - Canon PIXMA MG5220 | Obtaining Network Key - Page 4
Download the Canon PIXMA Wireless Setup Assistant > Step One Go to the Drivers & Software link for the MG5220. Choose your Operating System (OS) in the Select OS dropdown list Step Two In the Software section, click the link for the Canon PIXMA Wireless Setup Assistant (Windows - Canon PIXMA MG5220 | Obtaining Network Key - Page 5
Download the Canon PIXMA Wireless Setup Assistant Step Three On the next screen, read the information and instructions and click I Agree - Begin Download Choose to "Save" the file. Important: Write down the file name and the location to where the file is being saved. > 5 - Canon PIXMA MG5220 | Obtaining Network Key - Page 6
Using the Canon PIXMA Wireless Setup Assistant: Step One Display the window for selecting access point using the buttons on the printer. Please refer to the Getting Started Guide if you are unable to display the below window on the LCD screen. > 6 - Canon PIXMA MG5220 | Obtaining Network Key - Page 7
Using the Canon PIXMA Wireless Setup Assistant: Step Two Double-click the file you downloaded. This will create a folder of the same name as the file and this folder will be in the same location. > Step Three Open the folder and double-click the CNMNPHLP.EXE file. Example 7 - Canon PIXMA MG5220 | Obtaining Network Key - Page 8
Using the Canon PIXMA Wireless Setup Assistant: Step Four Read the License Agreement, and then click Yes when you accept the agreement. > 8 - Canon PIXMA MG5220 | Obtaining Network Key - Page 9
Using the Canon PIXMA Wireless Setup Assistant: Step Five The tool "Canon PIXMA Wireless Setup Assistant" is launched. Confirm that the same access point names are listed in the following window as the ones in the Access Points window displayed on the printer unit (Step One). Then, write down the - Canon PIXMA MG5220 | Obtaining Network Key - Page 10
• Using the Canon PIXMA Wireless Setup Assistant: Step Six 1. In the window for selecting access point of the printer unit, select the access point specified in step 4, then press the OK button. 2. press the right function button (below Enter / edit). Enter the network Key - Canon PIXMA MG5220 | Obtaining Network Key - Page 11
Using the Canon PIXMA Wireless Setup Assistant: Step 7 When Connected to the access point displayed, press the OK button. Proceed with the remainder of the setup as described in the Getting Started Guide. > Troubleshooting If the following error message below is displayed. The
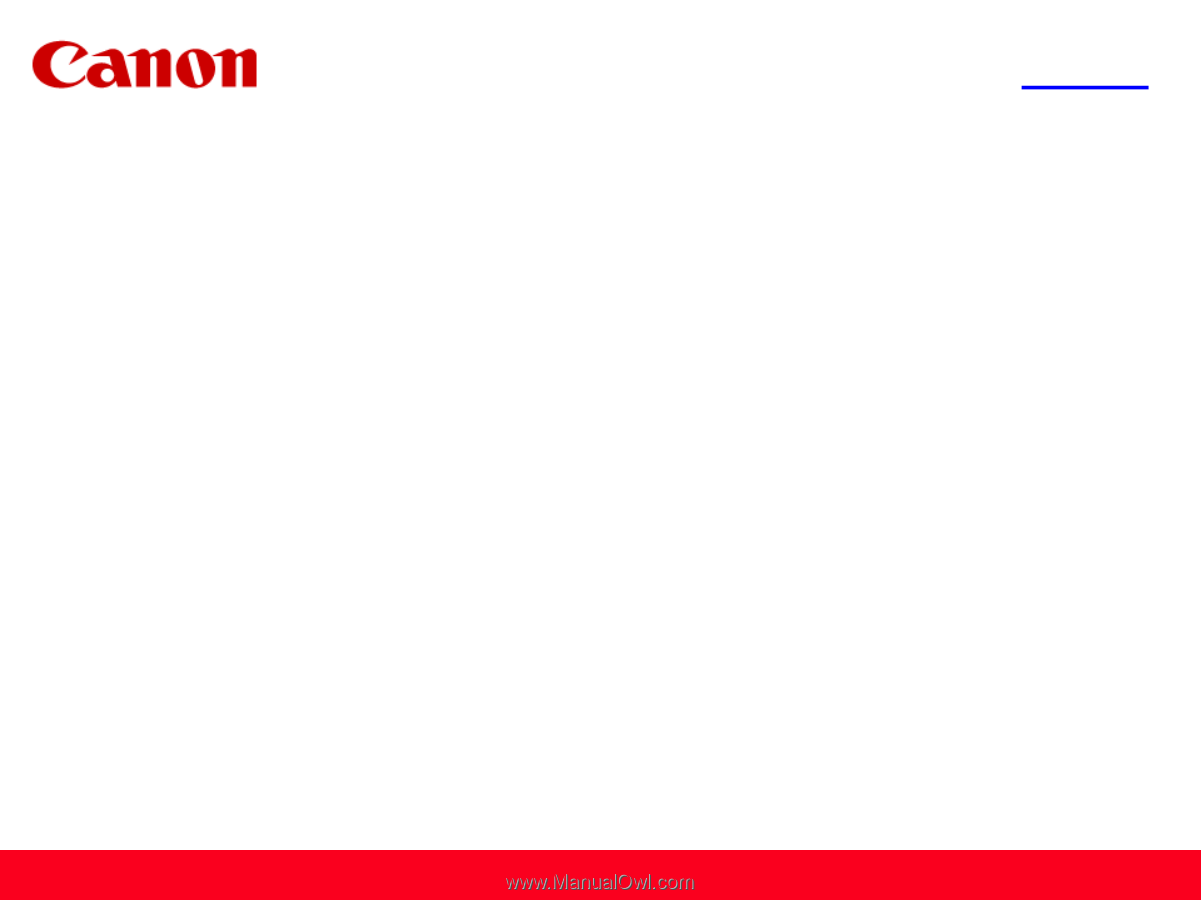
<< Previous
Next >>
Obtaining Your Network Key
PIXMA MG5220
Windows OS
1